Quick Navigation:
- Why Format or Erase An External Hard Drive on Mac?
- Before Erasing An External Hard Drive on Mac: Make A Backup
- Erase An External Drive for Mac Using Disk Utility [Erased data can be recovered]
- Wipe An External Hard Drive on Mac with Disk Wipe Software [Data is lost for good]
- Conclusion
- FAQs About Erasing External Hard Drive on Mac
Knowing how to erase an external hard drive on a Mac is important if you want to organize your digital files well. Knowing how to erase a drive properly, whether you need to make room, reformat for compatibility, delete private information safely, or fix a problem. Along with helping you pick the right file system and fix common problems, this detailed guide will walk you through the process step by step.
Following these steps, ensure your portable hard drive is clean, well-organized, and ready to use again. Ensure you have a copy of any important files before you start because deleting a drive will delete everything stored on it forever. Let's look at the steps to erase or wipe an external hard drive on your Mac.

Why Format or Erase An External Hard Drive on Mac?
You can format a drive on Mac:
- To change the file system format: An external drive to join might not be seen by a computer, tablet, phone, or other device because that device's operating system doesn't support the drive's file system format. In this case, you'll need to format the USB drive so that it can read files. Soon, more on this.
- To fix a corrupted drive: When you connect a flash drive to a computer, you might encounter mistakes. For example, you might see a message that says, "You need to format the disk before you can use it." In this case, resetting the drive should fix the problems that keep coming up.
- To erase everything: When a drive is formatted, everything on it is erased. This is a quick way to clean the drive without deleting things individually.
- To make the data unrecoverable: you can safely erase the drive with data erasure program while formatting it. This will make it impossible for file-recovery apps to retrieve any data that is already on it.
Before Erasing An External Hard Drive on Mac: Make A Backup
Make sure you have these things before you start:
- Backup Your Data: Ensure you have a copy of the important data on the drive somewhere else. When you erase a drive, everything on it is erased.
- Latest macOS Version: Make sure that the most recent version of macOS is installed on your Mac. Some choices and features may be different between versions.
- Administrator Access: To delete or erase a drive, you must be an administrator.
Types of File Systems:
You'll need to pick a file system before you erase an external hard drive. Most of the time, these ten happen:
- APFS (Apple File System) is great for SSDs and later Macs. It has advanced features like encryption and works quickly.
- Mac OS Extended (HFS+) is best for old Macs and hard drives that use the old style. It works with versions of macOS before High Sierra.
- exFAT: It works with macOS and Windows, making it a good choice for drives that need to be used with both.
- FAT32: It is not as fast or as new as exFAT, but it can still be useful for small drives or very old computers.
Erase An External Drive for Mac Using Disk Utility [Erased data can be recovered]
Step 1. Link your Mac with an external hard disk. Add an external drive to a USB on your Mac. Some portable hard drives also need to be plugged in. Before moving on, ensure all the wires are in place.
Step 2. Next, open Finder. To do this, left-click the half-blue, half-gray face button in your Dock. Another way is to left-click on an empty spot on your screen and press the Command and N keys simultaneously.
Step 3. Click on Applications next. Click Applications on the left side of a Finder window to do this.
Step 4. After that, open the Utilities folder. To open this folder, double-click it in the Applications folder. You should then choose Disk Utility.
Step 5. After that, click View. The is in the window's upper left corner. Select Show All Devices next.
Step 6. Then, choose the external hard drive to begin formatting. It is under External on the left side of the screen. For the best result, select the disk, the top choice in the external tree.
Step 7. After that, click "Erase." It is at the very top of the Disk Utility window. That will bring up a small window that tells you that erasing the drive will erase everything on it and that you can't fix it.
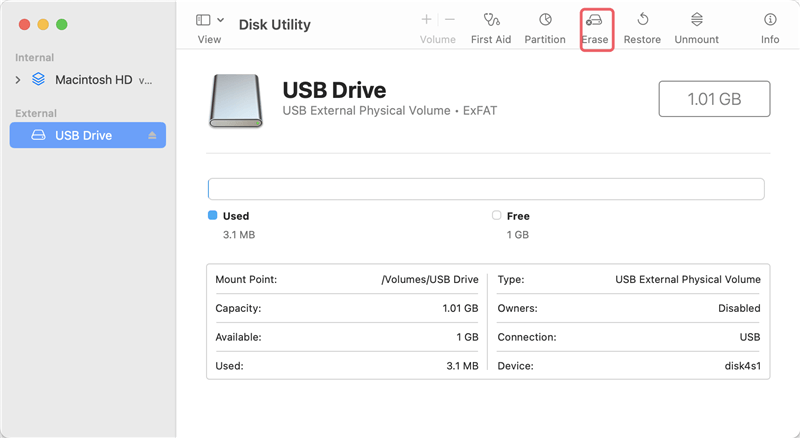
Step 8. Pick a name and scheme for your drive. You may pick any name, but most of the time, "GUID Partition Map" should be your Scheme name. It depends on how your Mac and external hard drive are set up when it comes to the Format option: APFS, ExFAT, Mac OS Extended, etc. If you want to erase the external hard drive many times, click Security Options to select a higher erasure level.
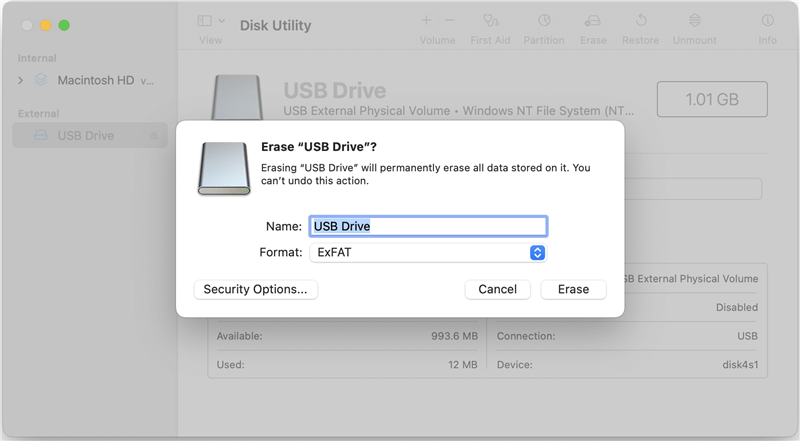
Next, click the erase button. That will erase the whole drive right away.
Step 9. Last, click "Done" when your external hard drive is ready.
After you format it, the drive should appear on your Mac screen. You can also find it in the left plane of a Finder window. If, for some reason, you can't find your external hard drive, open Finder Settings, make sure External disks is selected under General and Sidebar.
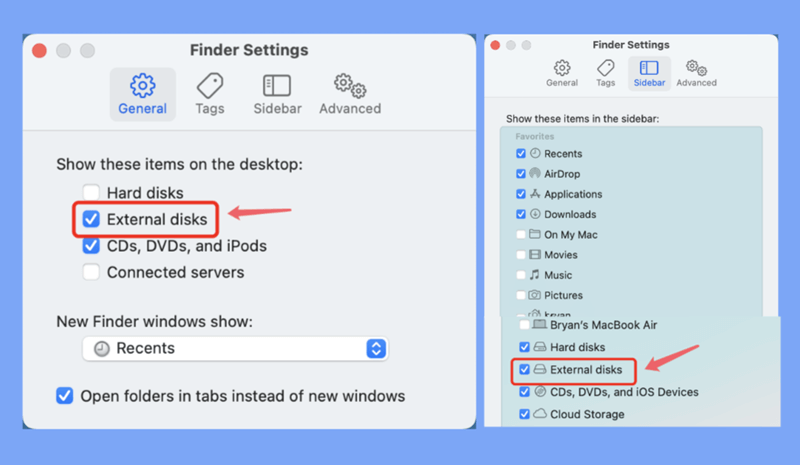
More Tips:
Disk Utility on a Mac supports this scheme:
You might see the choice of style when you're formatting a drive. The scheme box doesn't need to be changed; Disk Utility will show it as is. You can also use one of these three plans:
- GUID Partition Map: Pick this if you have a Mac with an Intel chip or a new computer with Apple silicon (M1, M2, and ones that come after them). Newer Windows computers also use this method.
- Apple Partition Map: Choose this method if you want the drive to work with old Macs built on PowerPC.
- Master Boot Record: If you choose this, it will work on all Windows computers.
Additional Considerations:
- Time: Wiping a big hard drive can take a long time, especially if you use ways that require more than one pass.
- Data Recovery: Recovering data after cleaning a drive is difficult, but it's not impossible with the right tools. If the data on the drive is very secret, you might want to destroy it physically. (Check how to recover lost data from an external hard drive which is erased by Disk Utility.)
- Drive Type: Erase an SSD or an HDD using a different process. Software is made just for SSDs.
- Backup: Back up your important files before you delete a drive.
Wipe An External Hard Drive on Mac with Disk Wipe Software [Data is lost for good]
If you want to securely and permanently erase all your private data from the external hard drive before you sell or donate it, just use a disk wipe program to wipe the drive.
DoYourData Super Eraser for Mac is one of the best Mac disk wipe programs. It can help you securely format & wipe an external hard drive. Once the drive is wiped by DoYourData Super Eraser for Mac, all data (such as existing data, deleted/erased data, hidden data) stored on the drive is lost for good, cannot be recovered by any data recovery method.
DoYourData Super Eraser for Mac
- Securely and permanently erase external hard drive data on Mac.
- Easy-to-use and 100% safe Mac disk wipe software.
- Erasing a drive from 1 pass to 35 pass.
Make a backup before wiping your external hard drive, then follow the steps below to erase everything from it:
Step 1. Connect the external hard drive to your Mac, then open DoYourData Super Eraser for Mac, choose Wipe Hard Drive mode.

Step 2. Select the external hard drive, click on Wipe Now button.
Step 3. Select the data erasure standard such as NIST 800-88, DoD 5220.22-M, then click on Continue button to start erasing the drive.

Once the process gets finished, all data stored on the drive is lost for good, cannot be recovered by any method.
If only want to format the external hard drive on Mac, just choose Disk Manager, then select the external hard drive, click Format to format the drive.
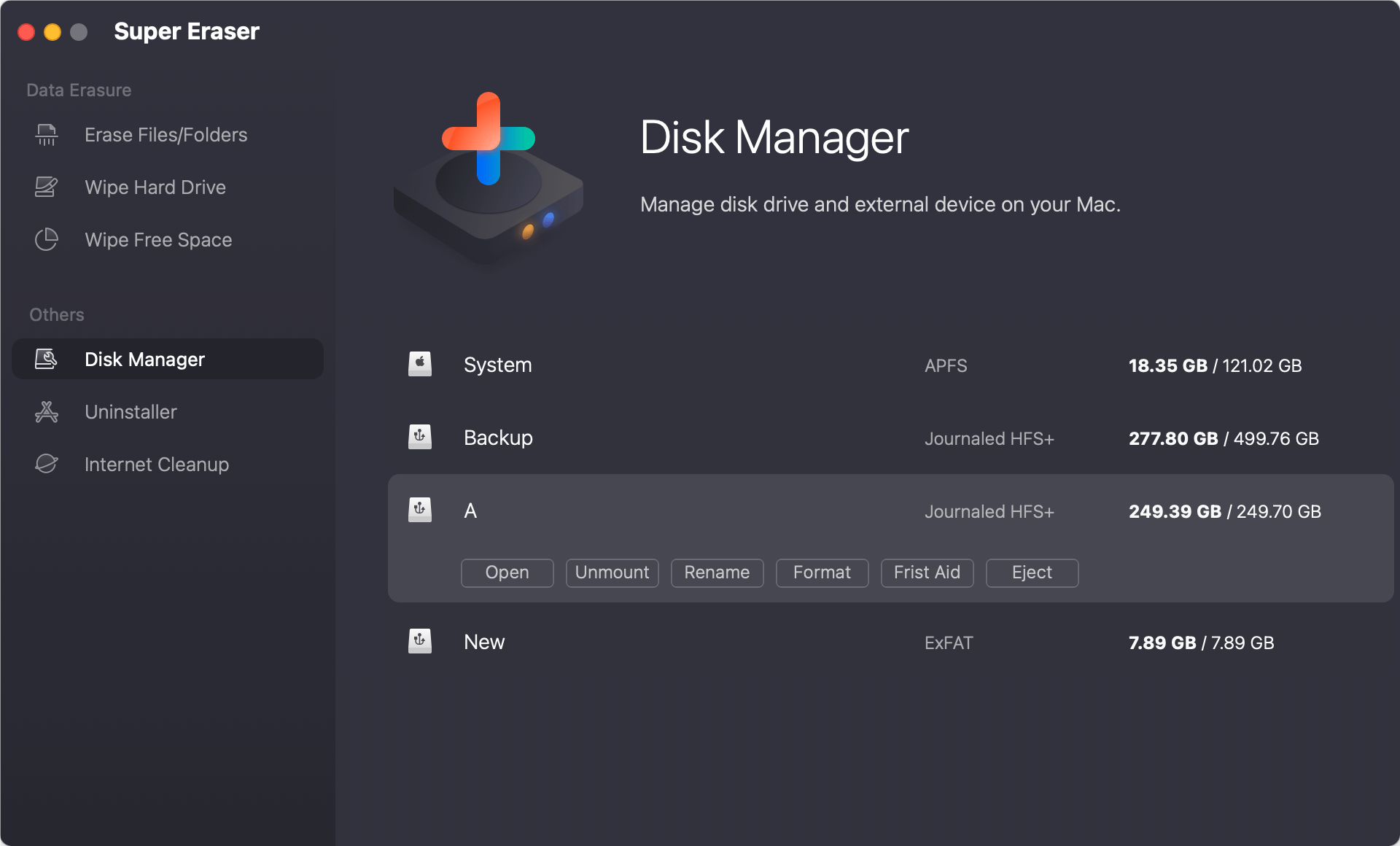
Conclusion:
It's easy and necessary to erase an external hard drive on a Mac to keep your digital files safe. Following the right steps ensures you get things done quickly and safely, whether freeing up the room, reformatting for compatibility, or deleting data.
Before you delete anything important, make sure you have a copy of it, and pick the right file system for your needs. Your drive will last longer and work better if you take care of it and maintain it regularly. With this guide, you can easily care for your external hard drives, ensuring they are always ready for any job or task.
FAQs About Erasing External Hard Drive on Mac
1. How to format and unformat an external hard drive on Mac?
To format an external hard drive on Mac:
- Open Disk Utility.
- Select the external hard drive, click on Erase button.
- Select a file system, click on Erase button again.
- Once the process gets finished, click on Done button.
To unformat an external hard drive on Mac:
- Download and install a reliable data recovery app - such as Do Your Data Recovery for Mac on your Mac.
- Open Do Your Data Recovery for Mac, select the external hard drive.
- Click on Scan button to deeply scan the external hard drive and find all deleted or erased files.
- Once the scan is completed, select all wanted files and save them.
2. How to permanently erase data from an external hard drive on Mac?
Mac disk wipe software - DoYourData Super Eraser for Mac can help you permanently erase data from an external hard drive on Mac, making data recovery be impossible. It offers three data erasure modes:
- Erase Files or Folders from External Hard Drive on Mac - Erase Files/Folders: This mode will help you permanently erase files or folders from the external hard drive under Mac OS. It will not affect other files or folders. Just add the files or folders you want to destroy, then click on "Erase Now" button to erase the selected files/folders.
- Wipe Entire External Hard Drive on Mac - Wipe Hard Drive: If you are going to sell, donate or throw away your old external hard drive, you can try this mode. It will wipe the entire external hard drive on Mac to permanently destroy and wipe all existing and history data/traces. You will regain the full storage of the external hard drive. It will not affect the service life of the external hard drive.
- Wipe Deleted/Lost Data from Your External Hard Drive - Wipe Free Space: As we know, the deleted or formatted files are still stored on the external hard drive after deletion or format. This mode will wipe the free disk space of the drive to permanently erase the deleted/formatted data without erasing the existing data.
3. What is the best disk wipe software for Mac?
Disk wipe software can help you wipe any external hard drive on your Mac, here is the list of best 5 Mac disk wipe software:
- DoYourData Super Eraser for Mac
- Disk Utility
- Donemax Data Eraser for Mac
- AweEraser for Mac
- Stellar Drive Wipe
4. Can I erase my external hard drive to NTFS file system on Mac?
Yes, you can try Disk Utility to erase your external hard drive to NTFS. If Disk Utility cannot do this, you can use third-party NTFS for Mac tool to force format the external hard drive to NTFS.
- Download and install DoYourData NTFS for Mac, open it.
- Select the external hard drive.
- Click on Format button.
- Select NTFS as the format, then format the drive to NTFS.
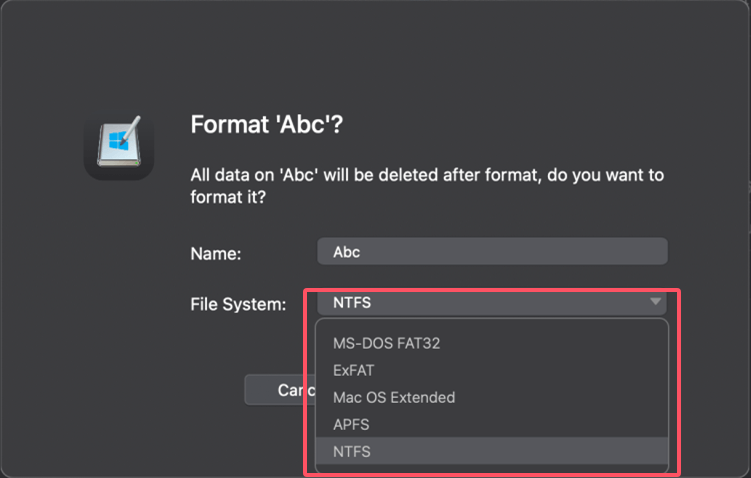
5. How to erase an external hard drive on Mac using Terminal?
Terminal is a professional tool for erasing external hard drive on Mac:
- Go to Applications > Utilities > Terminal, open it.
- Type diskutil list, press Enter.
- Find the external hard drive such as /dev/disk4.
- Type diskutil eraseDisk APFS Seagate /dev/disk4 (Seagate is the disk name, you can change it as you want).
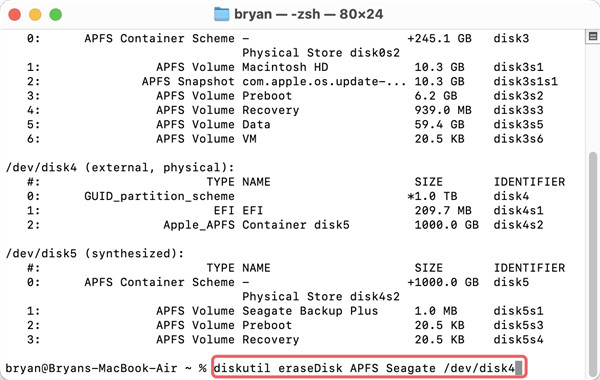

DoYourData Super Eraser for Mac
DoYourData Super Eraser for Mac is a 100% safe, powerful and easy-to-use data erasure program. It offers certified data erasure standards including Peter Gutmann, U.S. Army AR380-19, DoD 5220.22-M ECE to permanently erase data from Macs and external devices, making data recovery be impossible.