Quick Navigation:
- How to Recover Lost Files from Mac SSD or Portable SSD?
- Prevent Data Loss from SSD on Mac
- Conclusion
- SSD Data Recovery on Mac FAQs
Finding your Mac's SSD, which you have accidentally erased, is a horrible feeling that can make anyone shake. All of your important papers, photos, and work projects were erased with the click of a button. Take a deep breath, though, before you give up and go into data limbo. You can still get back the things you lost!
This guide will give you the information and steps you need to try to get your files back on your Mac. We'll look at various approaches, such as using built-in tools and data recovery software, all to improve the chances of a successful recovery.
How to Recover Lost Files from Mac SSD or Portable SSD?

First of all, check if the deleted files are still stored in trash bin. If you can find the deleted files you want to restore, just select them and choose Put Back. If you can’t restore the lost SSD files, just try the methods below:
Method 1. Restore lost files from Time Machine backup.
If you have Time Machine turned on, it's easy to get lost info back. Using Time Machine, regular snapshots of your whole Mac system are made instantly. To get to your files, do the following:
- Hook up your Time Machine drive to your Mac.
- Pick up Launchpad and go to "Other."
- Press "Time Machine."
- Find the time before you deleted the data by moving the timeline to the right side of the window.
- You can use the search bar or the directory layout to find the files or folders you want.
- Click "Restore" to get the files back on your Mac after you've found them.
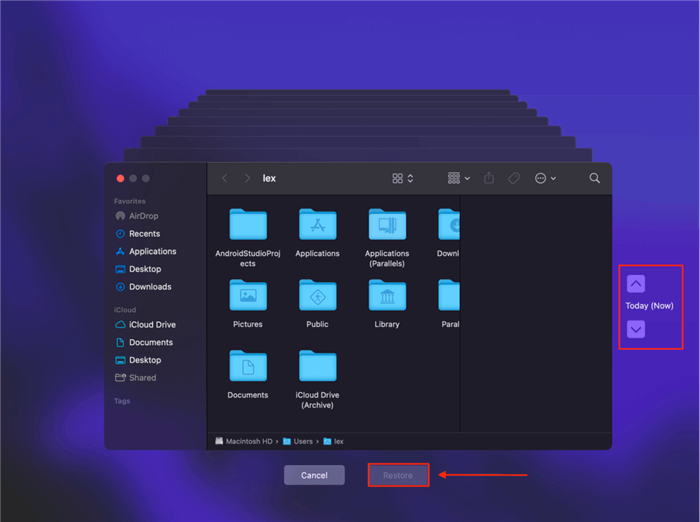
Method 2. Recover lost files from SSD using Mac recovery software.
If you don't have a Time Machine backup, the best thing you can do is using data recovery tools. For Mac, there are a lot of reliable data recovery programs to choose from. Do Your Data Recovery for Mac, Disk Drill, Stellar Data Recovery Professional, and EaseUS Data Recovery Mac are all well-known choices. These programs usually come with a free trial version that lets you check your drive and see what files can be recovered before you buy a license.
With Mac data recovery software, you can easily and completely recover lost files from Mac SSD or external SSD. Just choose a data recovery app, such as Do Your Data Recovery for Mac to help you get deleted, formatted or lost files back.
Do Your Data Recovery for Mac
- Recover permanently deleted files from SSD on Mac.
- Recover erased or formatted SSD on Mac.
- Export data from inaccessible SSD to your Mac.
Step 1. Select the Mac SSD.
After installing Do Your Data Recovery for Mac, find it on Launchpad and open this app. It lists all local drives and external devices, select the SSD where you delete or lose your files to start data recovery.

Step 2. Scan the SSD to find lost files.
Do Your Data Recovery for Mac offers deep scan mode. Just click on Scan button to deeply scan the SSD and find all deleted/lost files.

Step 3. Preview and recover the lost files.
After the scan, the software will show a list of files that can be recovered. Check the files' previews to make sure they're what you want.
Pick the files you need to recover and decide where to save them. Necessary: Don't save the files you've found on the drive where you lost them. It could erase the info that can be recovered.

After selecting the wanted files, click on Recover button to save them.
Do Your Data Recovery for Mac also can help you recover lost data from USB flash drives, memory cards, HDDs, digital cameras, etc. It even can help you export data from an inaccessible SSD or HDD to another drive.
Prevent Data Loss from SSD on Mac
Data loss can happen on any device including SSD. There are some general precautions you can take to prevent data loss on SSD:
- Always safely eject the external SSD before you unplug it from your Mac.
- Back up your Mac regularly using Time Machine or disk cloning application.
- Don't share your Mac with someone you don't trust.
Conclusion:
Losing data on your SSD can be stressful, but it doesn't mean that your important files are lost forever. You can recover lost data on your Mac by following the steps in this guide and using the right tools. Remember to move quickly, not use the SSD after losing data, and make regular backups a top priority to protect against this happening again. It takes time and effort, but you can regain lost files and feel safe knowing your data is secure.
SSD Data Recovery on Mac FAQs
1. Is it possible to recover lost files from Mac SSD without backup?
Yes, with data recovery software, you can easily recover lost files from a SSD on Mac. Here are the steps:
- Download and install Do Your Data Recovery for Mac on your Mac.
- Open this SSD data recovery software, select the SSD.
- Click on Scan button to deeply scan the SSD.
- Preview and recover lost files after scanning.
Do Your Data Recovery for Mac can recover lost files from Mac-based SSDs and external SSDs including Seagate, Western Digital, Toshiba, Samsung, Crucial, Kingston, Lexar, SanDisk, G-DRIVE, etc.
2. How to unformat a SSD on Mac?
After formatting the SSD, don’t write new data to it. Do Your Data Recovery for Mac can deeply scan the formatted SSD and find all lost files. Then you can select the wanted files and save them.
3. How to fix damaged SSD on Mac?
First of all, use Do Your Data Recovery for Mac to help you recover all files from the damaged SSD.
Then open Disk Utility, select the SSD and click on First Aid button to repair the damaged SSD.

Do Your Data Recovery for Mac also can help you repair damaged SSD on Mac. Just open Do Your Data Recovery for Mac, choose Disk Manager, select the SSD and click on First Aid button.
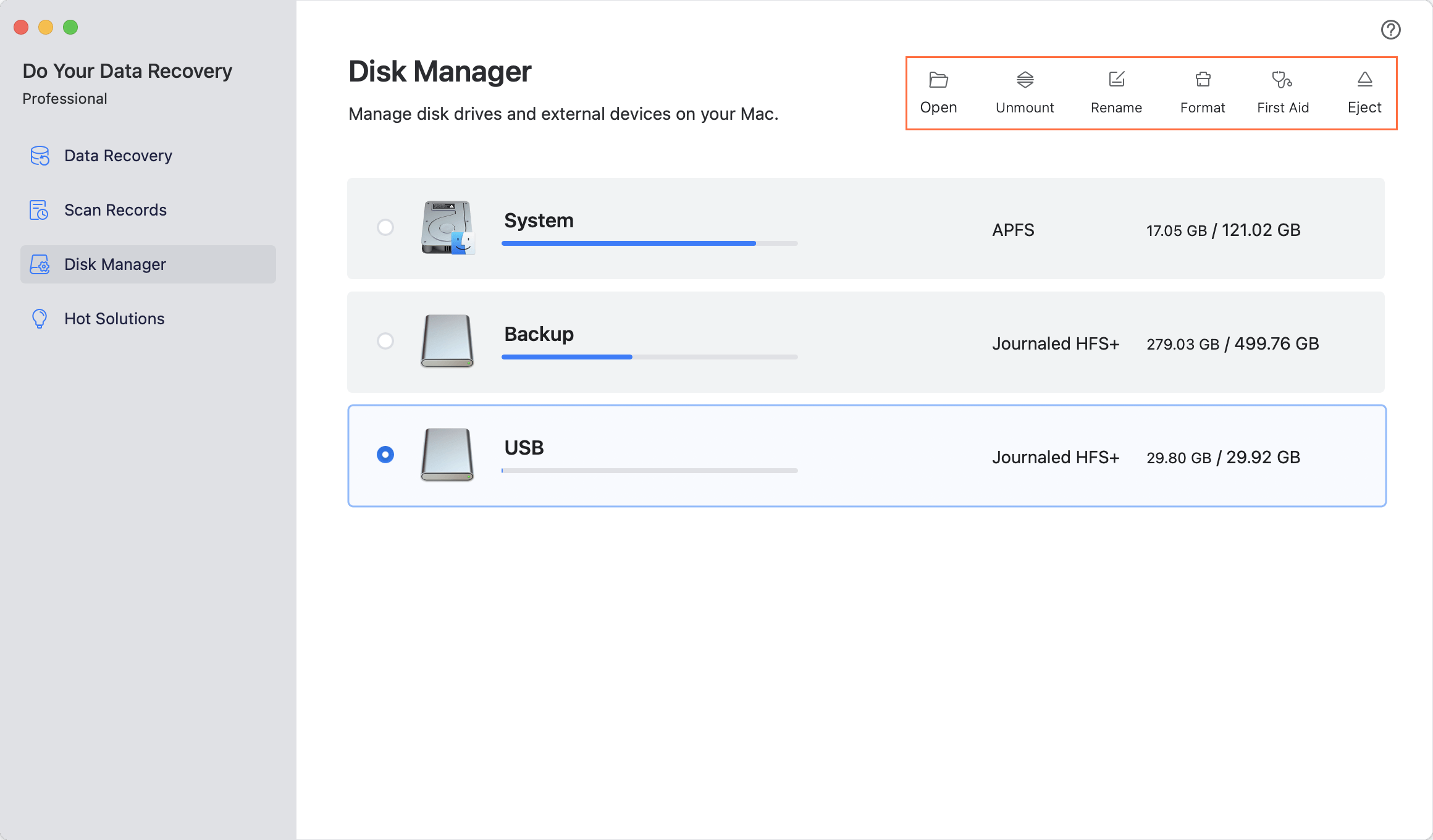
4. What is the best SSD file recovery software for Mac?
SSD data recovery on Mac is possible and easy with right data recovery tools. There are thousands of tools can help in recovering files from Mac SSD, such as:
- Do Your Data Recovery for Mac
- Stellar Data Recovery for Mac
- EaseUS Data Recovery for Mac
- Wondershare Recoverit for Mac
- Donemax Data Recovery for Mac
5. Can I recover lost files from a SSD which has been formatted to NTFS on Mac?
Yes, data recovery software, such as Do Your Data Recovery for Mac, supports to recover lost data from NTFS HDD/SSD on Mac. No any limitation, it deeply scans the NTFS SSD and then find all lost files. You just need to select the wanted files and save them to another drive.

Do Your Data Recovery for Mac
Do Your Data Recovery for Mac, one of the best Mac data recovery software, can help you easily and completely recover deleted, formatted or lost files from Mac HDD/SSD, external HDD/SDD, USB drive, memory card, digital camera, or other storage devices.