![]()
Many Mac users can lose their documents resulting in an unimaginable panic for them. A Pages document can get deleted due to a person’s own negligence, only to realize later that it was an important file. OR a document with important pages can remain unsaved unknowingly which after an accidental click on that ‘X’ button can result in a mysterious situation. Luckily, there are things that can be done in either of these situations, most of the time where you can gain back the access of your lost documents. Here, we will about different methods to recover lost or unsaved Pages documents on Mac.
Reliable Methods to Recover Deleted, Lost or Unsaved Pages Documents on Mac
1. Check your Trash Can
Most of the time, when you accidentally delete a file, it is transferred to the trash can. To recover it back, all you have to do is to open the trash can and look out for your specific document. If you can see it there, right-click on that document and select ‘Put Back’. This will result in the recovery of your file, and yes, it’s that easy but only if you can find it in the trash with no need for any external tool for this.
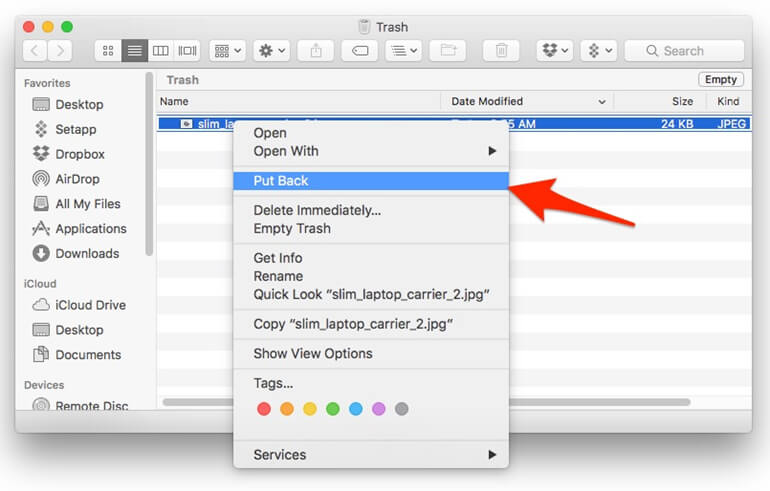
In case, you have also deleted the document from the trash can, then please continue on with reading as we will cover that part later in this article.
2. Recovering an unsaved Pages document through Pages application
First Method
A Mac user can face an instance where a Pages document that would have taken a lot of effort to type in, can remain unsaved, and due to a mishap such as sudden termination, becomes a mystery to solve. If you are lucky and have enabled the Auto-save function, which usually remains enabled most of the time, you may be able to find the older version of that document.
To check that, open Pages application, and there, you may find that document opening in front of you that you thought you have lost. To check on its different versions, click on the ‘File’ button in the Pages application and then head towards the ‘Revert To’ button, select the option reading ‘Browse All Versions’, and there you may find an older version of your unsaved document.
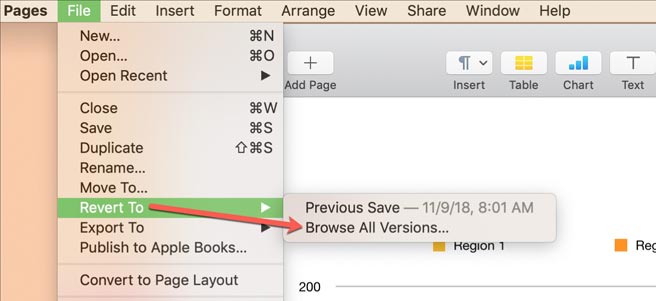
Second Method
Additionally, an unsaved document can also become hard to find in case you forgot to name it and closed the window. To find this kind of doc, go to ‘Finder’, click on ‘File’, and then ‘Find’. Click on. ‘This Mac’ and select the file kind as ‘Document’. Click on the bar saying ‘Today’ and select ‘Date Modified’. If you see your unsaved document at the top, rename it and save it to your location.
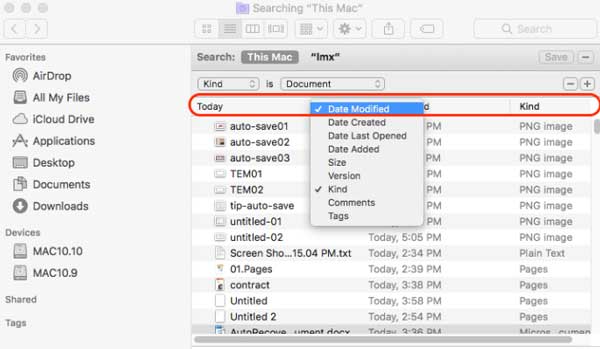
Third Method
This method is a bit tricky. It involves accessing the TemporaryItems directory from where a possible attempt to recover your document can be made. For this to work, open ‘Finder’, and then ‘Applications’. Click on ‘Utilities’ and open ‘Terminal’. Type ‘open $TMPDIR’ in the terminal and hit ‘Enter’. Look out for your Pages document. If you can find it, then open it and save it. There you have it.
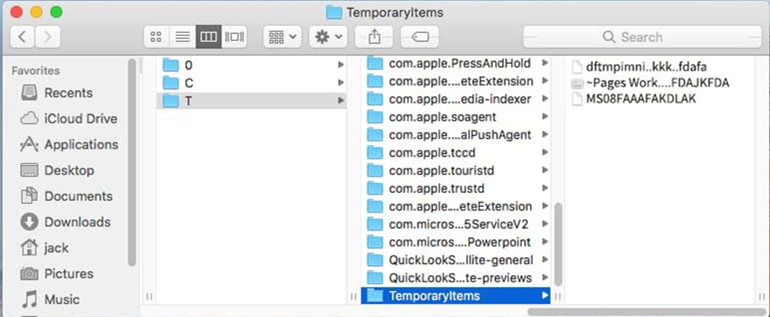
3. Recovering the Lost or Deleted Page Documents using 3rd Part Apps
If these methods aren’t working for you regarding your lost/deleted documents, then there are 3rd party software that may help you in this critical venture. Here, we will discuss 3 utilities, in a random order, that claim to restore your deleted Pages documents. The software are described as follows:
Do Your Data Recovery for Mac
This software asserts to offer the recovery of your lost or deleted Pages document. Firstly, download and install it on your Mac. If Mac restricts the installation process, then go to System Preferences and then select ‘Allow applications downloaded from’ to ‘Anywhere’. Launch and Start the scan of this software. After the search process is complete, if you see your desirable file in the list, then click ‘Select’ and then select ‘Recover’ to recover it, and save it to your desired destination.
The description of this utility claims that it can not only recover a Pages document but also other docs such as MS Word, PowerPoint, Excel, etc. Additionally, it also offers the recovery of the files from external drives such as USB drives, SD Cards, External Hard Drives, etc. Download Do Your Data Recovery for Mac here:
Cisdem Data Recovery
Cisdem Data Recovery is yet another app that offers to serve the same purpose as the previous one, which is, to recover the lost documents such as Pages, MS Word, PowerPoint, Excel, etc. It can also recover files from both internal and external storage drives. This software also claims to have a high success rate and different scanning modes for files.
How does it work? Well, first of all, you have to install it like any other 3rd party software on Mac. Once open, choose from different scan modes such as Basic Data Recovery, Trash Recovery, Advanced Data Recovery, and a couple more. Select the drive to recover the file/s from, select from the files that are found as a result of the scan. Click on the ‘Recover’ button and once recovered, save your file.
Magoshare Data Recovery
One more addition to the deleted Pages document recovery software list is Magoshare Data Recovery. This software assures us to extract all recoverable documents. More specifically, it is made for the recovery of lost, deleted, or unsaved documents of different kinds such as PPT, PDF, DOCX, XLS, etc., and claims to have a high success rate in that process.
To start things off, firstly download and install it. Then after launch, click on ‘Start’ and select the location where your document was supposedly lost and hit ‘Scan’. You can also select the ‘Deep Scan’ option. After the search is complete, check out if you can see your lost file name and then save it in your desired location.
Three steps to recover deleted or lost Pages documents on Mac
Do Your Data Recovery for Mac is pretty simple to use. It can help you easily and completely recover deleted Pages documents even the trash bin has been emptied. It also can help you recover lost Pages documents from erased or formatted hard drive. Here, follow the steps below to recover lost Pages documents on Mac.
Step 1. Select the hard drive where you lose your Pages documents.
Just select the hard drive where you lose your Pages documents to start data recovery.

Step 2. Scan the hard drive to find lost Pages documents.
Just click on Scan button to scan the hard drive to find deleted or lost Pages documents.

Step 3. Preview and recover lost Pages documents.
After scanning, you can preview all recoverable Pages documents. Then select the wanted ones and save them. If you can’t find all lost Pages documents, just try advanced recovery mode to find more lost Pages documents.

Do Your Data Recovery for Mac is a powerful Mac data recovery application. It can securely and easily recover lost files including images, videos, audio files, PDFs, Microsoft office files, iWork documents, etc. When you want to recover deleted or lost Pages documents, just download it and run it to scan your hard drive.
Final Thoughts
We hope that this process will help you in your quest to find your precious document. But we will also leave some advice here: Please check whether your Mac has that Auto-save button turned on because sometimes, it won’t. Turning it on will save all this hassle that you may have to go through in the case of negligence. Moreover, name your document before you start writing it as it will be a huge time saver for you later on.