How to recover deleted Numbers documents? How to recover unsaved Numbers spreadsheet? Don’t worry. The deleted or lost Numbers documents are still on your Mac, you also can recover unsaved Numbers files. Here are three effective methods to help you recover deleted, lost or unsaved Numbers documents on Mac. One of the methods even can help you recover lost Numbers documents from erased, reformatted or damaged hard drive, external device, etc.
Three methods to recover deleted/lost or unsaved Numbers on Mac
When you lose important Numbers documents on Mac, don’t put new files to the hard drive where you lose your Numbers documents. Just immediately find a solution to help you recover deleted/lost or unsaved Numbers files. Here are three solutions.
- Method 1. Restore deleted Numbers files from Trash bin.
- Method 2. Recover unsaved Numbers document with AutoSave.
- Method 3. Recover deleted or lost Numbers files with DoYourData.
Method 1. Restore deleted Numbers files from Trash bin.
When you delete a Numbers file by mistake, just check your trash bin. If you can find the deleted Numbers file, right-click it, and then choose Put Back. Your deleted Numbers file will put back to the original place.
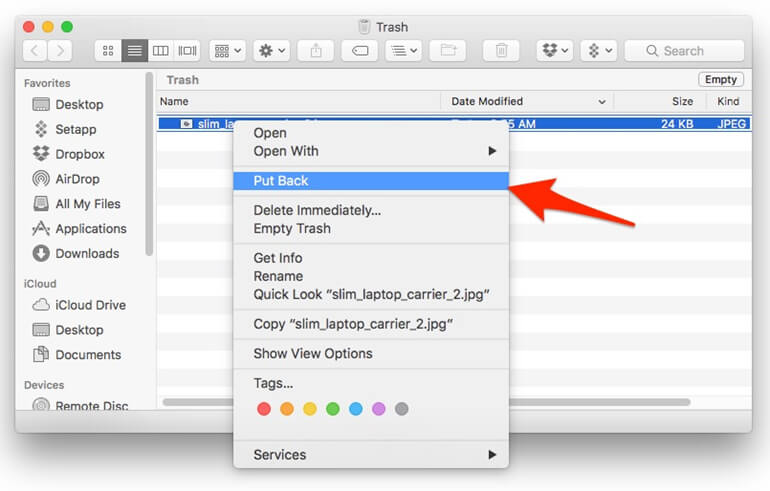
Method 2. Recover unsaved Numbers document with AutoSave.
As you may have heard, Mac OS comes with a powerful feature called AutoSave, helping users to auto save the documents under editing. Now follow the guide below to see how to recover unsaved Numbers document on Mac.
Step 1. Check if the AutoSave is enabled. Go to System Preferences > General, check if the option of "Ask to keep changes when closing documents" is checked or unchecked. If unchecked, the AutoSave feature is ON. Then your unsaved Numbers files may have saved by the AutoSave.
Step 2. Go to the following location: [Your hard drive] > Users > [your home folder] > Library > Containers > com.apple.iWork.Numbers.
Step 3. Then right-click the "com.apple.iWork.Numbers." file, and select "Show Package Contents".
Step 4. Head to Data > Library > Autosave information. You might find your unsaved Numbers file here.
Method 3. Recover deleted or lost Numbers files with DoYourData.
If you couldn’t find or recover your lost Numbers files with the 2 methods above, you can try Mac data recovery software. Do Your Data Recovery for Mac is a powerful Mac data recovery software, it can help you:
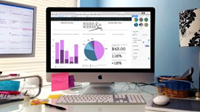
- Recover deleted Numbers documents from emptied trash bin.
- Recover lost Numbers files which were deleted long time ago.
- Recover lost Numbers files from erased or reformatted hard drive.
- Recover lost Numbers files from Mac hard drive, external HDD/SSD, memory card, USB flash drive, etc.
- Recover lost Numbers files from crashed or damaged hard drive.
When you lose important Numbers files, just immediately download and install Do Your Data Recovery for Mac on your Mac.
Then follow the steps below to recover lost Numbers files.
Step 1. Choose the hard drive where you lose your Numbers files.
Open Do Your Data Recovery for Mac, it will show all hard drives on your Mac. Just choose the hard drive where you lose the Numbers files to start data recovery.

Step 2. Scan the hard drive to find lost Numbers files.
Just click on Scan button to scan the hard drive, it will find your deleted/lost Numbers files and other types of lost files on the hard drive.

Step 3. Recover lost Numbers files.
Once the scan is completed, you can preview all recoverable files. Then select the Numbers files and save them.

Do Your Data Recovery for Mac offers two data recovery modes: quick recovery and advanced recovery. If you can’t find all lost Numbers files after quick scan, just try advanced recovery mode to find more lost Numbers files. Do Your Data Recovery for Mac also can help you recover lost Pages, Keynote documents, Word files, Excel files, images, videos, etc.