Quick Navigation:
- Is It Possible to Recover Deleted/Lost Chrome Bookmarks on Mac?
- 4 Methods to Recover Deleted/Lost Chrome Bookmarks on Mac
- Method 1. Find Backup Copy of Bookmarks from Chrome App Location
- Method 2. Restore Bookmarks from Time Machine Backup
- Method 3. Download Chrome Bookmarks from Google Account
- Method 4. Recover Deleted/Lost Chrome Bookmarks with Software
- Conclusion
- FAQs About Recover Deleted/Lost Chrome Bookmarks on Mac
"Hi, my little sister delete Chrome bookmarks from my Mac, is there any way to get the deleted Chrome bookmarks back?" - Lance
Should you have the same problem and want to recover the deleted or lost Chrome bookmarks on Mac, here you can find the correct solutions. We have collected some effective methods and introduce how to use these methods step by step.
Is It Possible to Recover Deleted/Lost Chrome Bookmarks on Mac?
Is it possible to recover deleted or lost Google Chrome bookmarks on Mac? Yes, if you lose Chrome bookmarks in cases below, the Chrome bookmarks can be recovered easily.

- Delete Chrome bookmarks by mistake.
- Reinstall Chrome on Mac.
- Uninstall Chrome without backup.
- Lose Chrome bookmarks due to macOS update or Chrome version update.
- Lose Chrome bookmarks due to Chrome crashes or system reinstallation.
Once you lose important Chrome bookmarks, you may check the visit history, backups to find all or partial bookmarks, then add them again manually. Here, we also pick up four efficient methods to help you quickly recover deleted or lost Chrome bookmarks on Mac.
4 Methods to Recover Deleted/Lost Chrome Bookmarks on Mac
If you deleted chrome bookmarks or lost the bookmarks somehow on Mac, please calm down and don't be hurry to do wrong operations. Here we offer 4 effective methods which would be useful to get back deleted or lost Chrome bookmarks on Mac in most situations.
Method 1. Find Backup Copy of Bookmarks from Chrome App Location
Chrome will create a backup for the bookmarks automatically. If you accidentally delete some bookmarks, the backup file for the bookmarks will be useful. You can just get into the location and then find the backup file for the bookmarks directly.
Normally, Chrome saves its Bookmarks in a file in this location. If you don't know the location, you can check it in Chrome directly. Open Chrome and enter a link: chrome://version, click Return key, you will find the Chrome bookmarks' location. For example, we have a Mac, and find the location, "Profile Path: /Users/luca/Library/Application Support/Google/Chrome/Default".
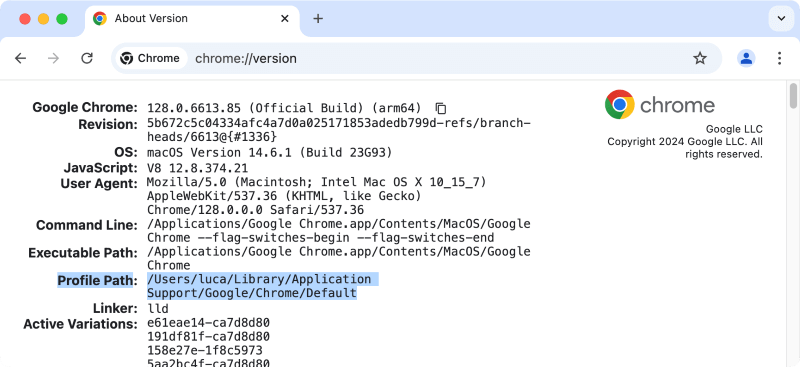
Then you can just go to the location in Finder and find the backup file for the bookmarks, the name of the file is "Bookmarks.bak".
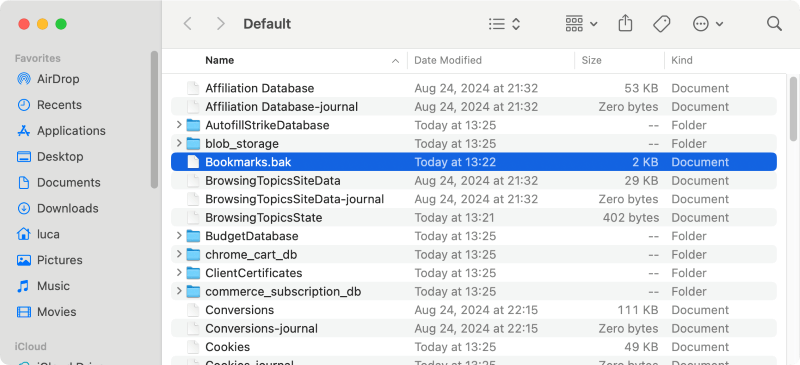
If there is still a Bookmarks file there, you can move it to another place for backup. Then you can just rename the file to "Bookmarks" manually. After that you can have the original bookmarks once you reopen the Chrome browser.
Method 2. Restore Bookmarks from Time Machine Backup
If you have backed up your Mac with Time Machine, you can quickly find the lost Chrome bookmarks from Time Machine backup and restore it back to the original location of Chrome to make it works again.
Step 1. Click to Open up >Finder> and go to "/Users/luca/Library/Application Support/Google/Chrome/Default".
Step 2. Click the Time Machine icon from the top taskbar of Mac and select Browse Time Machine Backups. Then you will enter time machine to see the backups.

Step 3. You can navigate to an old backup before you deleted/lost bookmarks. Find the file Bookmarks and click Restore to put it back to the original location.

After restoring the file, you can then exit Time Machine and reopen the Chrome to see the delete or lost bookmarks again.
If you back up your Mac with other Mac data backup software - such as DoYourClone for Mac, you can search & find the lost Chrome bookmarks via a backup.
Method 3. Download Chrome Bookmarks from Google Account
Google account would also save your bookmarks if you log in and configured to save the bookmarks before. Then you can download the bookmarks from the Google account if you deleted or lost Chrome bookmarks. Here we will show you the detail steps to download and get the Chrome bookmarks from Google account.
Step 1. Log in your Google account in the Chrome and click the option Manage Your Google Account. Then turn to the Data & privacy tab. Slide the mouse down and find the option Apps and services under Data from apps and services you use. Click it and go to next step.
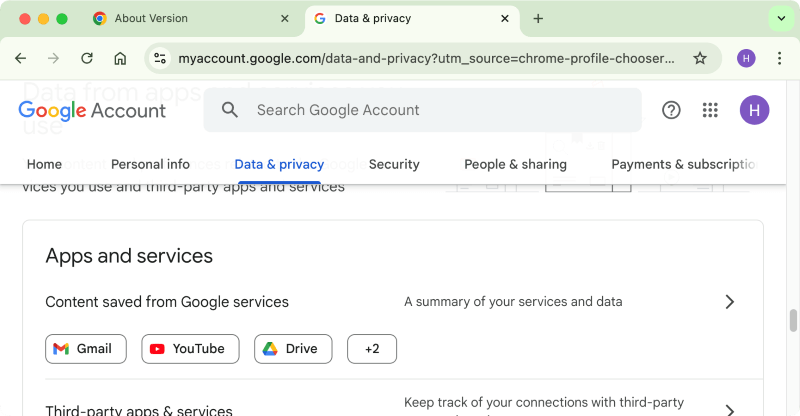
Step 2. Now you are at the page Google Dashboard. Scroll down the mouse and find Other Google Services, there you will find the option for Chrome. Click Download button to continue.
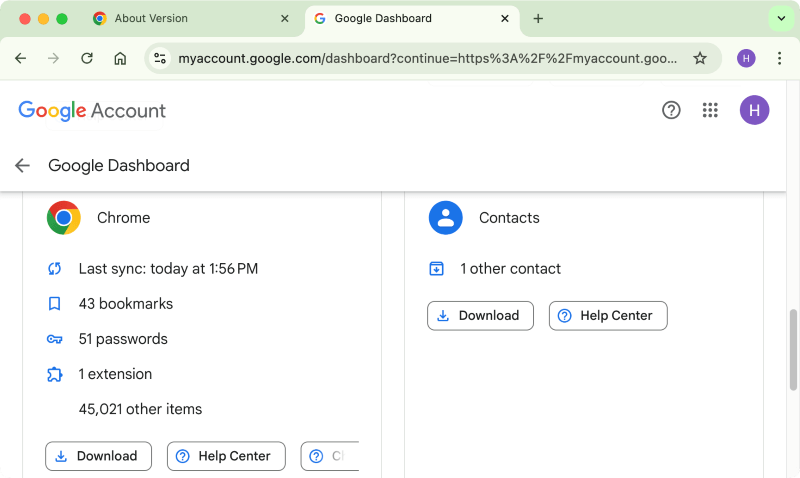
Step 3. You will go to the Google Takeout page then. There you can configure which Chrome data you want to download by click All Chrome data included. If you download all data, just leave the default settings. Then click Next step button.
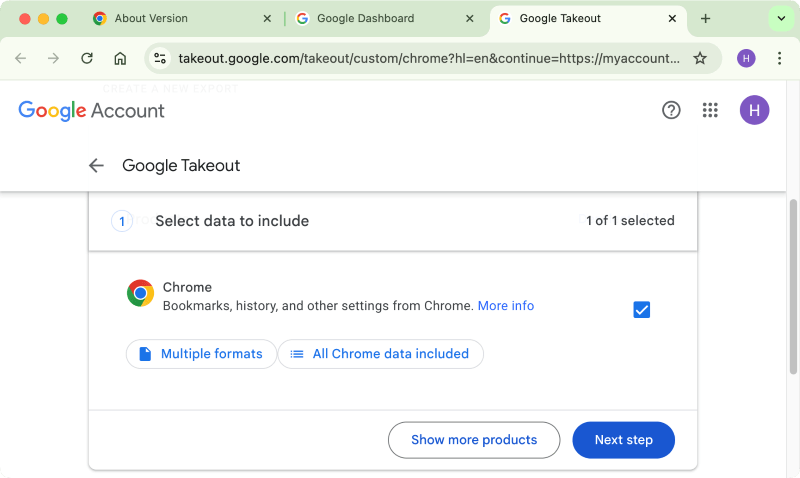
Step 4. At this step, you can choose the format of the file you want to download, you can choose .zip or .tgz format. And you can select the file size to download. If the file is larger than the size you select, it will be split into multiple files. Click Create export button.
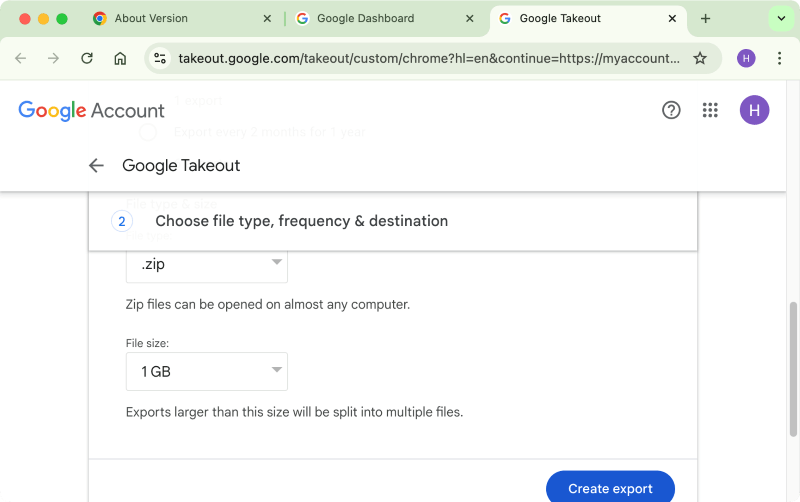
Step 5. Google will create a copy of data from Chrome and it may take some time. You can keep an eye on your email box. You will get an email once the report is created successfully.
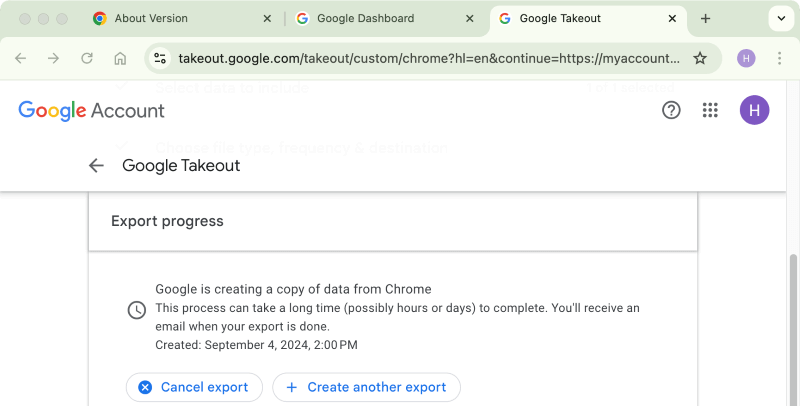
Step 6. After receiving the notification email, you can click the link in the email and go to Google account again. Now you can download the report including your Chrome bookmarks. Just click the Download button to save the report to your Mac.
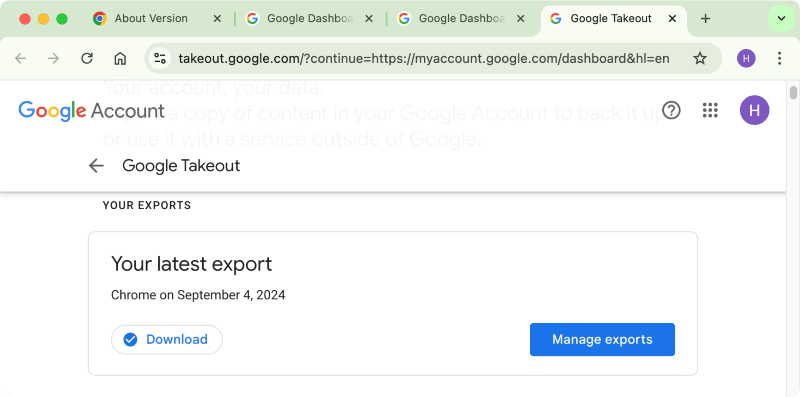
Step 7. After downloading the compressed file to your Mac, you can extract the files and easily find the file (in .html) for your Chrome bookmarks.

You can open the file to view the links for your bookmarks or add the bookmarks to the Chrome browser again by importing the html in the browser.
Method 4. Recover Deleted/Lost Chrome Bookmarks with Software
If you have uninstalled Chrome from your Mac completely or you can't find lost Chrome bookmarks via the two methods above, you can try Mac data recovery application. Here, we recommend Do Your Data Recovery for Mac . It will help you easily and completely recover deleted, formatted or erased Chrome bookmarks on Mac. Just download it here:
Do Your Data Recovery
- Reliable Mac data recovery software which is compatible with latest macOS.
- Recover deleted/lost Chrome or other bookmarks quickly on Mac.
- Easy-to-use interface can lead you easily get back lost files in any case.
After downloading and install the software on your Mac, then follow the steps below to recover deleted or lost Chrome bookmarks on Mac.
Step 1. Select your Mac hard drive.
Run Do Your Data Recovery for Mac from Launchpad. Then select the Mac hard drive to start data recovery.

Step 2. Scan your Mac hard drive.
Just click on Scan button to scan your hard drive. It is recommended to enable advanced recovery mode to deeply scan your hard drive.

Step 3. Find and recover Chrome bookmarks.
Once the scanning is completed, this software will find all lost data on your Mac. You can search and find the Chrome bookmarks. Then select them and save them.

Do Your Data Recovery for Mac is the best tool to recover lost Chrome bookmarks, Safari bookmarks, Firefox bookmarks or other data on Mac. It also can help you recover lost data from external hard drive, memory card, USB flash drive, digital camera, etc.
🪧Tips:
In some cases, you may need to permanently erase Chrome data on your Mac (such as before you sell your Mac.) To prevent Chrome bookmarks recovery, you need to download special data erasure tool - DoYourData Super Eraser for Mac. This software can help you completely uninstall Google Chrome on Mac and permanently erase Chrome data to avoid data recovery.
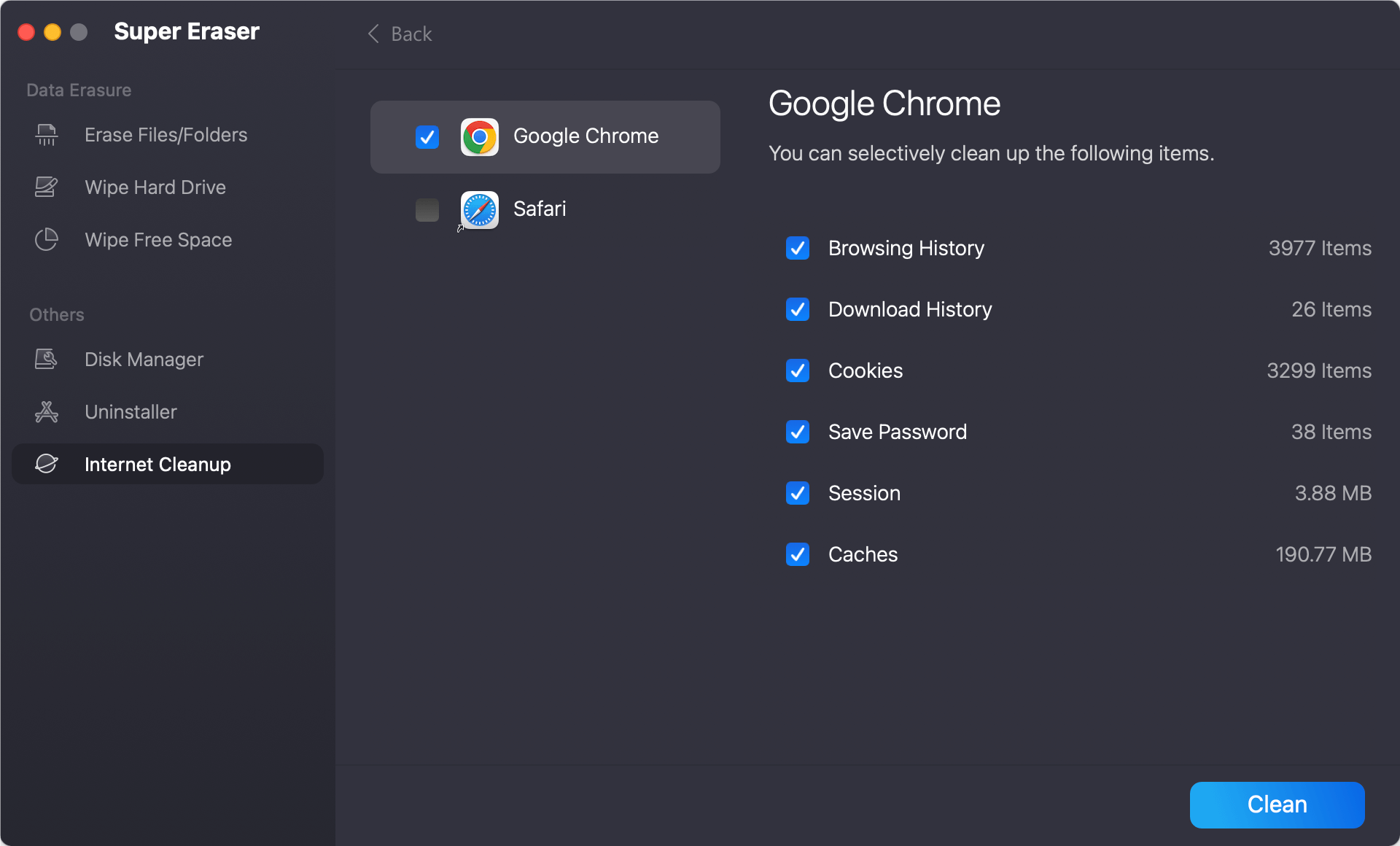
Conclusion
We just show the detail steps for the 4 methods to help you recover deleted or lost Chrome bookmarks on Mac. If you unfortunately deleted or lost the bookmarks of Chrome on Mac, you can refer to this guide and check the methods one by one to troubleshoot and try to get back your lost bookmarks. If you don't have backup for the deleted/lost bookmarks, the last chance is to recover them with the reliable Mac data recovery software Do Your Data Recovery for Mac.
To keep your bookmarks safe, we highly suggest you back up your data regularly with Time Machine or other methods. For example, you can also copy files or clone the macOS drive directly with DoYourClone for Mac. The software can backup files in raw format or compressed format. What's more, it can create bootable OS drive along with your Chrome bookmarks and other personal data.
FAQs About Recover Deleted/Lost Chrome Bookmarks on Mac
1. Data loss scenarios for Chrome bookmarks.
Many factors or issues would cause Chrome bookmarks deleted or lost, for example:
- Delete Chrome bookmarks by mistake by yourself or other people.
- Lost bookmarks due to reinstalling Chrome on Mac.
- Uninstall Chrome without backup the bookmarks.
- macOS update or Chrome version update cause data loss.
- Chrome crashes or system reinstallation lead bookmarks missing.
2. How to recover deleted bookmarks without other tools?
If you just delete a few bookmarks within the Chrome browser, you can try to find the deleted bookmarks from the backup in the browser application. Here is how:
- Open the location "/Users/(username)/Library/Application Support/Google/Chrome/Default".
- You will find 2 files named Bookmarks and Bookmarks.bak.
- Remove the file Bookmarks and rename the Bookmarks.bak to Bookmarks.
- Reopen the Chrome browser and you will see the deleted bookmarks are back.
3. How to restore Chrome bookmarks from Time Machine Backup.
It's easy to restore the Chrome bookmarks if you have created backup with Time Machine. Do as follows and restore the bookmarks:
- First go to the location "/Users/(username)/Library/Application Support/Google/Chrome/Default".
- Click the icon of Time Machine at the top taskbar on Mac and click Browse Time Machine Backups.
- Then select a version of the Bookmarks file to restore.
- Exit Time Machine and restart Chrome to check the bookmarks.
4. How to recover deleted or lost Chrome bookmarks with data recovery software?
The last chance to recover the lost bookmarks of Chrome is using a data recovery software. Download and install the software Do Your Data Recovery for Mac on your computer. Then do as follows to recover the bookmarks.
- Run the software and select your Mac drive to scan.
- After the scan is done, search the file Bookmarks or Bookmarks.bak.
- Then recover the found file(s) and save it on your drive.
- Put the file back to the original application location and open Chrome to check it.

Do Your Data Recovery for Mac
Do Your Data Recovery for Mac, one of the best Mac data recovery software, can help you easily and completely recover deleted, formatted or lost files from Mac HDD/SSD, external HDD/SDD, USB drive, memory card, digital camera, or other storage devices.