The reliable Mac data recovery software to recover deleted or lost files.
Free TrialIf you want to add a Start Menu to macOS Ventura, you're in the right place as we've something fascinating for you. Windows users haven't complained about Start Menu options as they have one. But, when people consider switching to Mac, they often ask why there is no Start Menu option.
Apple desktop has gone through various revolutions over the few years, and empowering the macOS Ventura users to add Start Menu to macOS Ventura is one of the fascinating innovations.
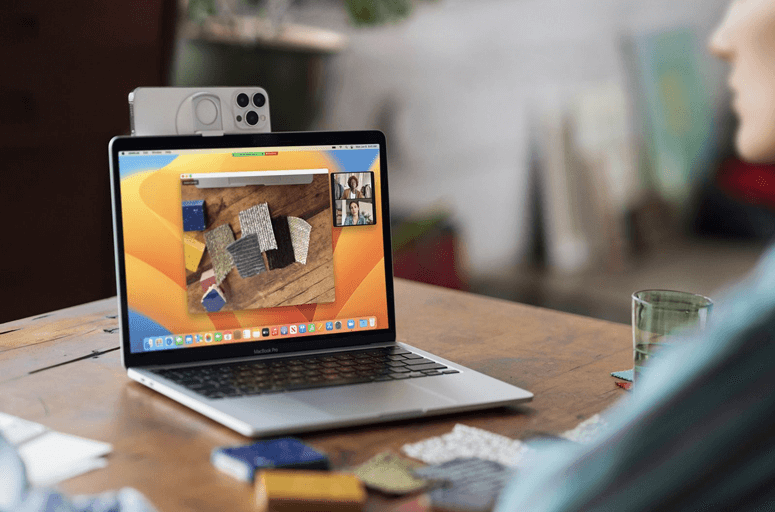
This post will educate you on how to add Start Menu to your macOS Ventura.
Overview of Mac's start menu
You can launch the Applications icon on your Mac courtesy of the Start Menu of macOS. Although you can opt for other methods to launch the app, opting for the Start Menu icon has more benefits.
This app empowers you to organize the apps alphabetically. You can push the option to another location if the program list isn't visible on your Dock.
After restarting the Mac, you'll need to right-click on the Dock icon and choose the option at the login icon to activate the Start Menu of Mac.
Drag any folder you'd want to your Dock
You'd have noticed the folder called Downloads on your Dock. You can access the files with minimal effort when you tend to download any file.
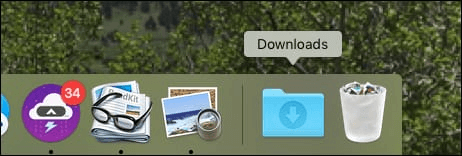
Neat, right?
Adding any folder to your Dock won't be difficult, as you'll need to follow the guide below to get it done.
Step 1. To begin with, you'll need to right-click and drag your folder icon from the Finder icon. If you want to access the list of Applications, you must push the icon to the Dock's right side.
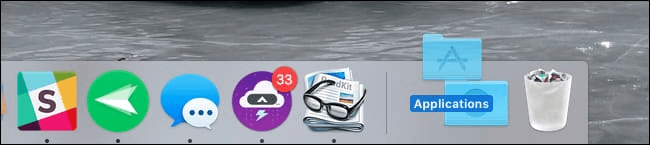
Step 2. There will be a room for your icon, and when you leave the page, you'll be able to see a new icon out there. By default, the top application appears in alphabetical order.
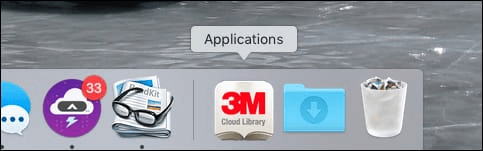
Step 3. If you're looking to access the Applications folder, you'll select Display as a folder after right clicking on the icon. Next, you'll need to hit the folder icon, which will show your applications.
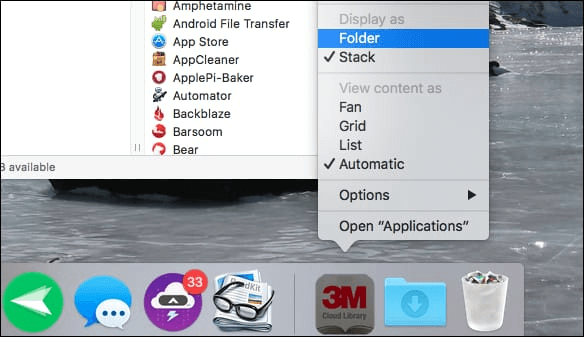
Step 4. If you don't like this mess, you can tap on the Dock's icon and then hit List under View Content. Now, you'll be able to find an easy list to deal with.
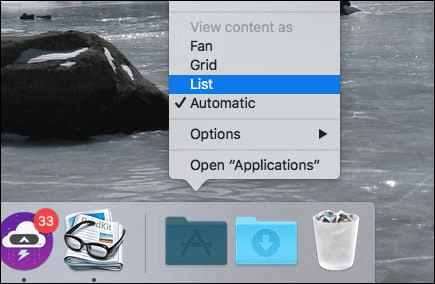
That's it.
This part shows the ways to add a menu to your application. It is a pretty simple method, and you find any difficulty implementing this.
However, if you're looking for more customization when adding a start menu on your macOS Ventura, read the following method.
How to create a Start Menu folder on the Dock?
If you don't like dragging the Application folders to the Dock, you can create multiple folders and merge all the folders into the Dock via aliases.
Here's how to do it.
Step 1. To begin with, you'll need to launch your Mac and then launch the Finder. Next, you'll need to navigate to a location you'd want the Start Menu to stay.
Step 2. Start Menu implies the folder's name you've created by hitting the New Folder icon. You can also rely on Shift command N to create a new folder.
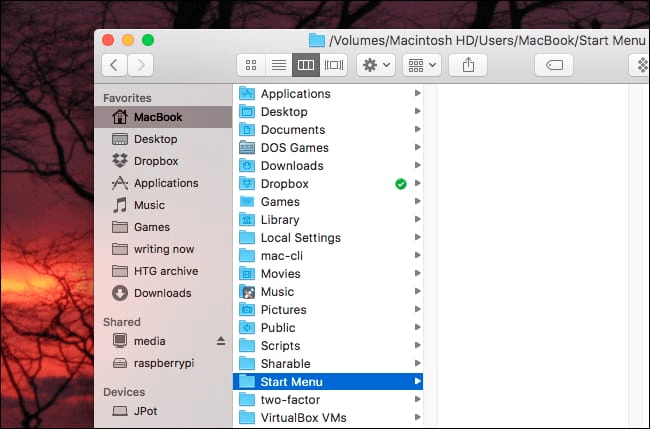
Step 3. You'll need to navigate to the Start Menu folder you've established and create three folders: Office, Utilities, and Games.
Step 4. Visit the Applications folder where you've created and saved the three folders.
Step 5. Right-click on the Game folder, and that process makes the Context menu appear in your sight. Next, you'll only need to select the Make Alias option.
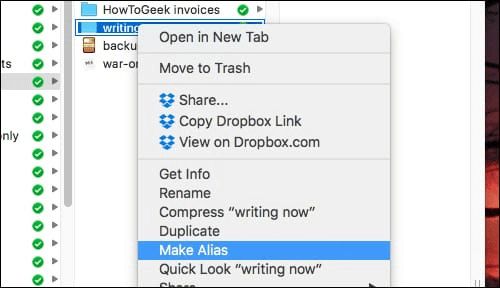
Step 6. If you continue using this method, you can establish an alias for your current location. (Alias is the same thing as shortcuts in Windows.
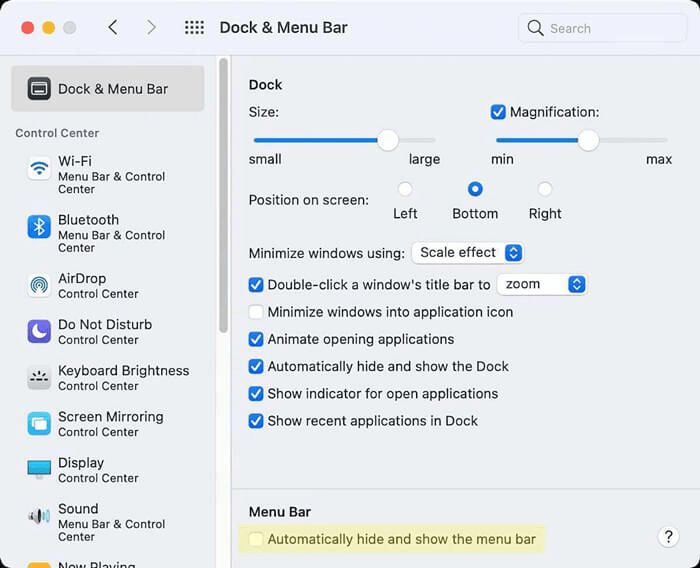
Step 7. You'll need to drag and drop your Alias generated in your Games folder icon in step 4.
Step 8. After hitting the Utility folder icon, you'll need to enter your password twice when you intend to add utilities from your default Applications.
Step 9. Now, you can finish the task by pushing your Start Menu folder to your Dock's right side. Next, you'll need to select Sort By Kind after clicking on the newly created folders and visiting the context menu icon.
Step 10. After clicking on your folder, you'll need to choose a folder for Display. Next, you'll need to repeat the previous step by clicking in your folder and selecting a viewing content list.
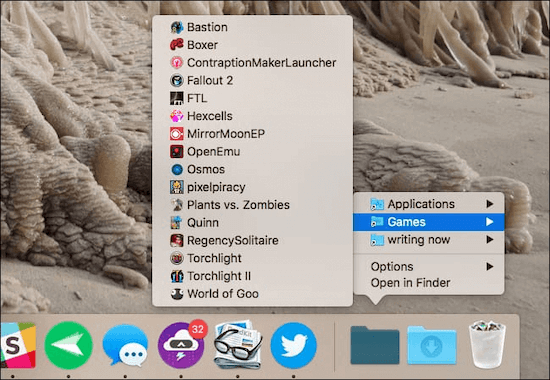
What about using macOS Ventura Start Menu App?
If you think that guide doesn't help you to know how to add Start Menu on your macOS Ventura, you don't need to worry about it. Users with little knowledge about Start Menu can fully understand the terms mentioned in this post.
You can access the start menu using the macOS Ventura Start Menu App. It is a third-party app that empowers you to make things look pretty simple for you.
The best thing about this tool is that it doesn't create a hectic interface. Instead, you must install the application from the Apple Store and then access the Start menu on your macOS Ventura.
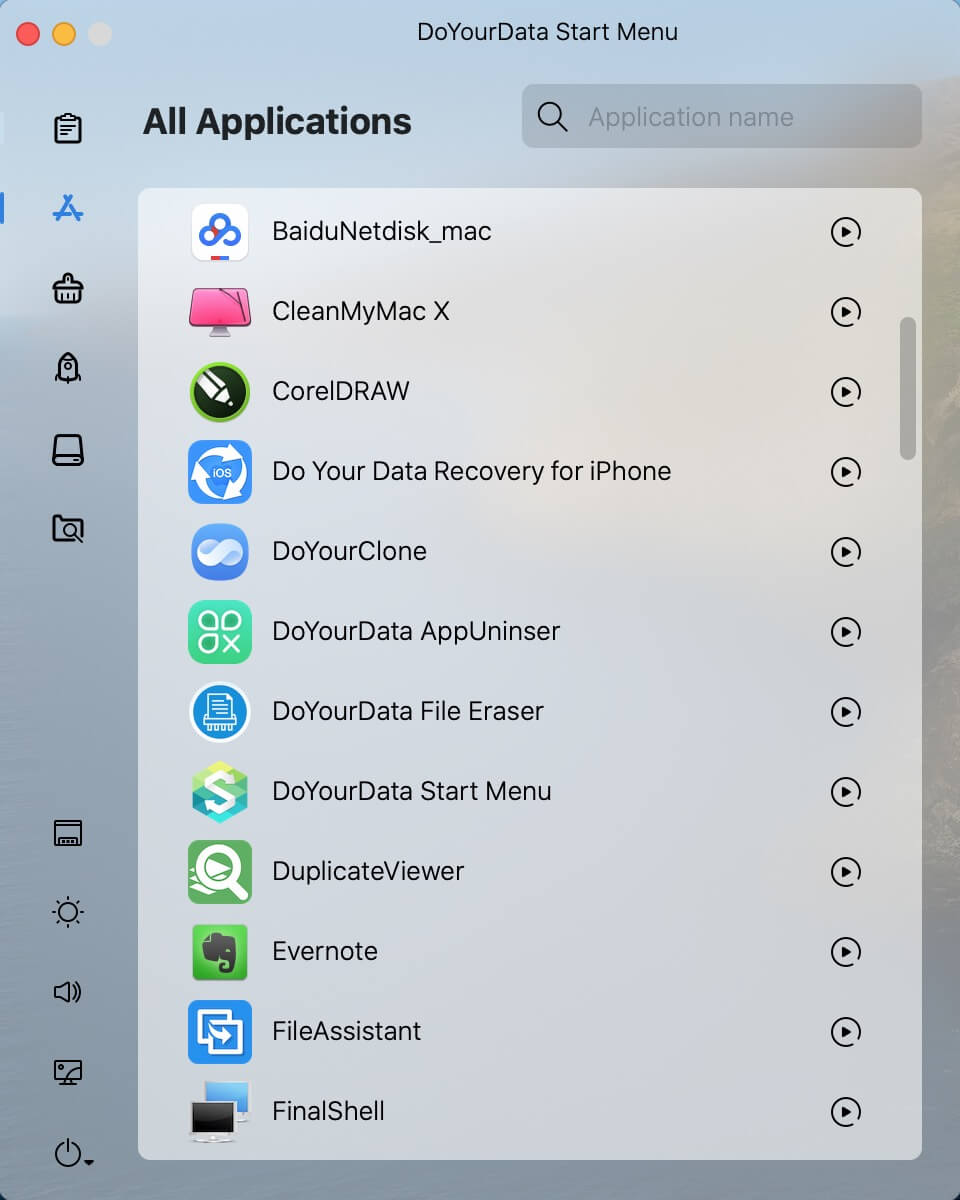
DoYourData Start Menu for Mac is a smart start menu application. You can download and install this Windows-style start menu app on your Mac:
DoYourData Start Menu for Mac
- A Windows-style start menu app for Mac.
- Quickly speed up your Mac.
- Manage your Mac in an easy way.
Don't waste your time and get this app installed on your Mac.
Conclusion
If you want to add a custom icon to your folder, this post perfectly explains how to alter the application and folder icon in macOS Ventura.
After installing the macOS Ventura, you can easily add the Start Menu to your Mac and quickly add a list of Applications and documents to your Dock.
If the Start Menu feature of macOS Ventura seems ineffective, you can opt for a third-party app to access the Start Menu on your Mac. We're anticipating that this guide will help you get the point you've been searching for.
DoYourData Products
DoYourData Super Eraser for Mac
Permanently shred files or wipe hard drive to prevent data recovery on Mac.
Free TrialClone HDD, SSD, Mac OS, external disk, USB drive, and more under Mac OS.
Free Trial