System log files are present on all Macs. In order to record and save system application activity, issues, internal errors, and other services on the Mac, the system keeps log files. These files can be sent to developers for debugging purposes. Typically, it takes place when an application fails.
The system log file is often made up of smaller files that collect a lot of data and use a lot of disk space. You can purge system logs to maintain app speed and save up some space on your Mac.
We have gathered all the necessary information, including the methods to delete the system log files on Mac, in case you're wondering how doing so will affect the overall operating system.
What are Mac log files, and where are they stored?
During regular operation, various system functions and open applications on a Mac keep error logs. When a fault or issue happens, specific information on the cause is logged to the associated file, containing information on how those services or applications to function (usually as a .log file).
These Mac log files were created for troubleshooting, but a knowledgeable technician might be able to interpret their contents. You might be able to share your log files with Apple or an app developer, for example, if you need comprehensive support to identify and resolve any issues. But for the vast majority of Mac users, they are essentially useless.
However, if your Mac usually operates, you don't need to save them and may remove them from your computer.
How to locate system Log files?
You must be aware of where system log files are placed before you can remove system log files from your Mac. Please move on to the next section if you are familiar with this one.
By simply following the methods below, you may quickly find the system log files on macOS Sierra, OS X El Capitan, and OS X Yosemite:
Start your Mac's Finder program.
Enter the following:
/Library/Logs or /var/log
You may now view all of the system log files on your Mac.
Use Console
The log messages accumulated and collected by Mac and other linked devices are often viewed in the Console. The Console also stores all additional errors, texts, messages, failures in communication, and system events.
You can check the Console or the log activities to see whether the system is having problems. Apple Watch, Apple TV, iPad, iPhone, and Apple Watch are additional connected gadgets. For the statuses, please see the color legends below:
- Red - Faults
- Yellow - Errors
- Light Gray - Info log messages
- Dark Gray - Debug log messages
To find out the status of a specific item, you can view the log messages or activity in the Console. Press Command-F to get the desired item if there is a particular log message you are looking for.
Find and Delete Log Files Manually with Finder
Make a backup of your Mac before you start by deleting user files.
Launch Finder.
From the Menu bar, click Go > Go to Finder.
Type in ~/Library/Logs and click Go.

All the log files on your Mac will be listed for you to see. Make sure to delete the individual files within a folder rather than moving the entire folder to the Trash if you wish to delete any file. Before emptying the Trash, we also advise creating a backup of the log files and moving them to a different location on your Mac so you can restore them if something goes wrong.
Restart your Mac after emptying the Trash. After restarting, if there are no errors, you can also remove the duplicate of the log files.

Find and delete Log files automatically
Utilizing a third-party program is more uncomplicated than manually deleting all the log files. An all-in-one program called MacClean360 can enhance the functionality of your Mac.
Start MacClean360.
Choose Junk Cleaner.
Click Scan.
Click Clean to remove all junk data including useless log files on Mac.
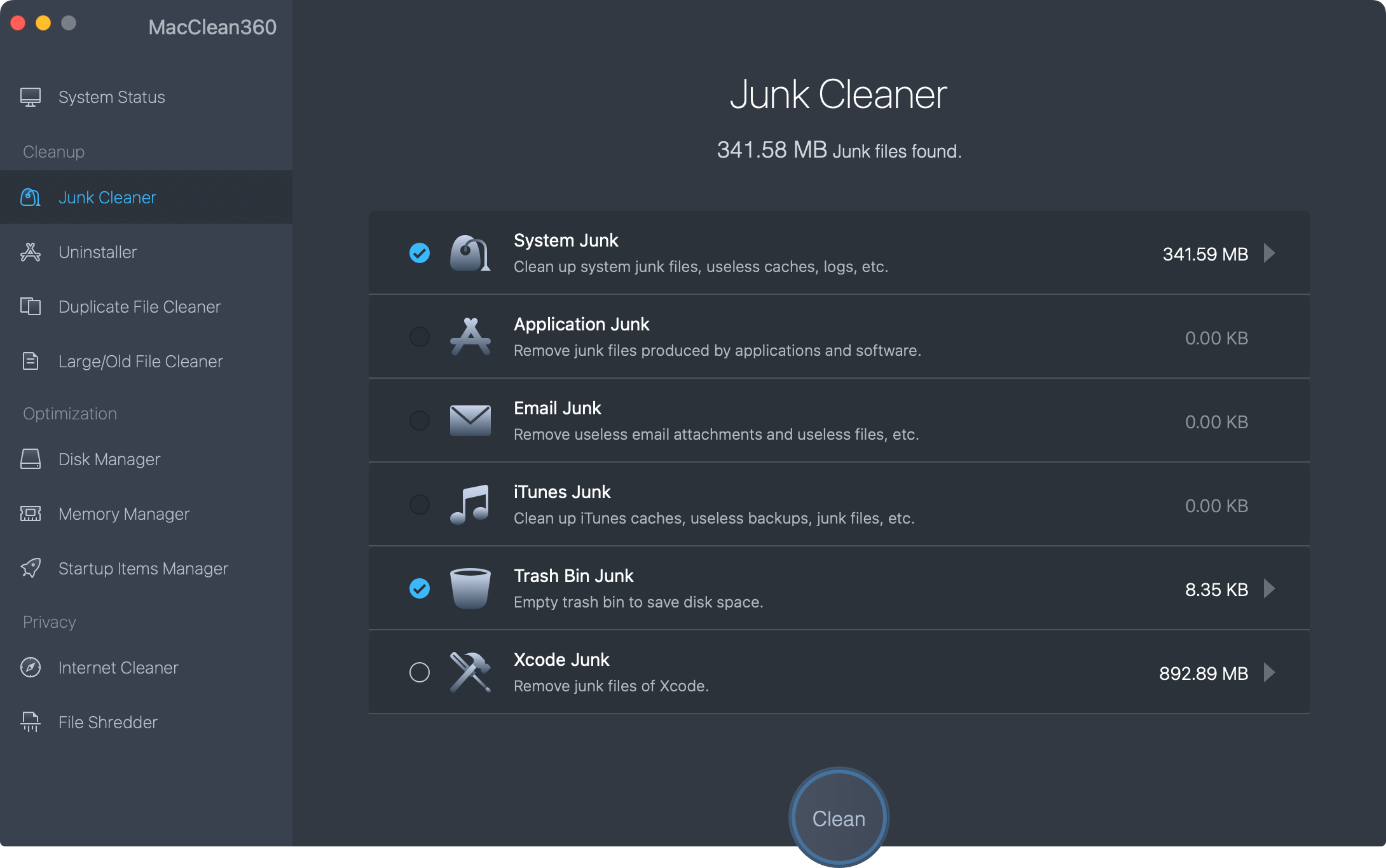
Other vital features in MacClean360 are Uninstaller, Duplicate Finder, etc. Your computer is scanned, and any extra files are deleted. Additionally, it displays a real-time CPU and network utilization monitor in the menu bar so you can see what is happening right now on your Mac. You only need a few clicks using MacClean360 to get a speedier Mac.
MacClean360 - Best Mac Cleaner
- Clean up all junk data including log files on Mac.
- Uninstall wanted apps and delete leftovers.
- Optimize macOS and speed up slow Mac.
How to delete user log files?
Why would someone want to remove their Mac user logs? First, some apps might run faster if you delete old records. Second, despite their small size, registers still occupy disk space. Finally, out-of-date logs could result in software problems.
- Your user profile includes user logs.
- You can find them at /Library/Logs.
You should be aware that removing user logs is a rare occurrence. It could go wrong if you don't know what you're erasing. But given that you inquired, this is the procedure.
Is it safe to delete log files?
Your Mac will accumulate a sizable number of log files over time. They may take up space on your system drive if you don't manually remove them.
However, the decision to erase these Mac logs is ultimately yours. You may want to delete previous records if you're running out of space to make room. You won't be harmed by deleting system and application logs on a Mac because doing so is perfectly safe.
There is no danger in deleting log files because your Mac will regenerate them independently. Ultimately, it comes down to personal preference; deleting log files is a brilliant place to start if you need to make space.
However, if your Mac is giving you problems, it could be wiser to leave the files in their current location. The files can then be viewed and distributed to others so they can assist you in troubleshooting.
Conclusion
Using the methods we've mentioned above, you've just learned how to delete log files on a Mac and free up a sizable amount of space. Check and view the system log files for the total accumulated length that may affect your Mac's speed to ensure it is operating at its best efficiency.
On a Mac, there are two ways to delete system log files: manually by going to the system log files folder or automatically by using a good Mac cleaner.