The reliable Mac data recovery software to recover deleted or lost files.
Free TrialmacOS Ventura was recently updated to include new features, improved security, and speed enhancements similar to those on Apple Silicon-based devices. You are probably aware that not all Mac computers or MacBooks will be able to install the new macOS Ventura operating system.
There might be several reasons for this, including the fact that the particular hardware is no longer supported, either due to a problem or simply because it is far too old. Even if the devices are no longer supported to acquire any new updates, you are free to install the most recent version of macOS on the older computers.
A procedure may be carried out to install macOS Ventura on some computers that Apple does not officially support. However, you should know that not all operating system functions will function as intended. As a result, you should prepare to deal with many problems and faults you will encounter. The instructions below will walk you through installing macOS Ventura on an unsupported Mac.
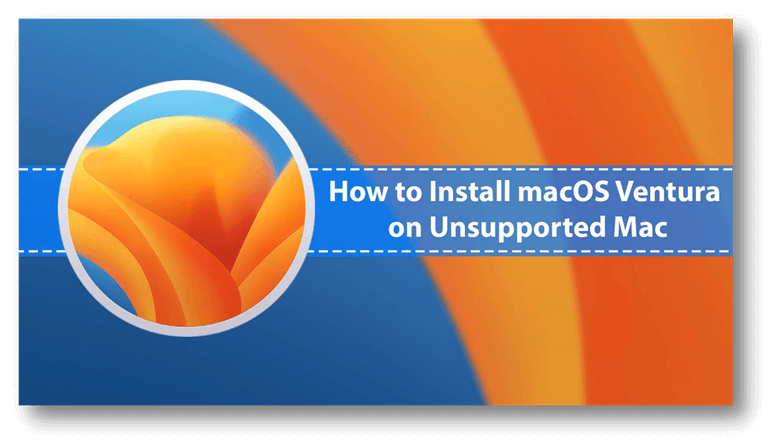
Step-By-Step Guide On How To Install macOS Ventura On Unsupported Mac
Installing macOS Ventura on a computer that isn't officially supported may be done in several ways. Installing Mac OS Ventura with OpenCore Boot Manager is a breeze, even on older computers. Here you can find detailed instructions on installing macOS Ventura on a computer that does not officially support it.
Step 1. Before you continue with the installation, we strongly recommend creating a backup of your Mac first. You can revert to your previous installation if the installation does not go smoothly or if you run into any other problems throughout the installation.
Step 2. The next action is to start the download of macOS Ventura. Because you are working with an unsupported Mac, you probably won't be able to get any fresh updates because Apple will prevent you from getting updates for the new operating system. Nevertheless, yet another workaround may be utilized, and a copy of macOS Ventura is quite readily available for download.
Step 3. Download the macOS Ventura archive using your web browser's download manager. Open the Terminal program and double-click the gibMacOS.command file you just downloaded, press the "OK" button. If you don't find macOS Ventura or macOS 13 in the list of available options, type "C" and press the enter key.

Step 4. Select the version of macOS Ventura you wish to download by putting the version number into the box that appears next. As the OS is currently in its early stages of development, we suggest you grab the developer edition.
Step 5. In a few minutes, the device will finish downloading macOS Ventura, which will appear as "macOS 13 beta 13.0" in the operating system list. To proceed, put the number in the box and press enter.
Step 6. Let the MacBook download the file, then access the "gibMacOS-Master" folder in your downloads folder. Launch the "InstallAssistant.pkg" file in the "macOS downloads > developer > 13.0 macOS 13 beta" folder, and then follow the on-screen prompts. Doing so will deposit the macOS Ventura installer in your Mac's Applications folder.
Step 7. Select "Create macOS installation" in OpenCore Legacy Patcher and proceed. To install, plug the USB device, select "Use current macOS installer," then "Install macOS 13 beta: 13.0."
Step 8. Using the macOS Ventura Beta, choose the USB device and then allow the program to transform it into a bootable pen drive.
Step 9. You must return to the OpenCore Legacy Patcher's main menu and choose Preferences. Then In the main settings window, locate the "SMBIOS settings" option and the "MacBook model" drop-down menu to see if your computer is compatible with macOS 13.

Step 10. Get back to the main menu of the software by selecting "Generate S/N:< model of the Mac you have>" from the drop-down menu. Following that, select "Build and Install OpenCore" followed by "Build OpenCore" and "Install to disk."
Step 11. When prompted, select the disk on which you wish to install the operating system on your Mac, and then enter the password you use to log in. Select the "reboot" button from the pop-up window and restart your MacBook.
Step 12. While restarting your Mac, press and hold the "Option" key for a prolonged period, then pick "EFI Boot." Next, select "macOS 13 or macOS Ventura." While you wait for the loader to finish executing the application, input your login information.
Step 13. In the end, choose the option that states "Install macOS 13 beta," then click the button that says "Continue," and then follow the steps on the screen.
Related article:
How to make a full backup before upgrading to macOS Ventura >>
Recover lost data after installing macOS Ventura >>
Conclusion:
Since macOS Ventura continues to be in the testing and development phase, it has several faults and errors that will be fixed in the final version of the operating system, macOS 13. If you're trying to install macOS Ventura on a Mac that isn't officially supported, we hope this post was useful.
DoYourData Products
DoYourData Super Eraser for Mac
Permanently shred files or wipe hard drive to prevent data recovery on Mac.
Free TrialClone HDD, SSD, Mac OS, external disk, USB drive, and more under Mac OS.
Free Trial