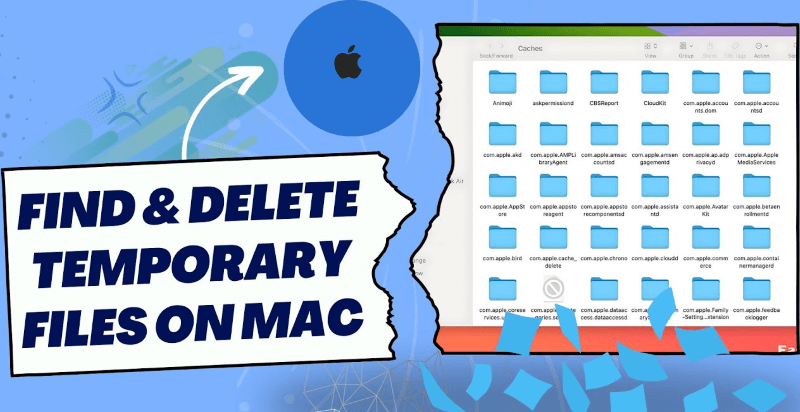
Quick Navigation:
- Understanding Temporary Files
- Locating Temporary Files on a Mac
- How to Delete Temporary Files on Mac
- Best Practices for Managing Temporary Files
- Conclusion
Temporary files, often referred to as "temp files," are created by applications and the operating system for various purposes. These files are generally used to store data temporarily while the system or an application is running. Over time, these files can accumulate and potentially slow down your Mac or consume valuable storage space. In this guide, we'll explore where to find temporary files on a Mac and provide step-by-step instructions on how to delete them to keep your system running smoothly.
Understanding Temporary Files
What are temporary files?
Temporary files are used by macOS and applications to:
Store data temporarily: Applications might create temp files to hold data while performing tasks.
Save progress: These files often save the progress of ongoing processes or incomplete operations.
Cache information: Temporary files can act as a cache to speed up processes by storing frequently accessed information.
While temporary files are generally meant to be deleted automatically once they are no longer needed, they sometimes persist and take up disk space. Regularly managing these files can help maintain your system's performance.
Types of temporary files
- Application cache files: Stored by apps to speed up performance. These files can accumulate over time.
- System cache files: Created by macOS to speed up system operations.
- Log files: System and application logs that record events and activities.
- Temporary downloads: Files downloaded temporarily during internet browsing or software installation.
Locating Temporary Files on a Mac
Using Finder to locate temporary files
Although macOS does not have a single, unified "Temp" folder like some other operating systems, you can still locate various types of temporary files through Finder.
1. Locating application cache files
Click the Finder icon in the dock.
In Finder, click Go in the menu bar, then select Go to Folder... (or press Shift + Command + G).
Go to the Caches folder within library path: ~/Library/Caches
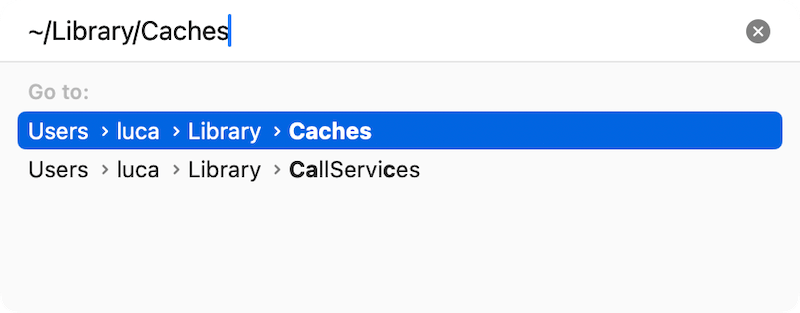
Look inside for cache files related to specific applications.
2. Locating system cache files
Open Finder. As described above, use Go to Folder... and type /Library/Caches (note the absence of the tilde ~ which indicates the system-wide Library folder).
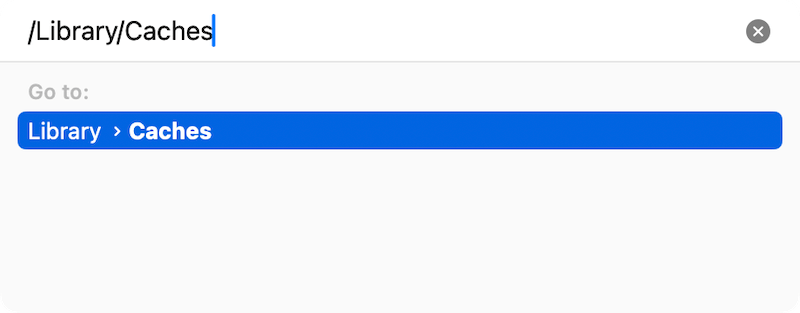
Open the Caches folder within /Library.
3. Locating log Files
Open Finder. Use Go to Folder... and type /Library/Logs
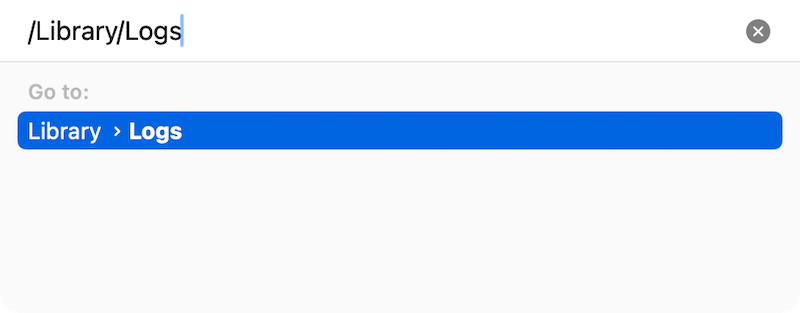
View log files related to system activities and applications.
Using Terminal to locate temporary files
Terminal provides a more granular way to locate and manage temporary files. Terminal is a powerful command-line tool that allows you to interact with your Mac's file system directly.
Go to Applications > Utilities > Terminal. This will open a new Terminal window. Temporary files are stored in specific directories, and you can use Terminal commands to access these directories.
For user-specific temporary files, enter the following command to navigate to the user-specific temporary files directory: cd /private/var/folders
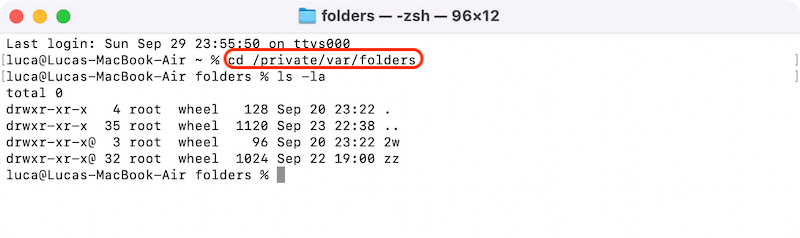
The folders directory contains multiple subdirectories with names like zz and xx. Each of these directories is further divided into directories with random alphanumeric names. These subdirectories often contain temporary files created by applications and macOS itself.
For System-Wide Temporary Files, Enter the following command to navigate to the system-wide temporary files directory: cd /private/var/tmp
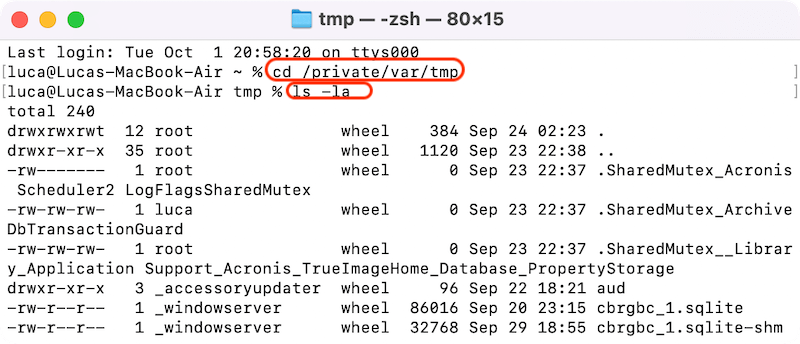
The tmp directory generally contains temporary files used by the system and applications. Unlike /private/var/folders, this directory might not have as many subdirectories, but it can still contain various temporary files. Use the ls command to list files and directories: ls -la
How to Delete Temporary Files on Mac
Deleting temporary files using Finder
Open Finder. Go to ~/Library/Caches as described above. Choose the cache folders or files you want to delete. Drag selected items to the Trash. Then go to /Library/Caches and /Library/Logs and delete the wanted files.
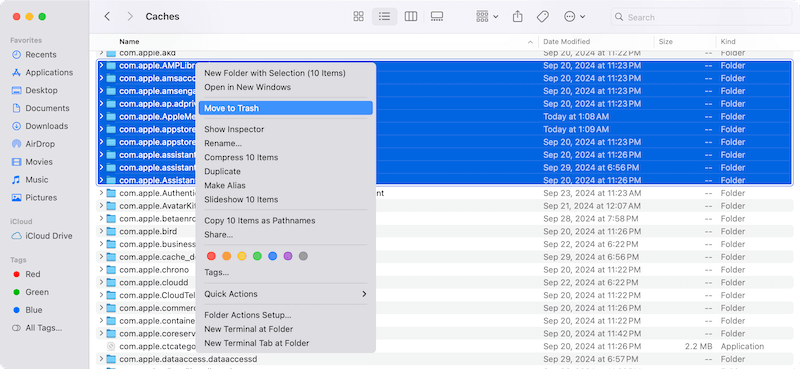
Right-click the Trash icon in the dock and select Empty Trash.
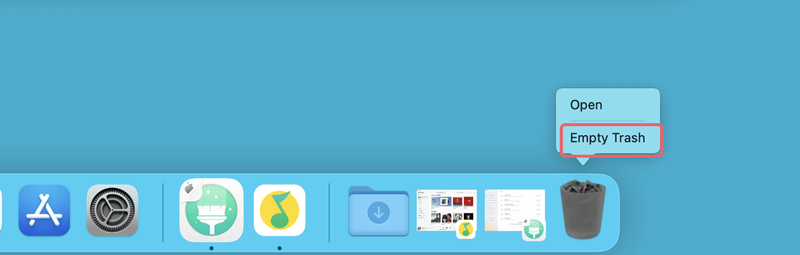
Deleting temporary files using Terminal
Navigate to Applications > Utilities > Terminal.
The primary location for user-specific temporary files is the /private/var/folders directory. This directory contains subdirectories where macOS and applications store temporary files.
Use the cd command to navigate to the temporary folder. Enter the following command in Terminal:
cd /private/var/folders
To get an overview of the contents in the folder, you can list the files and directories:
ls -la
Once in the correct directory, you can use the rm command to delete files and directories.
sudo rm -rf FileName
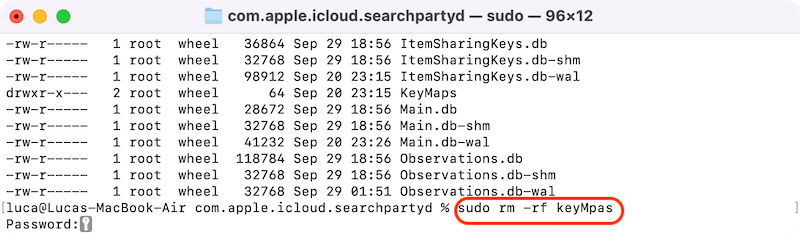
After executing the command, you can re-run the ls -la command to verify that the files have been deleted. Then you can do the same steps as above to remove the files from the following folder: /private/var/tmp
🚨Important note:
Be cautious when using sudo rm -rf as it can delete critical system files if not used correctly. Always ensure you are targeting the correct files or directories.
Using disk cleanup tools
There are third-party applications available that can help manage and clean temporary files. For example the software MacClean360. A popular tool for cleaning up system junk, including temporary files.
MacClean360
- Clean temporary files and other junk data on Mac.
- Best cleanup and optimization tool for macOS.
- Professional cleanup tool with full of features.
You can do as follows to clean the junk, caches, and temporary files with the maintenance tool to clean caches and temporary files.
Step 1. Run the software from the launchpad and select the first mode Junk Cleaner.
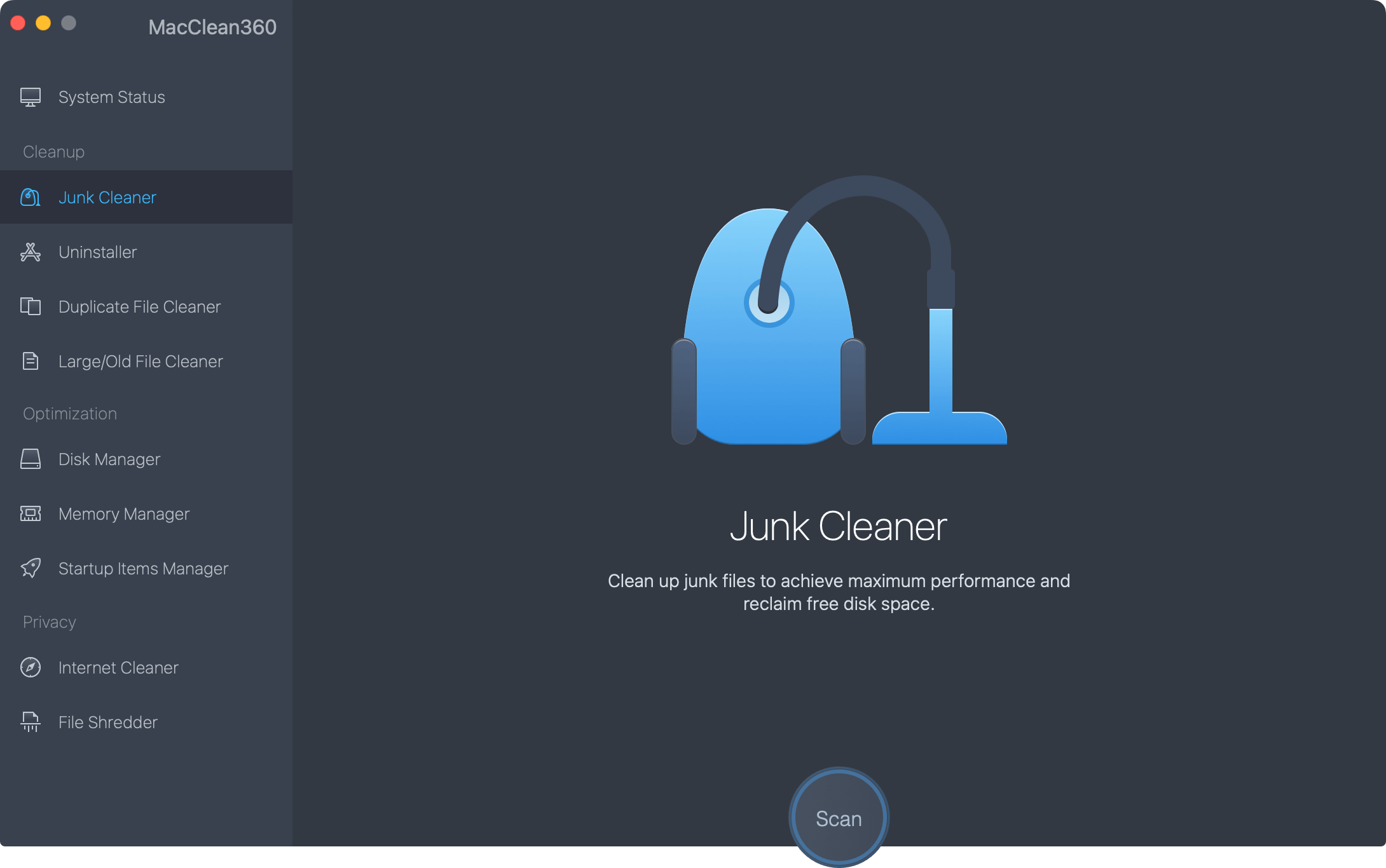
Step 2. Click the Scan button at te bottom, the software will search for the junk data from your Mac, including the temporary files. It will list all the found junk data after the scan is done.
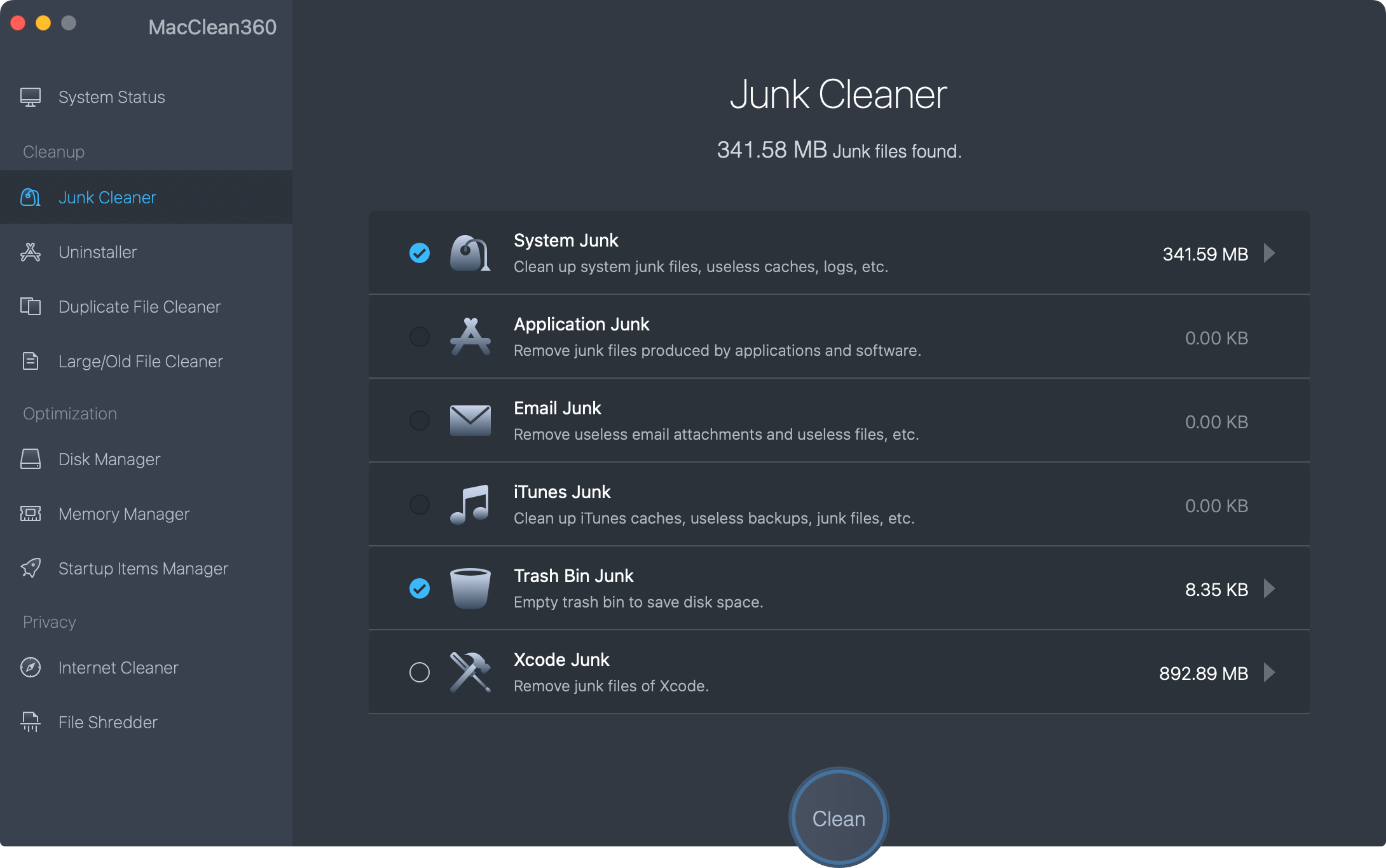
Step 3. You can select the "System Junk" which include the temporary files, and click the Clean button to remove them.
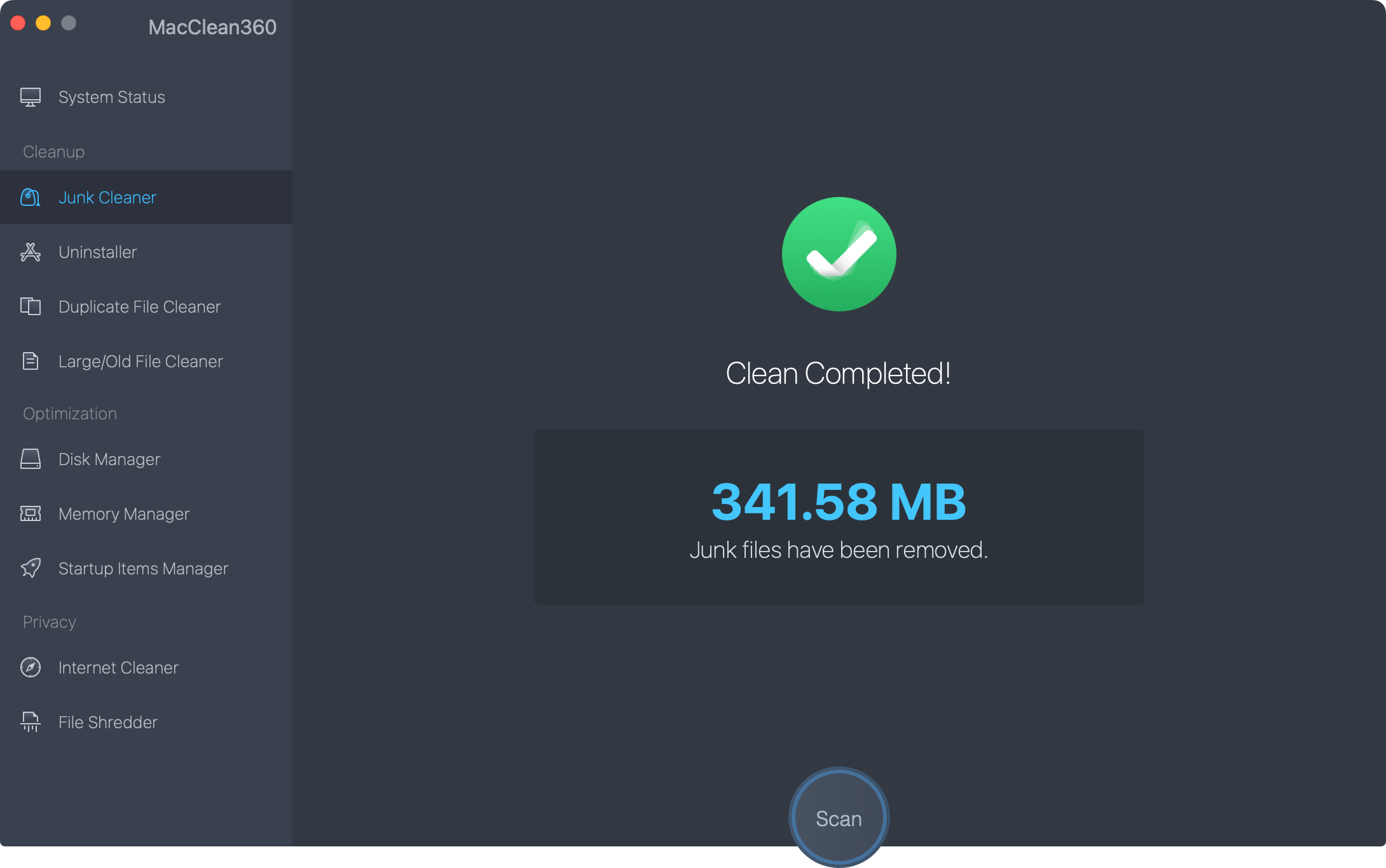
This application is not only a simple junk data cleaner, it can also uninstall applications, located and lean duplicate/large files. You can also use it to cleanup the browsers' data and shred files. And there are more other disk and Mac management features.
Best Practices for Managing Temporary Files
To keep your Mac clean and ensure your data safe, it's highly suggest you first regularly back up your data, then clean the temporary files manually or using third-party cleanup tools. Then you can keep the Mac clean and perform fast.
👨🔧Regular maintenance - Set reminders to periodically review and clean temporary files. macOS includes tools like Disk Utility to help manage disk space.
🔁Backup important data - Use Time Machine or another backup software to protect your data before performing extensive deletions.
🗑️Be cautious with deletions - Be careful not to delete essential system files or directories that could affect your Mac's functionality. Double-check files and directories before removing them.
Conclusion
Managing temporary files on a Mac is crucial for maintaining system performance and free disk space. By understanding where to locate these files and how to delete them, you can help ensure your Mac runs efficiently.
Whether you choose to use Finder or Terminal, or employ a third-party Mac cleanup tool, regular maintenance can prevent your system from becoming bogged down by unnecessary files. Always approach file deletion with caution and ensure that important data is backed up to avoid any unintended loss.
By following this guide, you'll be equipped to manage temporary files effectively, contributing to a smoother and more efficient computing experience on your Mac.
FAQs about AppUninser uninstaller
- Application cache files.
- System cache files.
- Log files.
- Temporary downloads.
You can do as following steps to locate temp files on Mac:
In Finder, click Go in the menu bar, then select Go to Folder... (or press Shift + Command + G). Enter the following paths to find the system/application temp data:
- ~/Library/Caches
- /Library/Caches
- /Library/Logs
You can go to the locations for the temp files as above. Then manually select the temp files and right-click, choose the option to move them to Trash.
If it's not easy or you are afraid to delete the wrong files, we suggest you use the third-party cleanup tool MacClean360 to clear the temp files automatically. Here are the steps:
- Run the application from the launchpad and select "Junk Cleaner".
- Click Scan button to search for the junk data, including the temporary files.
- Select the "System Junk" option, and click the Clean button to delete them.

MacClean360
All-in-one Mac maintenance tool to clean up all types of junk data by 1 click, remove old/duplicate files, uninstall unwanted apps, clean up browser junk data, manage disk, permanently shred files, speed up slow Mac, manage startup items on Mac.