Quick Navigation:
- Firstly, Recover Data from the Damaged NTFS Drive on Mac
- Fix Damaged NTFS Drive on Mac
- Use NTFS Drive on Mac without Formatting
Due to the fundamental incompatibility between NTFS and macOS, navigating a damaged NTFS (New Technology File System) drive on a Mac offers a tough barrier. While Macs excel in many ways, their lack of native support for NTFS makes it difficult to write to them, especially if the drives are damaged. Despite all these obstacles, there are ways to get into a corrupted NTFS drive on a Mac and recover the data.
This detailed guide delves into the best practices, safety checks, and software options to help users overcome this roadblock. Mac users can improve their data recovery from a corrupted NTFS drive by familiarizing themselves with these techniques and the nuances of Mac-NTFS compatibility.
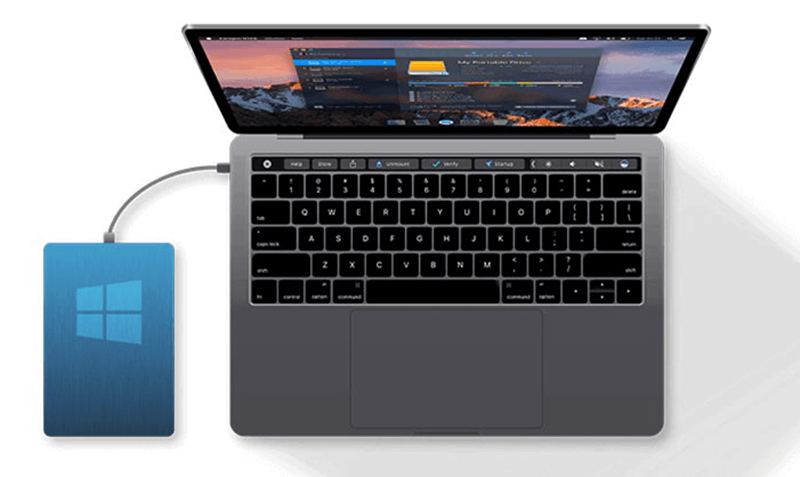
Firstly, Recover Data from the Damaged NTFS Drive on Mac
Data recovery from NTFS file system is doable on Macs, and it's gotten much simpler with recent revisions to Mac machines and the Mac OS.
Accessing data saved on NTFS disks was difficult because Mac didn't have native support. However, subsequent macOS versions have improved support for reading NTFS devices, making data recovery a breeze.
Before you reformat or repair the damaged NTFS drive, you can use a data recovery application to help you export all data from it to your Mac.
Step 1. Download and install Do Your Data Recovery on your Mac. Then open it.
Step 2. Connect the damaged NTFS drive to your Mac, and it will be recognized by Do Your Data Recovery for Mac, select the NTFS drive to start data recovery.

Step 3. Click on Scan button. It will deeply scan the damaged NTFS drive and find all recoverable files, including existing files, deleted files, erased files, etc.

Step 4. Once the scan is completed, select all files, and click on Recover button to save all the files to your Mac.

Fix Damaged NTFS Drive on Mac
Microsoft's NTFS is the standard file system for all Windows machines. Even though Macs can read NTFS drives, they can't write to them in their native format. This difference creates a formidable obstacle for Mac users who need to access or recover data from a corrupted NTFS storage.
Disk Utility is a built-in application in macOS. It can help you repair damaged NTFS drive on Mac.
Just open Disk Utility on your Mac and then connect the damaged NTFS drive to your Mac.
If the damaged NTFS drive is unmounted, just click on Mount button.

Then click on First Aid button to repair the damaged NTFS drive.

If you want to use this drive on both Windows OS and Mac OS, just click Erase then select ExFAT as the file system, click Erase again.
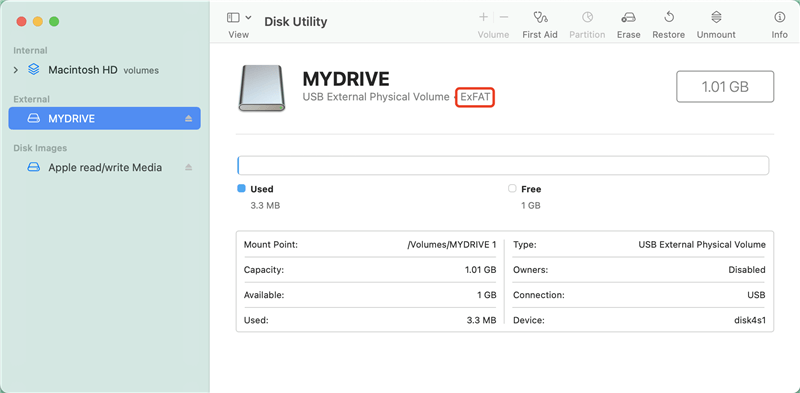
Use NTFS Drive on Mac without Formatting
If you want to read-write NTFS drive on Mac without any limitation, just try NTFS for Mac tool. This tool is a NTFS driver for Mac and can help you enable read-write support for NTFS drives on Mac.
Step 1. Download and install DoYourData NTFS for Mac on your Mac, and open it.
Step 2. Connect the NTFS drive to your Mac, it will be recognized by DoYourData NTFS for Mac.
Step 3. Select the NTFS drive and click Enable Writable. Then you can read-write NTFS drive on Mac without any limitation.

DoYourData NTFS for Mac also can help you mount NTFS drive on Mac, erase or format NTFS drive on Mac, repair damaged NTFS drive on Mac, etc.
Conclusion:
If you have a Mac and need to access a damaged NTFS drive, proceed cautiously. Third-party drivers, terminal commands, data recovery software, or professional services can greatly aid data recovery from a corrupted NTFS drive.
Take precautions to avoid further harm to the drive, and prioritize backing up your data. Data recovery from a corrupted NTFS drive on a Mac is possible with the correct resources, procedures, and care.