Seagate Expansion drive data recovery on Mac
Recover deleted, formatted or lost data from Seagate Expansion drive on Mac with Do Your Data Recovery for Mac.
Quick Navigation:
Seagate Expansion SSDs, desktop drives and external hard drives for Mac have shown to be trustworthy friends in the ever-changing world of digital storage. When a Seagate Expansion drive causes problems with your Mac, it can be very annoying and cause you to worry about your ability to access your data. From this article, you'll better understand what's going on with your Seagate Expansion external hard drive and how to get it back up and running.
In this guide, we'll review some of the most common issues and how to fix them quickly, making your Seagate Expansion external hard drive a solid asset again in your Mac-centric digital world.

Many reasons including file system corruption, improper Finder settings, incompatible file system would render a Seagate Expansion drive on Mac useless. Here are some of the reasons:
The next section will discuss solutions to the potential causes of the non-working Seagate external hard disk in the Macs. You can rest assured that these techniques will work with any version of macOS, including the most recent macOS Tahoe.
If the Seagate Expansion drive is blinking but is not being recognized by your computer, you can disconnect it from the USB port and reconnect it to a different USB port. Furthermore, you can reconnect your Seagate external hard disk to the computer after restarting the system.
Connect it to a new computer or with a different USB cable if the device has been detached. If this easy fix works, then your issue will be solved. If not, then read on for some alternative approaches.
You may need to adjust your Finder settings if your Seagate Expansion drive is not showing up in the Mac Finder/desktop. Here's how to tweak your settings to your liking:
Step 1. Open a Finder, click Finder on Apple menu and choose Settings.
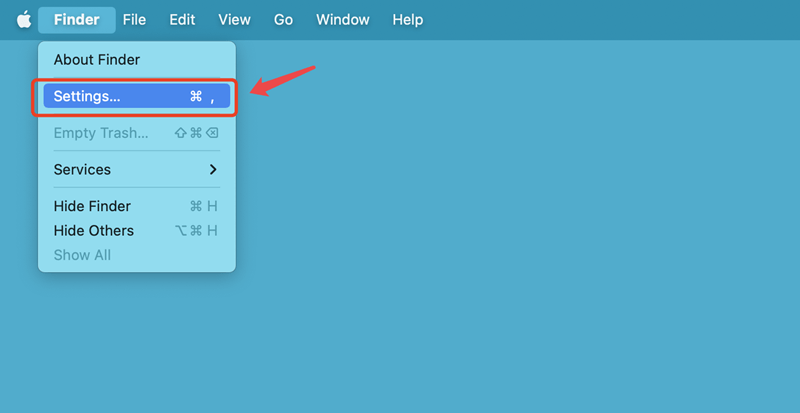
Step 2. Then you will see Finder Settings, to make the Seagate Expansion drive be showing up on Mac desktop, click General, under “Show these items on the desktop:”, select External disks.

To make the Seagate Expansion drive be showing up on Finder, click Sidebar and also select External disks.

After you tick External disks, just close the Finder Settings window and check if you see the Seagate Expansion drive on desktop and sidebar.
Disk Utility is a built-in application in macOS which is able to manage disks on Mac. If your Seagate Expansion drive is not working on your Mac, you can use this tool to help you reformat the Seagate Expansion drive or repair it.
If the Seagate Expansion drive drive is not mounting on your Mac, just click on Mount button.

Erase tab can help you reformat the Seagate Expansion drive to fix corruption issue or format the NTFS Seagate Expansion drive to Mac-compatible file system (APFS, ExFAT or Mac OS Extended).

When Erase is greyed out, you can click First Aid button to fix the damaged Seagate Expansion drive.

If you lose important data due to erasing the Seagate Expansion drive or repairing the Seagate Expansion drive, you can use Mac data recovery application to help you get lost data back.
Seagate Expansion drive data recovery on Mac
Recover deleted, formatted or lost data from Seagate Expansion drive on Mac with Do Your Data Recovery for Mac.
If the Seagate Expansion drive is a NTFS drive and you will use it on both Windows and Mac, you should not format it. NTFS for Mac tool - DoYourData NTFS for Mac can help you quickly grant full read-write access to Seagate Expansion drive on Mac.
If the Seagate Expansion drive is not working on Mac, the file system is NTFS, you can click Enable Writable to solve the read-only issue.

If the Seagate Expansion drive is not mounting on your Mac, just click on Mount button.

You also can format, repair the Seagate Expansion drive with DoYourData NTFS for Mac.
Your Mac's NVRAM is a tiny bit of memory that stores configuration information for the computer's hardware. Sometimes, it's necessary to free up some RAM.
In conclusion, tackling the difficulty of a Seagate Expansion External Hard Drive not working on your Mac involves a systematic approach, from analyzing physical connections to finding software-related remedies. These easy-to-implement procedures will help you identify the source of the problem and fix it.
If the issue persists, contacting Seagate's support staff is a smart next step toward a complete fix. Before performing any troubleshooting measures that could result in data loss, such as reformatting or repairing the disk, be sure to create a backup. Follow these instructions to get your Seagate Expansion drive back up and running so you can get your data back.
