Quick Navigation:
- 1. Why Does macOS Sonoma Not Mount External Hard Drive?
- 2. Quick Methods to Fix External Hard Drive Not Mounting on macOS Sonoma
“Hi, I have a 2TB Seagate external hard drive, but it is not showing up on my Mac after macOS Sonoma update is completed. I reconnected it many times, restarted the Mac, the same result. How to solve this issue?”
A drive must be mounted before it can be used with a Mac computer. This operation ought to run automatically in the background. Something is wrong if your Mac does not instantly recognize and mount a connected external hard disk, USB flash drive, SD card, etc.
It's possible that your Mac doesn't recognize the drive due to corruption or damaged cables. Your information may be at risk, depending on who is responsible. If your Mac's hard drive isn't mounting, this article will show you how to ensure your data is safe.

Why Does macOS Sonoma Not Mount External Hard Drive?
If you want to get to the bottom of the problem, it helps to have a firm grasp on the most common causes of external hard disks failing to mount on a Mac which has upgrading to macOS Sonoma. Listed below, they are:
Disjointed Internet:
macOS Sonoma doesn't recognize your external hard drive because dust and other debris have settled on the USB connectors and ports between the two devices.
Disabled display settings:
Incorrect settings allow external hard drives attached to your Mac to be concealed rather than unmounted entirely. If you turn on the display settings on a Mac, the drive will reappear.
Disk file system incompatibility:
Mac might not recognize your external hard disk because Mac does not recognize its file system format. That is an important consideration that is often disregarded.
Hardware failure:
External hard drive parts can become corrupted for various reasons, including faulty firmware, a power surge, overheating, or mechanical failure. In most cases, a damaged hard drive cannot be recovered. There's also the possibility that the USB cord has become damaged.
Quick Methods to Fix External Hard Drive Not Mounting on macOS Sonoma
Method 1. Restart your Mac
macOS Sonoma may be unable to mount and read your drive because too many other processes use them simultaneously. It's also possible that while mounting your SSD, macOS got stuck updating. To "unstick" your Mac, restart it and try not to use too many programs simultaneously.
Method 2. Change macOS Sonoma Finder Settings
Ensure the option to view external drives in the Finder or desktop is selected.
Select Finder from the dock to launch it. Launch Finder, then select Settings from the Menu Bar's top.
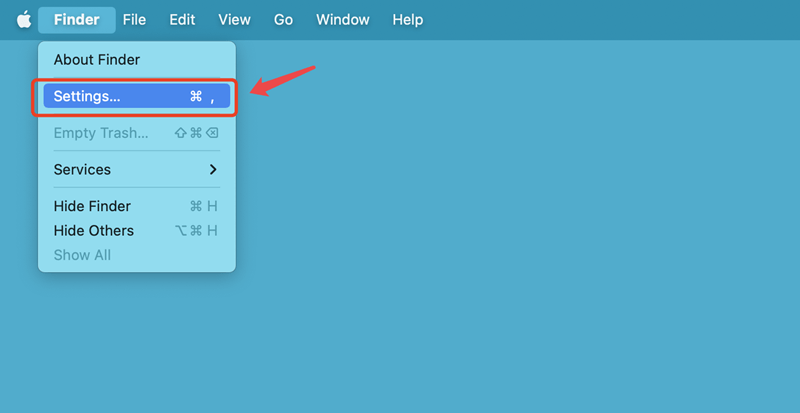
Select the General tab in the "Finder Settings" box to access this.
The "External disks" checkbox must be checked in the "Show these items on the Desktop" section. The external hard disk icon should now be visible on your desktop.

Select the "Sidebar" menu. Check the box for "External disks" under the "Locations" heading. The external hard disk should now be visible in the Finder's sidebar.

Method 3. Mount the external hard drive in Disk Utility
Open Disk Utility (go to Applications > Disk Utility) on your Mac, then connect the external hard drive to your Mac.
Then select the external hard drive.
Click on Mount button.

If the mount is not available, you can try to run First Aid on it.
Method 4. Reformat the external hard drive
It's also possible that your hard drive's data or structure is to blame, in which case you'll need to reformat. However, remember that formatting can erase everything on your hard disk before continuing, so you should back it up first. Here are the measures to take to format the disk on a Mac:
The first step is to open "Applications" in Finder.
The second step is to locate Utilities and choose it. Select "Disk Utility" to continue.
Select the hard drive and click "Erase".
Choose a file system which is compatible with macOS and click Erase again.

If you have lost data due to erasing the drive with Disk Utility, you can recover the lost data using a data recovery program. Check guide: recover lost data from a hard drive which is erased by Disk Utility.
Method 5. Mount the external hard drive with NTFS for Mac
If the external hard drive is an NTFS drive, it may not mount on macOS Sonoma. To force mount an NTFS drive on a Mac, just download and install a third-party NTFS for Mac tool.
Open DoYourData NTFS for Mac, find and select the external hard drive, click on Mount button.

If you want to read-write the NTFS drive on your Mac, click on Enable Writable button. Then you can use any NTFS drive on your Mac without any limitation.

Conclusion:
This article provided several solutions to the common Mac problem of an external hard drive not mounting. Starting with resolving the external hard drive's connectivity issue, you can next reset the Mac's firmware, do some diagnostics, and attempt data recovery.
When you find your external hard drive, USB flash drive or memory card is not showing up on your macOS Sonoma system, you can download a data recovery app to recover lost data from the drive or device. Then reformat the external drive to Mac compatible file system or use an NTFS for Mac tool to help you mount the NTFS drive, enable writable for NTFS drive, without formatting the drive.