
Quick Navigation:
- Why SD Card Not Detected on Windows 11/10?
- How to Fix SD Card Not Detected or SD Card Not Showing Up on Windows 11/10?
- THow to Recover Data When the SD Card Can’t Be Read on Windows 11?
Why SD Card Not Detected on Windows 11/10?
Why Windows 11/10 won't read SD card? Usually, you can put a micro SD card into a card reader so that you can connect the SD card to a computer and open the SD card on PC. However, lots of users reported the SD card not showing up Windows 11/10. How does it come that Windows 10 not reading SD card? Many factors would bring about such consequences. For example:
- SD card reader not working Windows 11/10
- SD card corrupted, broken, or damaged
- Hard driver issues, bad sectors
- SD card driver missing Virus infection
How to Fix SD Card Not Detected or SD Card Not Showing Up on Windows 11/10?
Fix 1. Try SD Card on another Computer
Sometimes, when the SD card not showing up on Windows 11/10, it is the computer interface problem rather than the SD card. In this case, connect your SD card to another computer. Alternatively, use another SD card to check the interface. This is the first way you can take to fix SD card not detected problem.
Fix 2. SD Card Reader Not Working on Windows 11/10? Clean SD Card and Reader
One common cause of Windows 11/10 can't read SD card or SD card reader not working problem is very simple: a dirty SD card or a dusty SD card reader. Either can lead to poor contact between card and reader, and make Windows 11/10 not reading SD card.
Fix 3. Check SD Card and Change Drive Letter in Disk Management
If your SD card not showing up in Windows 11/10 file system, you can check whether there is a drive letter for the SD card. If not, follow the steps below to add a drive letter:
Step 1. Right-click the Start button and select "Disk Management".
Step 2. In Disk Management, your SD card will appear as a removable disk. Check if it has a drive letter like D or E.
Step 3. If not, right-click the SD card and select "Change Drive Letter and Paths".
Step 4. Click "Add" and select a drive letter, then click "OK". Your SD card would appear in the File Explorer along with local disks.
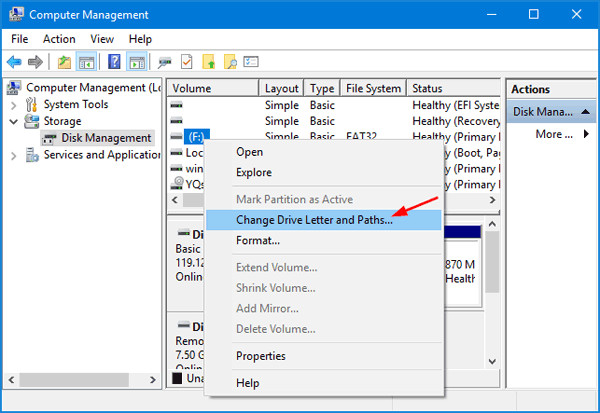
Fix 4. Update SD Card Driver Windows 11/10 in Device Manager
A faulty, incorrect, or outdated card reader driver is the main reason for the SD card not detected on Windows 10. Therefore, check if the drivers are in good health.
Step 1. Type Control Panel in the search box next to the Windows menu in Windows 10 and open "Control Panel".
Step 2. Navigate to "Device Manager" and open it.
Step 3. Right-click on the SD card and select "Properties", and under the "Driver" tab, click on "Update driver". You can proceed with "Search automatically for updated driver software".
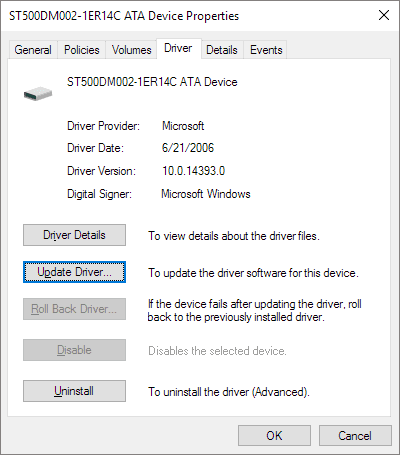
Fix 5. Reinstall the Universal Serial Bus Controllers Driver
If the issue persists, then follow the below method. Follow the below steps to uninstall the Universal Serial Bus controllers driver.
Step 1. Press Windows + R keys on the Keyboard. Type devmgmt.msc in the Open text box.
Step 2. Expand "Universal Serial Bus controllers" from Device Manager.
Step 3. Right-click on the drivers and select "Uninstall". Click on OK on Confirm device uninstall prompt.
Step 4. Restart the computer, and the drivers will get automatically installed on your Windows 11/10.
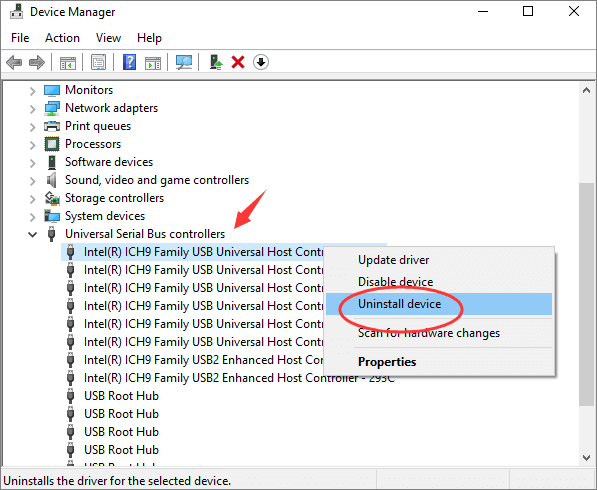
Fix 6. Diagnose SD Card Issues and Troubleshooting
Step 1. Open "Control Panel" as instructed in the first method, and select "Troubleshooting".
Step 2. Select "Hardware and Sound", and next "Hardware and Devices".
Step 3. Follow the on-screen instruction and wait until the problem solved.
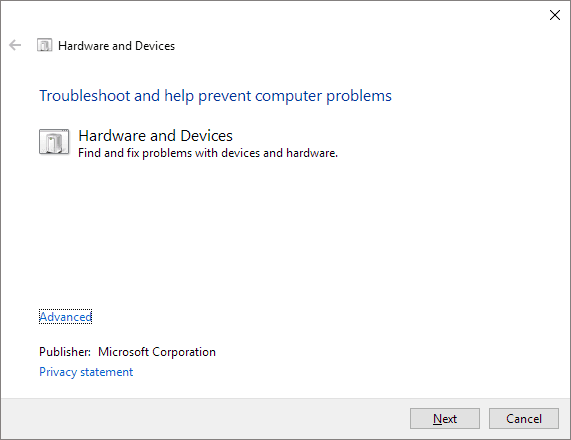
Fix 7. Disable and Enable SD Card Reader
If your SD card is still not showing up on your PC and you still don't know how to open SD card on Windows 11/10, try this method.
Step 1. Open Disk Manager on your computer.
Step 2. Expand the category "Memory Technology Devices". Double-click the card reader to open, like Realtek Card Reader Driver.
Step 3. On the pop-up windows, click "Driver" and then click "Disable Device".
Step 4. When prompted to disable the device, click "Yes".
Step 5. Double-click the card reader again to open the "Properties" windows. Click "Enable Device" to re-enable the device.
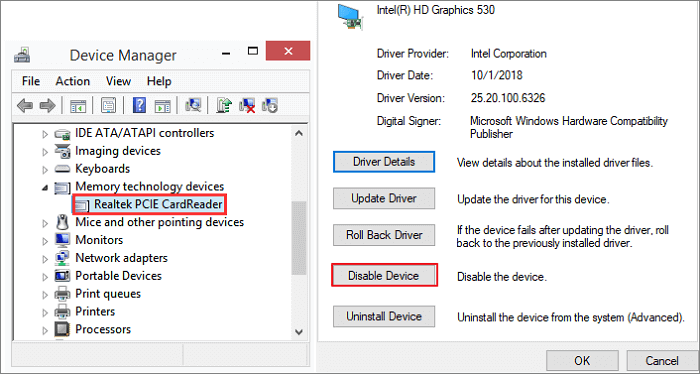
Fix 8. Repair Corrupted SD Card
If all of the above methods above fail to make the computer read the SD card, you should now prepare for the worst that this memory card has developed bad sectors on it, which may cause corruption.
How to Recover Data When the SD Card Can’t Be Read on Windows 11?
If you have important data stored in the SD card, you should find a solution to recover lost data from it whether you have formatted it or not. Do Your Data Recovery is a powerful data recovery software which is able to quickly recover lost data from inaccessible, unrecognized or formatted SD card on Windows 11 PC. Download it here:
Do Your Data Recovery
- Recover deleted, formatted or lost data from SD card.
- Recover data from inaccessible or unrecognized SD card.
- Recover corrupted data from SD card.
After installing Do Your Data Recovery on your Windows 11 PC, just insert the camera SD card to your Windows 11 PC. Then open Do Your Data Recovery to start data recovery.
Step 1. Select the camera SD card to start data recovery.

Step 2. Click on Scan button. You can enable Advanced Recovery to deeply scan the camera SD card and find all lost files.

Step 3. Once the scan is completed, you can preview all recoverable images and files. Then select the wanted files and save them.
