Are you experiencing difficulty accessing specific files, folders, and directories, on your Windows 11 computer? As a result, you may have seen an "Access Denied" error message while browsing your computer. If you're the single owner of your computer and can't access your data, this may not be very pleasant.
When pop-up errors are refused access in the Windows 11 folder, we need to know why this is happening before fixing it. Folder access forbidden alerts in Windows 11 are a warning sign. Please follow these procedures if you have trouble getting to files or folders.
In Windows 11, Why Do You Receive The Error Message "Access Denied"?
People have voiced their displeasure and enquired why they have been unable to access their own computer's files. Is Windows in diagnostics mode, or has it been corrupted?
- When a folder or file is denied access, it might be because it was relocated, duplicated, corrupted, or destroyed.
- You can not be able to see the files because of a lack of consent in your computer settings, which is the most typical scenario. As an administrator, you should check to see whether your user name is still in use.
- Similar access denied problems might be caused by ownership concerns or because your file is encrypted, both of which might cause this error.
- Third-party antivirus software may be a cause for denying access. False-positive detection may occur if a software misinterprets a legitimate setup wizard for anything else.
In the next part, we'll go further into the finest ways and processes to make it possible for you to get access to the files.
The Best Solutions For "Windows 11 Folder Access Denied"
Try the following techniques to get access to a folder.
Method 1: Become An Administrator Of Your Account
Identifying whether or not you have administrative privileges on this computer is the first step in dealing with this problem. This means that if you are not an administrator, you are restricted in your ability to make modifications to your computer.
- After pressing the Windows key + R, type control userpasswords2. To complete the process, press the OK button.

- It's time for the User Accounts window to open. After you've selected your account and clicked on the Properties button below it, make sure the check next to Users must provide a user name and password before this computer will allow them to access the system.
- Go to the Group Membership tab. Click Apply and OK after selecting Administrator as the role you'd want to play.
After following the instructions above, restart your computer to see whether the issue has been addressed.
Method 2: Obtain The File And Folder Ownership
You may not be able to access files if you do not own them. The following actions will help you fix this issue.
- You may do this by right-clicking on the affected folder and selecting properties.
- Open the security menu and choose the advanced button in the new window that appears.
- Locate the owner section and click on the change button next to it.
- The Select User or Group window has now been shown. To choose an item, type Administrators or your user name in the box provided for this purpose. To save your changes, go ahead and click the Check Names option and then OK.

Method 3: Change The Permissions Of The Problematic Folder
Not having permission is another reason access to specific folders and files was prohibited. If you're having trouble getting permission, try the steps below.
- The first step is to right-click on the folder that you can't edit.
- Click on "Properties"
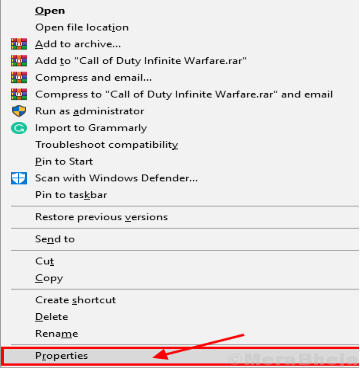
- Click the "Security" option in the Properties window.
- Permissions may be altered by clicking "Add..." under the Security tab.

- Finally, you need to input "Everyone" in Select Users or Groups panel to select all users and groups.
- In order to verify the parameter's validity, click on "Check Names."
- Click "OK" to create a new user group for everyone.

- Returning to the Security window, pick "Everyone" by clicking on it.
- If you wish everyone to have complete access to this folder, tick the "Allow" option under "Full Control" on the Permissions for Everyone tab."
- Click "Apply" and then "OK."

Try opening the folder again on your pc. You should be able to access the folder without any problems.
Method 4: Check To See Whether The Folder Is Encrypted
The likelihood that you can't get into a Windows 11 folder is because it is encrypted. To be safe, ensure sure the folder is encrypted. Follow the steps mentioned below:
- Press Alt+Enter or right-click on a folder to bring up the Properties menu.
- Deselect the option to protect data from being encrypted by going to the General tab, then Advanced.
- Make sure to save these changes.
Method 5: Turn Off Your Anti-Virus Program
This problem may be caused by a third-party antivirus product, even though antivirus protection is essential. According to several users, their security software was to blame for preventing them from installing certain programs. Simply deactivate your security software for a short time and then attempt the installation to fix this issue.
Method 6: Using Data Recovery Software
Data recovery software can help you recover lost files from the folder which can’t be accessed to. Do Your Data Recovery is a powerful data recovery software. It can help you export deleted/existing files from the inaccessible folder to your Windows 11 PC.
Do Your Data Recovery
- Recover deleted, formatted or inaccessible data on Windows 11.
- Three steps to get lost files back.
- Recover deleted hard drive partition on Windows 11.
Step 1. Open Do Your Data Recovery on your Windows 11 PC, then select the hard drive where the folder is stored on.

Step 2. Click on Scan button...Do Your Data Recovery will scan the disk drive and find every recoverable file.

Step 3. Once the scan is completed, you can preview all recoverable files. Then select the wanted files and save them.

Conclusion
When attempting to copy, transfer, or delete a file or folder locally or from a shared resource, many computer users have seen an error message reading "Folder Access Denied." If you've tried the suggestions listed above, you should be able to resolve the folder access denied problem successfully.