The reliable Mac data recovery software to recover deleted or lost files.
Free TrialUsing the Windows Update program is an excellent way to keep your computer updated with the latest software. To keep your device up to current and secure, it's a good idea to keep it up to date. Some consumers, on the other hand, have lately run across problems.
There are various reasons why you can get an error message when updating Windows 11, but the most frequent issues can be remedied by following a few simple actions. For reference, the update errors have unique codes like 0x800f0816.
It doesn't matter which one you choose since they all work in the same way to prevent Windows from obtaining and installing updates. There are several fast and simple remedies that we've explored in this article to assist you in solving this issue. Find out how to fix it now.
Important Considerations
To begin, set up an internet connection on your Windows 11 PC and download the necessary updates. Also, make sure you're plugged in before you attempt to upgrade to Windows 11. Before doing any of the next actions, it's a good idea to back up your personal information.
How To Fix Windows 11 Update Error?
There are various ways to fix Windows 11 update troubles. Let's talk about it.
Method 1: Run The Windows Update Troubleshooter
Fixing problems with the Windows Update process is easy by using the Windows Update Troubleshooter application. However, that troubleshooter isn't guaranteed to repair all of your update difficulties, but it may help with many. If you're having problems with Windows Update, use the Windows Update Troubleshooting tool. It's simple and free. In Windows 11, here is how you may open the troubleshooter.
You'll see a pinned Settings app in the Start menu when you click Start.
On Settings, choose to Troubleshoot in the System tab.
For troubleshooting tools in Windows 11, click Other-troubleshooters.
To run the Windows Update troubleshooter, choose the Run menu item.

After that, the Windows Update troubleshooter will launch and begin looking for problems on its own. To stay updated on the troubleshooter's progress. This message will appear if any repairs are performed to your system, which means it has detected problems and has done so.

Method 2: Disconnect Your Computer's Peripherals
Whether or not you have any peripherals attached to your computer, you should check to see whether any accessories are generating the Windows Updates failed problem that you are seeing.
You don't know whether the peripheral devices have been harmed. Having problems with Windows 11 or Windows 10 updates because of a broken peripheral may be quite frustrating. Disconnecting all of your computer's accessories can help eliminate this risk.

Printers, cameras, microphones, scanners, and the like are examples of this kind of hardware. Restarting your computer is still required. If the problem persists, do a fresh Windows Update and see if that fixes it.
Method 3: Enabling The Windows Update Service
To make Windows Update work, follow these instructions:
Press the Windows + R keys simultaneously to open the Run dialog box.
Click OK after typing services.msc into the dialog box.

Double-click on the Windows Update icon.
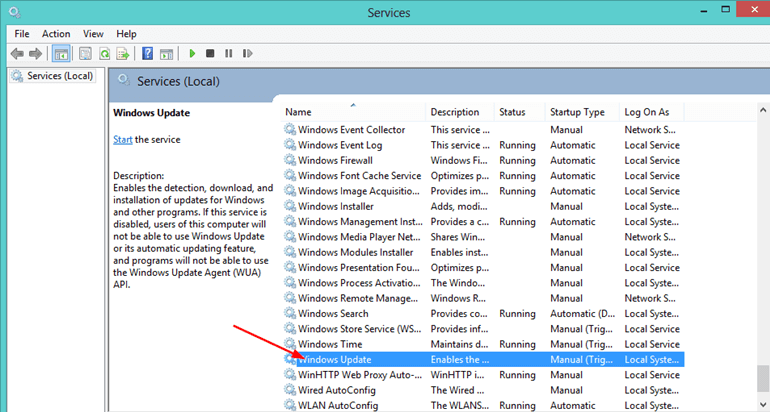
In the Startup type option, choose Automatic, then hit Start.
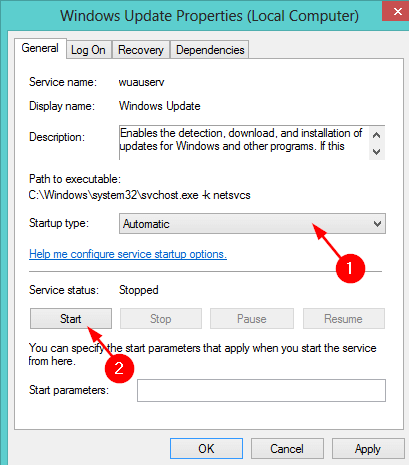
To apply the changes, press the Apply button and then click OK.
Method 4: Clear The Cache Of Windows Updates
Running the Windows Update Troubleshooter usually clears the update cache, including any possibly damaged files or stuck downloads. However, if it doesn't, you'll need to follow the instructions below to remove it.
In safe mode, restart your computer.
Open file explorer by pressing Windows key + E and browsing to C:\Windows\SoftwareDistribution\Download.
Click the Ctrl + A to select all files and folders in the Downloads folder, and then hit the Delete key to remove them all.

Restart your computer to see if any new updates have been released. To see whether there are any new updates, click on Check for updates.
Method 5: Uninstall Or Disable Any Third-Party Antivirus Software
Third-party antivirus software may occasionally interfere with or conflict with Windows updates. Before checking for updates in Settings, consider temporarily disabling any third-party software you're running to ensure it's not interfering with the process.
To stop or pause many third-party antivirus shields, right-click on their system tray icons and pick a disable or pause context menu option. To guarantee that your third-party antivirus software doesn't hamper Windows updates, you may simply delete it and depend on Windows Security. To accomplish this, click OK after typing appwiz.cpl into Run's Open box.
Selecting the antivirus program under Programs and Features and clicking Uninstall will get rid of it. To remove your antivirus program, you may also use a specific uninstaller application, such as the Avast Uninstall Utility.
Conclusion
There's no need to panic if Windows Update reports an update failure. You may use the methods outlined in this article to fix the problem. If none of these hacks work, it may be best to remain with the prior build.
DoYourData Products
DoYourData Super Eraser for Mac
Permanently shred files or wipe hard drive to prevent data recovery on Mac.
Free TrialClone HDD, SSD, Mac OS, external disk, USB drive, and more under Mac OS.
Free Trial