Quick Navigation:
- Fix Windows 11 PCs that don't show up an SD card
- Recover lost data from SD card when it is not showing up on Windows 11
SD cards are a kind of non-volatile memory card that is proprietary. Most electronic gadgets, including cameras, smartphones, televisions, MP3 players, and more, utilize this form of memory card. Many people still depend on SD cards to store or transfer data across devices, even though the number of SD cards has decreased over time.
Is your Windows 11 computer unable to recognize a micro SD card in the slot, or is the SD card not shown in disk management? The problem might be caused by hardware or software issues such as an outdated device driver, a damaged or unsupported SD card file system, a defective computer USB connection.
Is there a method to repair the "SD card won't read" error? Yes, Fixing SD card not read issues on Windows 11 is something we'll cover in this article.
Fix Windows 11 PCs that don't show up an SD card
For those who have had problems with an SD card not showing up on a Windows 11 PC, you've come to the perfect place. We'll teach you how to solve the SD card not displaying problem using a couple of the finest techniques.
Method 1: Use A Different Computer to Test Your SD Card
When Windows 11 fails to recognize an SD card, it may be an issue with the computer interface rather than the SD card itself. Connect your SD card to a different computer in this situation. Another option is to use a different SD card to test the interface. If your SD card isn't being identified, try this first.
Method 2: Check the SD Card in Disk Management
Even if your SD card isn't visible in Windows 11 File System, it should be visible in Disk Management. In order to add a drive letter, please follow the instructions below.
Step 1. Select "Disk Management" from the context menu when you right-click "My Computer".
Step 2. Your SD card will display as a removable disk in Disk Management. Check for a drive letter such as D or E.
If not, right-click on the SD card and choose "Change Drive Letter and Paths" from the context menu.
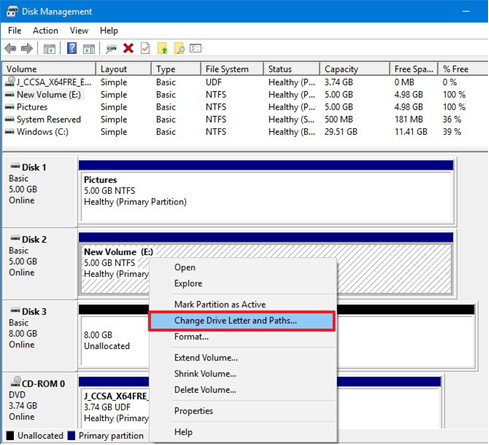
Step 3. Add a drive letter by clicking "Add" and then clicking "OK." Both the SD card and the local disks on your computer would be accessible through the File System of your SD card.
Method 3: Enable SD Card Reader
The PC will not recognize the SD card if the reader is not functioning correctly. Using the following procedures, you may verify and activate the option:
Step 1. In the Start menu, choose Device Manager by selecting "Right-click".
Step 2. Right-click on the microSD card you just found.
If it says "Disable," you've already activated the SD card reader and need not do anything further.
Step 3. If not, choose "Enable" from the drop-down list. After that, Windows 11 should recognize your micro SD card properly.
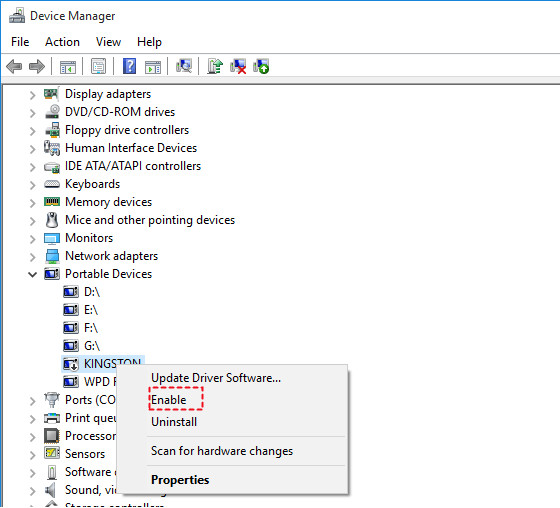
Method 4: Run The Hardware Troubleshooter
Even USB and SD card problems may be fixed with the built-in hardware troubleshooter in Windows 11. Follow these easy instructions to run the Hardware troubleshooter.
Step 1. To access the Settings app, press Windows key + I.
Step 2. Locate and open the section under "Updates & security".
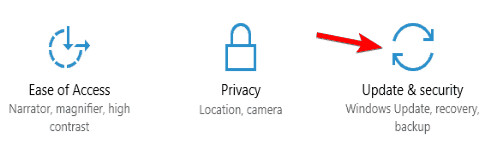
Step 3. You may access Troubleshooting from the left-hand menu by clicking on it. To begin troubleshooting, choose Hardware and devices and press the Run the troubleshooter button.
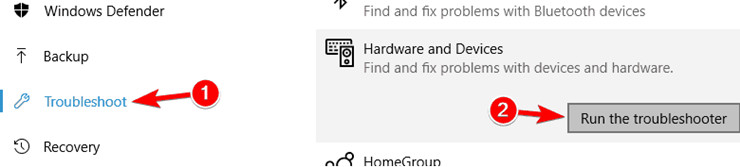
In some instances, running the hardware troubleshooter might resolve this issue. You should be able to use your SD card again when the troubleshooter has completed.
Method 5: Remove The SD Card's Write Protection
It's possible that Windows 11 won't show up as an SD card if it's write-protected. SD card writes protection may be removed by using the Diskpart command.
Step 1. As an administrator, open the command line.
Step 2. You may access the Diskpart window by typing in "diskpart" and pressing the Enter key.
Step 3. Next, enter the command list disk and hit Enter button.
Step 4. WHEN TYPING CHOOSE DISK, the SD card's drive letter should be replaced for "*" when typing choose disk *. Enter the command.
Step 5. Press Enter after typing attributes disk clear read-only.
Just pull out the SD card and re-insert it into a computer to verify the status.
Method 6: Try Changing The Drive Letter
Drive letters are required for your micro SD card to be recognized by your computer system. As long as you keep seeing the notice "please insert a disk into a removable disk", you're stuck with an unread card.
Step 1. Navigate to the Disk Management.
Step 2. Locate the micro SD card that isn't showing up in your system.
Step 3. Select it using the context menu that appears when you right-click on it.
Step 4. Select 'Change Drive Letter and Paths' from the list of options.
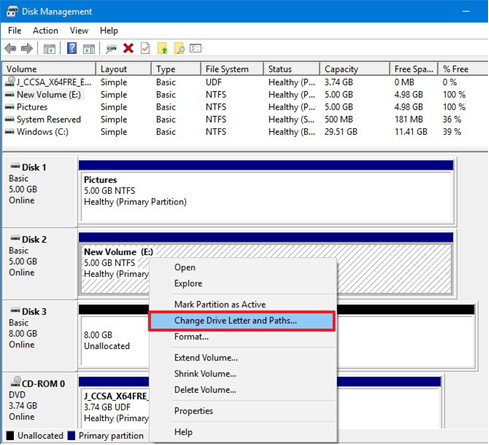
Step 5. Select "Change" from the drop-down menu.
Step 6. From the list, choose a drive letter.
Step 7. To finish the process, press the OK button.
Method 7: Re-Install SD Card Reader Driver
An unrecognized SD Card is most likely to occur if your PC's card reader driver is missing, inaccurate, or outdated. As a result, we recommend that you reinstall your PC's card reader driver and test whether your SD card is again recognized.
Step 1. Right-click the Computer icon and select Device Manager on the computer management screen.
Step 2. The next step is to identify a card reader by opening Memory technology devices.
Step 3. The card reader may be uninstalled from the context menu by right-clicking on it.
Step 4. Select the option to delete the driver software for this device and click OK. After you delete the driver, you must restart your computer.

Step 5. Update the card reader's driver software. Right-click the driver installer and choose Properties from the context menu to begin the installation process.
Step 6. When you open the program's properties, go to the Compatibility tab and choose Run in Compatibility Mode.
Step 7. When you've chosen your Windows version, click Apply and OK.
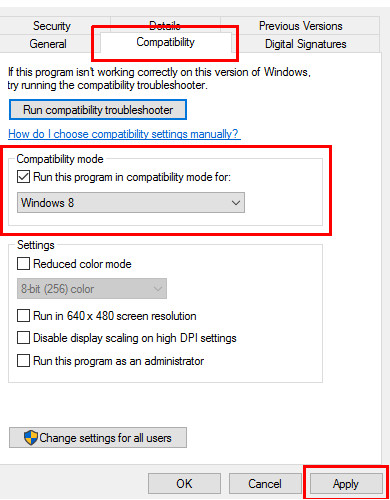
Step 8. To complete the installation, run the setup file and follow the on-screen instructions.
In order to ensure a successful installation, your computer needs to be rebooted.
It's easy to access your unrecognized memory card with the help of this article! If the same issue occurs often, you might conclude that your unrecognized memory card is broken or seriously corrupted. That means you might lose essential data as a result. Different SD Card Recovery programs will assist you in recovering your SD data in such situations.
Recover lost data from SD card when it is not showing up on Windows 11
When your SD card is not detected on your Windows 11 PC, you may format it with Disk Management. Whether you format it or not, you can use data recovery software to help you quickly recover lost data from unrecognized SD card on Windows 11.
Do Your Data Recovery is one of the best data recovery programs. It can help you export data from inaccessible SD card to your Windows 11 PC or recover lost data from formatted SD card.
Do Your Data Recovery
- Export data from unrecognized SD card to Windows 11 PC.
- Recover deleted, formatted data from SD card on Windows 11 PC.
- Recover lost data from SD card due to logical error or virus infection.
Now, follow the steps below to help you recover lost data when your SD card is not showing up on your Windows 11 PC.
Step 1. Insert the SD card to your Windows 11 PC. Then open Do Your Data Recovery on your Windows PC. It will show the SD card.

Step 2. Select the SD card and then click on Scan button. It will find all existing data and deleted/formatted data on the SD card.

Step 3. Once the scan is completed, you can preview all recoverable files. Then select the wanted files and save them. If the quick scan can’t find all lost files, just try advanced recovery mode to find much more lost files.
