
“Hi, I have a 500GB Samsung T5 SSD. Yesterday, I connected it to my PC, but it was not showing up. Is there any way to solve this issue? I have more than 300GB data stored on his drive, how to get the lost data back?” - Ken
Samsung offers reliable internal & external SSDs such as portable SSD T3/T5/T7/X5, 850 Evo SSD, 860 Evo SSD, 960 SSD, etc. When you find your Samsung SSD is not showing up or can’t be opened on your computer, you can try some quick methods:
- Change another USB cable/USB port, check power adapter if needed.
- Try to connect the Samsung SSD to another PC/Mac to check if it could be recognized.
- Update driver software if needed.
However, if your computer still can’t recognized the connected Samsung SSD or the Samsung SSD can’t be accessed, you can try the methods below to fix this issue:
4 Methods to fix ‘Samsung SSD is not showing up on computer’
- Fix 1. Assign a new drive letter for your Samsung SSD.
- Fix 2. Create new volume on Samsung SSD.
- Fix 3. Format the Samsung SSD.
- Fix 4. Initialize the Samsung SSD.
Fix 1. Assign a new drive letter for your Samsung SSD.
Right-click This PC, choose Manage and open Disk Management. Then find the Samsung SSD and right-click it, choose “Change Drive Letter and Paths...”. You can add a new drive letter for your Samsung SSD. After that, just open This PC to check if your computer can recognize the Samsung SSD.

Fix 2. Create new volume on Samsung SSD.
If your see your Samsung SSD is unallocated, just create a new volume on it. Open Disk Management and click to choose the Samsung SSD. Right-click the Samsung SSD, choose “New Simple Volume...” Then follow the wizard to create a new volume on this Samsung SSD.

Fix 3. Format the Samsung SSD.
If your Samsung SSD gets crashed or the file system is not compatible with your computer, just format it. Open Disk Management, right-click on the Samsung SSD and choose Format. Then quickly format the Samsung SSD.
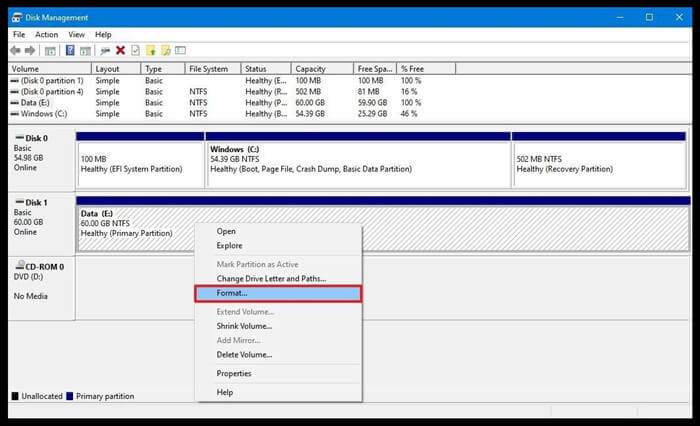
Fix 4. Initialize the Samsung SSD.
If your Samsung SSD is not initialized, just use Disk Management to initialize the Samsung SSD.

Note:
- If your Samsung SSD is not showing up on you Mac, check this guide: fix unrecognized Samsung SSD on Mac.
- There are many other methods to fix crashed Samsung SSD on Windows, just check this guide: fix crashed external hard drive on Windows.
Recover data when you find your Samsung SSD not showing up
If you have important data in the unrecognized Samsung SSD, you can try data recovery software to get lost data back whether you’ve formatted/initialized the Samsung SSD or not. Do Your Data Recovery is one of the most powerful data recovery software. It is able to help you recover lost data when your Samsung SSD is not showing up on your computer.
Step 1. Download and install Do Your Data Recovery on your computer and connect the Samsung SSD to your computer.
Step 2. Run Do Your Data Recovery on your computer and select the Samsung SSD to start data recovery.

Step 3. Click on Scan button. Do Your Data Recover will find all existing files, deleted/lost files in your Samsung SSD.

Step 4. Once the scan is completed, you can preview all recoverable files. Then select the wanted files and save them to your computer.

Do Your Data Recovery is able to completely recover lost files from your Samsung SSD even it has been formatted. It also can help you recover lost data from Seagate external disk, WD portable hard drive, PC, Mac, USB flash drive, memory card, digital camera, etc.