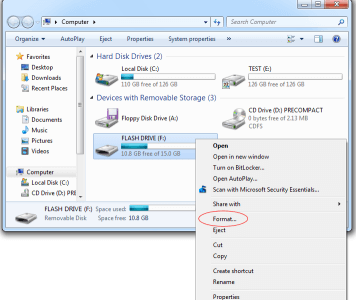Format External Hard Drive
Methods to format external hard drive on Windows PC or A Mac with built-in feature or third-party disk format software.
Quick Navigation:
In the complex world of digital storage, where gigabytes and terabytes define our data system, there is a perplexing outlier: an external hard drive that appears full of content but shows nothing upon it. It's a strange situation that has many users confused. How is it that an external hard drive that appears to be empty may hold a ton of data?
In this article, we will set out to solve this mysterious puzzle and find practical ways to bring some solutions back to your storage devices, which appear full and empty.
It is essential to grasp the possible reasons for this problem before delving into the world of solutions. An external hard drive could show full storage even when it seems empty for several reasons:
Files in the digital world might hide from prying eyes, existing as invisible entities. By default, most file explorers don't notice system files, configuration data, or temporary files, so they quietly take up valuable storage space.
There may be a misrepresentation of accessible storage space due to a faulty file system. This confusing scenario might occur when the file allocation table or directory structure gets jumbled or compromised, causing the external hard drive to represent its available space inaccurately.
Data accidentally left behind during formatting or deletion could linger in the external hard drive's memory like specters. Even if these ghostly remnants don't show up physically, they secretly take up space on the device.
Devices frequently create thumbnail caches or index files to make stored material easier to retrieve and preview. These miniature representations may be haunted by the storage space even after erasure, like elusive ghosts.
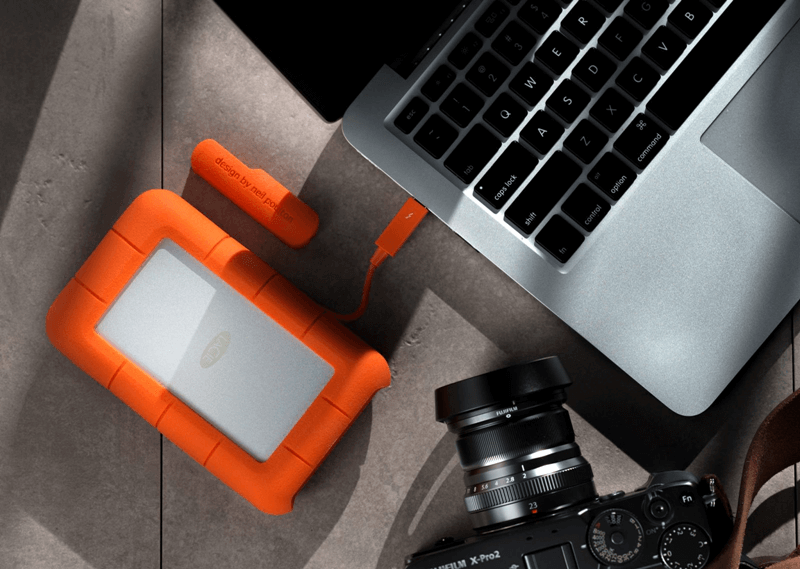
Step 1: Show All Folders and Files:
Connect external hard drive to PC: You can use a card reader or the device's built-in slot to connect the external hard drive.
Step 2: Use Disk Cleanup Tools
Step 3: Check for System and Temporary Files
Step 4: Format the external hard drive
Format External Hard Drive
Methods to format external hard drive on Windows PC or A Mac with built-in feature or third-party disk format software.
Step 5: Use Command Prompt or Terminal Commands
Step 6: Check for Physical Damage or Malfunction
Before you format the full external hard drive, you can use a data recovery program to help you export all useful files from the external hard drive to your local hard drive.
Step 1. Download and install Do Your Data Recovery on your computer and open it.
Step 2. Connect the external hard drive to your computer, select it to start data recovery./p>

Step 3. Click on Scan button to deeply scan the external hard drive and find all recoverable files including existing files, hidden files and lost files.

Step 4. Once the scan is completed, you can preview all recoverable files. Then select the wanted files and save them.

An external hard drive's ability to conceal its contents while giving the impression of fullness is a perplexing mystery in the complex world of digital storage. Users can uncover the mysteries of their external hard drives, freeing them from hidden beings and restoring their lost storage space, by carefully following the instructions and peeking into the shadows.
If the mystery remains, cloaked in enduring darkness, consulting with experienced troubleshooters could provide a glimmer of hope within the digital labyrinth. You must remain patient and persistent as you navigate this digital adventure's many twists and turns. With these tactics in your toolbox, you may finally solve the mysteries and put your external hard drive back in its rightful place, no longer overflowing with data but strangely empty.