The need of uninstalling an app on your Mac can arise for multiple reasons. You may get fed up with a certain app because it was lying around on your Mac for a long time. Or that notification reminding you of the full disk of your computer may be the reason to remove some material from your Mac. And of course, when it comes to deciding between your precious personal data and some unused apps, your mind will most probably decide on removing the apps.
Anyways, the process of removing apps on Mac may seem different than on a Windows laptop for some obvious reasons. So, this article will tell and guide you on how to uninstall applications on Mac.
Before we head to the main section, please note that apps sometimes leave junk files even after they have been trashed using the conventional methods. So, it becomes important to remove that junk for maximum benefits. Moreover, uninstalling an app on Mac that was installed through the app store is a bit different than the one that you installed manually through other ways.
Also, you do not need to go to the control panel or something as you might have experienced in the Windows platform. Hence, it might be a simpler process if compared that way. Additionally, one may also be asked for login credentials on Mac while deleting an app if the computer is not running on an administrator password.
There are a number of ways to uninstalling an app on Mac such as trashing an app using the Finder, removing it through launchpad, etc. Lets discuss them one by one.
Finder Method
This method is simple. Find a file that you want to uninstall using Finder and uninstall it by dragging it to the trash box. You can also right-click on that app and choose the trash option from that menu.
If a message appears demanding login credentials, then you will need to enter the administrator login details there. Another shortcut that also serves the same purpose is the combination of command and delete button. By pressing Command + delete while selecting the target app, the app will be moved to the trash bin.
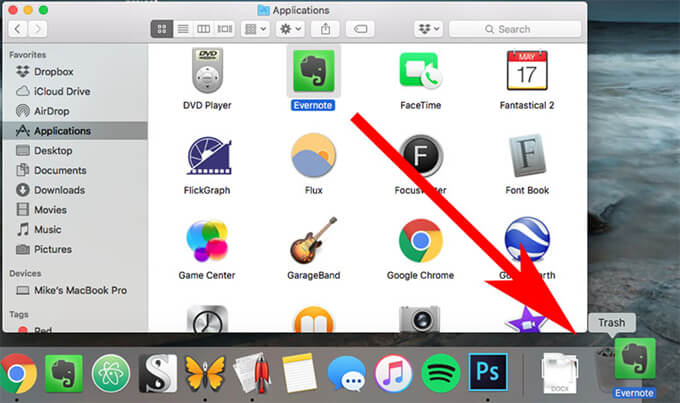
After that, head back to the Trash and empty it; your target app will be deleted. That’s it.
Launchpad Method
In this method, first, you will need to open the Launchpad on Mac. You can either do this from Dock or by accessing the Applications folder. Furthermore, if the desired app isn't palpable in the Launchpad, then you will need to type the app name at the top of the screen.
Moving on, click on the app and keep going until the app starts to shake and a cross sign appears at the top corner of the app. Click on that cross sign and then, click on the delete button. The app will be deleted. If you do not see the cross sign on an app, then it means that the app was not downloaded through the app store OR it is one of the default apps of the Mac. Apps that weren’t installed through the App Store can be uninstalled through the Finder method.
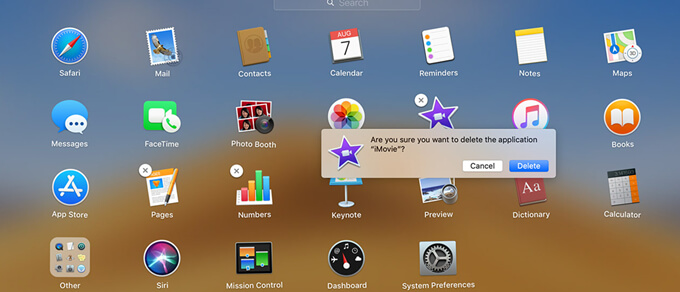
3rd Party Methods
Some instances might occur where the developer of an app can provide a dedicated uninstaller such as Microsoft or Adobe. This is generally a great method of uninstalling an app for a couple of reasons: firstly, it will be an official removal of the app. Secondly, the dedicated uninstaller is also supposed to remove the app components hence, ensuring a clean uninstallation process.
There are also 3rd party utilities available for the Mac that claim to uninstall the apps and their components as well. A number of those apps are listed below in a random manner of placement:
MacClean360 for Mac
It’s a third party software to uninstall unwanted apps from the Mac. It also claims to be thorough in its operation. As an application is installed, its components are distributed in the hard drive. Consequently, it can be challenging deleting the app through the conventional method.
MacClean360 affirms to delete those minute pieces of software and hence, an efficient cleanup process. It is also simple in its working. Open the MacClean360, choose Uninstaller. Then select the apps you want to uninstall, click on Uninstall button to uninstall the selected apps and clean up all leftovers.
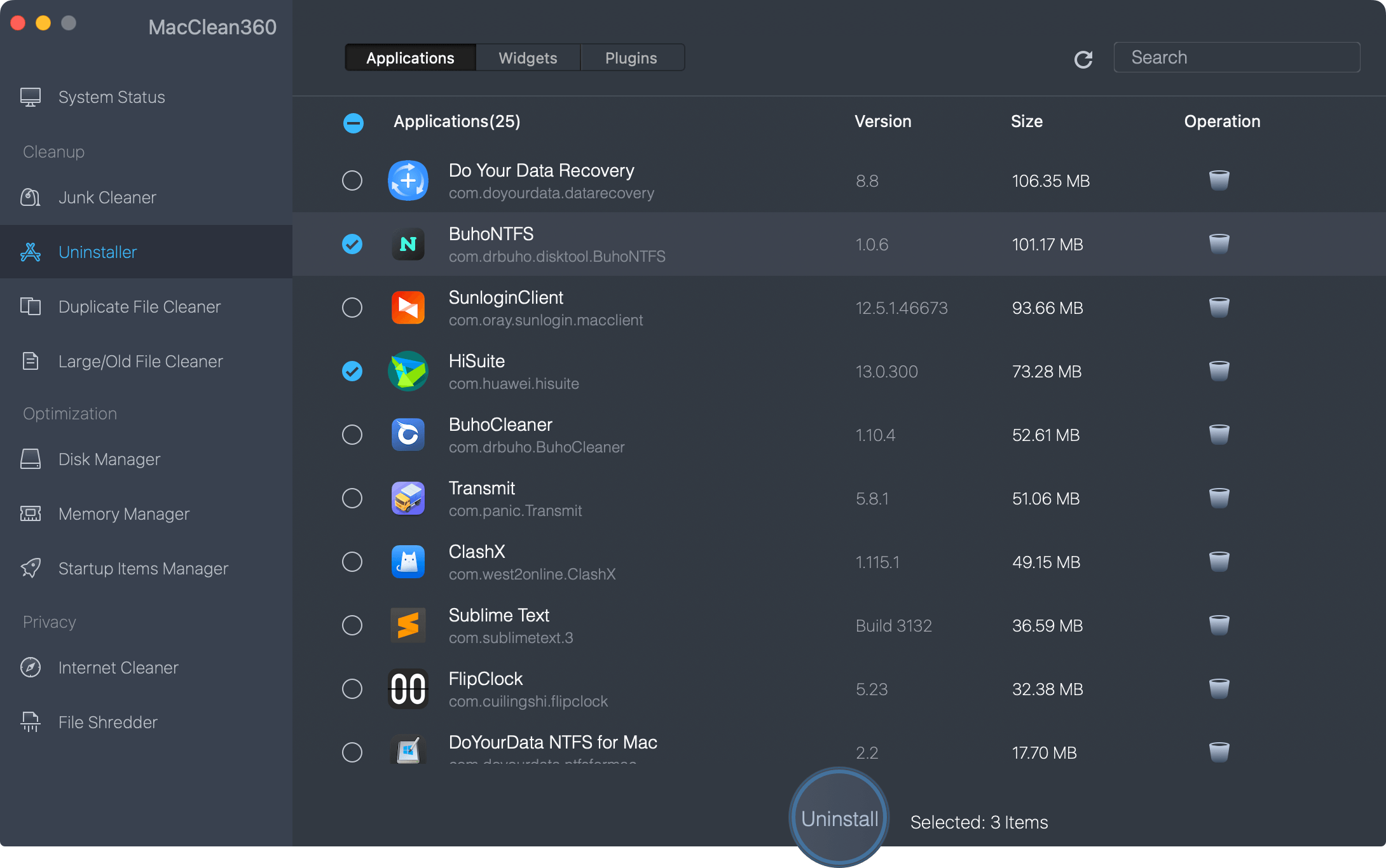
App Cleaner & Uninstaller
Another software that belongs to a similar category is App Cleaner & Uninstaller. It also acclaims to delete the apps without leaving any traces behind. This software also offers some additional features such as resetting an app to make it appear like a newly installed app, removing the trash of the previously uninstalled apps, disabling apps that tend to run at the startup of the Mac, etc.
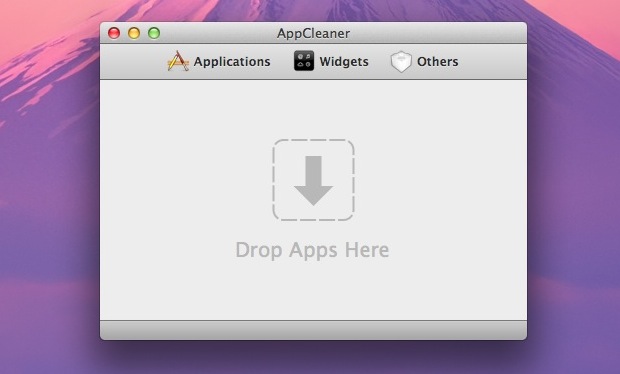
AppZapper
AppZapper is the reliable tool for uninstalling an app on Mac. Its working is very similar to the AppCleaner: drag and drop the aimed app on the AppZapper window. What this is supposed to do is that it will find the unneeded files associated with that app and help you remove the app in a clean and effective fashion. AppZapper also comes with a feature named ‘Hit List’ which allows the users to browse all the apps on the computer and let them select the one they want to remove by hitting the ‘Zap’ button.
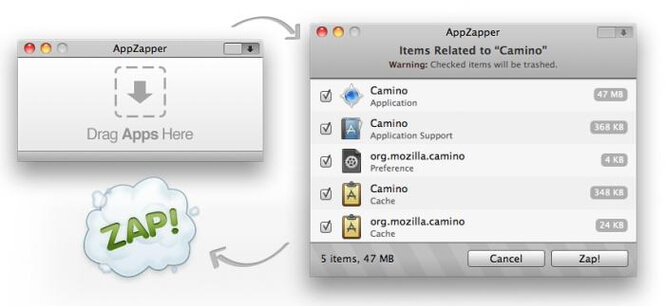
Free Uninstaller - AppUninser
AppUninser is a free uninstaller for Mac OS. Just download this free Mac uninstaller. Install it on your Mac, open it, it shows all applications on your Mac.
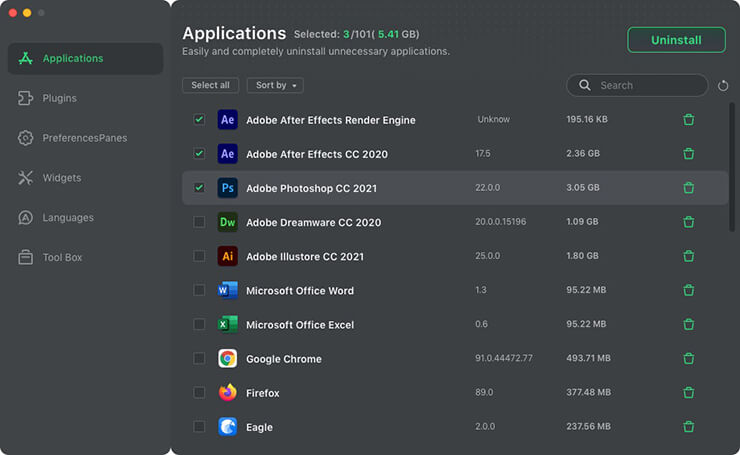
Just select the apps you want to uninstall, then click on Uninstall button. You can check the selected apps and associated files.
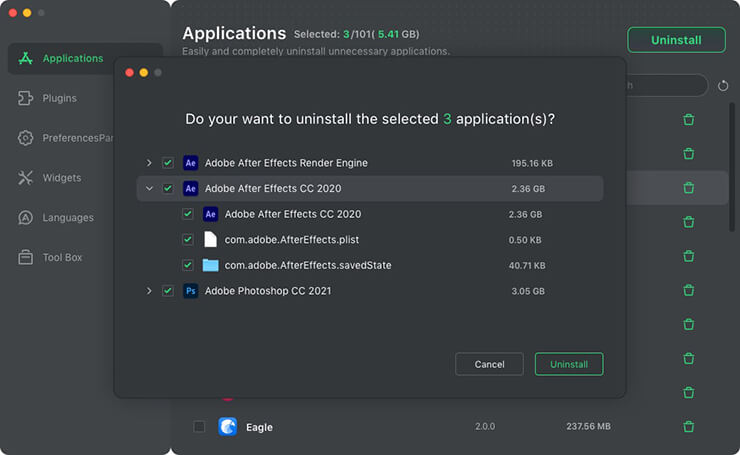
AppUninser will easily and completely uninstall the selected apps and delete all junk files and associated files.
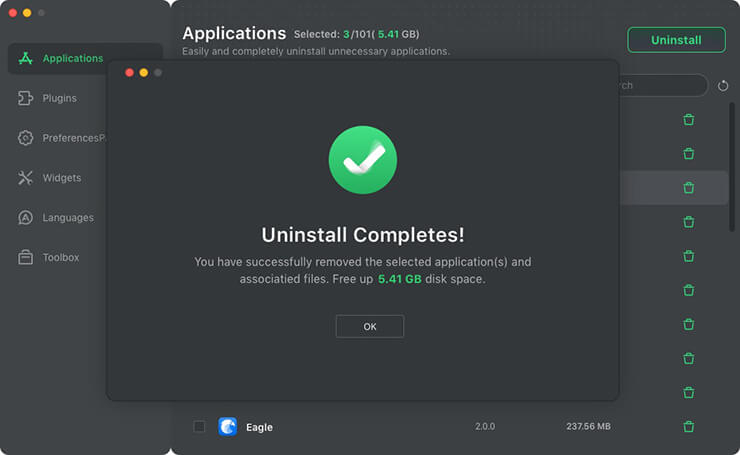
Final Thoughts
There is no doubt that it can prove to be troublesome when one or more apps leave behind their traces even when you think you have uninstalled them. The conventional methods can be a bit too easy on the removal process. Hence, dedicated app uninstallers and 3rd party software can help remove the files in their full form, providing you a sigh of comfort.
In this article, we tried to cover the question ‘How to uninstall apps on Mac’. We hope that it will help you with your Mac related problems.