Quick Navigation:
- 1. Why Does An USB Flash Drive Not Show Up?
- 2. Methods to Fix USB Flash Drive Not Showing Up in Disk Utility
- Fix 1. Check the USB Port
- Fix 2. Check the Power Source
- Fix 3. Updating Drivers
- Fix 4. Create A New Volume
- Fix 5. Change the USB's Drive Letter
- Fix 6. Reformat the drive
- 3. Recover Lost Data from Unrecognized or Formatted USB Flash Drive
Does Windows Disk Management report "No Media" for your detachable disk or USB drive, or do you receive "disk 1 no media diskpart" and have no idea what to do?
Oh well. I'll show you how to fix the "removable disk no media" error. Please take the time to read over all of the suggestions before deciding which one to implement.
Why Does An USB Flash Drive Not Show Up?
Your computer may not recognize your USB flash drive for some reason. The most likely causes are as follows:
- The disk drive isn't firmly inserted into the slot.
- No power is being supplied to the drive.
- The computer's USB port is malfunctioning.
- The problem is with the USB drive itself.
It could be a driver problem if the drive is invisible in disk management on your computer but appears on other computers. But before we get into the drivers, let's check out the USB drive's visibility in Disk Management.
Methods to Fix USB Flash Drive Not Showing Up in Disk Utility
Launch the Quick Access Menu by right-clicking the 'Start' icon in the Taskbar or pressing WINDOWS + X, then choose 'Disk Management' from the available submenus.
All the drives and partitions will be displayed in the Disk Management window. That applies to both built-in and removable storage options. If we can not find the connected USB flash drive, SD card or external hard drive, local hard drive partition, we can fix it by the methods listed below:
Fix 1. Check the USB Port
I first advise ensuring the drive is properly inserted into a working USB port. You can use a different USB drive and attach it to test or connect the device to a different USB port to see if it helps.
Fix 2. Check the Power Source
If the portable drive is not receiving enough power from the USB connector, the message "USB drive says no media" may appear in Disk Management. The USB ports may be overloaded; please unplug any unnecessary gadgets. There is also the risk of power loss due to USB cable leakage.
Fix 3. Updating Drivers
If your Mac does not recognize your external hard drive, try installing or updating the USB drivers.
To upgrade your USB drivers, do as follows:
1. First, pick "Device Manager" by right-clicking the Start button (the Windows logo). Device Manager can also be accessed via search; click the "Device Manager" result.
2. The second step is to see all disk drives.
3. Third, pick "Update drivers" from the context menu after right-clicking the device.
4. Click the "Search automatically for driver software" option.
Fix 4. Create A New Volume
Disk Management will show the drive if it exists, but a "Unallocated" label and a black bar across the top indicate that the disk is empty and has not been formatted. If you right-click the free space in Disk Management, you may use the "New Simple Volume" option to format it for Windows.

Set the partition size to its maximum and assign a drive letter. When prompted, format the drive with the exFAT file system in Windows if you want it to be read and written to by the widest range of systems and devices. If you will utilize it on Windows computers, then NTFS is OK. When it's finished, you should be able to use the drive.
Fix 5. Change the USB's Drive Letter
In Windows File Explorer, a removable drive won't appear if another partition on your hard drive already uses its drive letter. You need to give your USB drive a different drive letter.
1. To begin, select This PC by right-clicking, and then click Manage > Disk Management.
2. Second, select Change Drive Letter and Paths from the context menu when right-clicking the USB drive's volume.
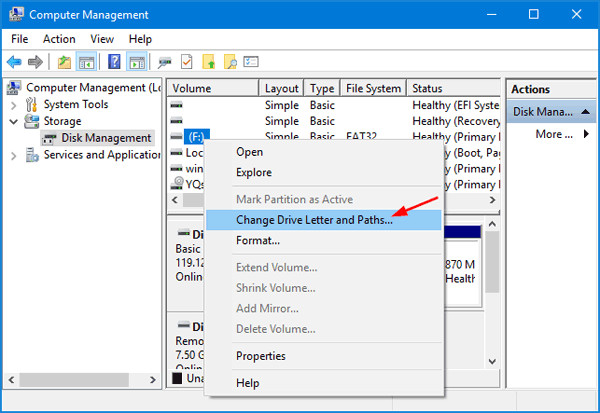
3. Click the Change button in the new window that appears.
4. After that, click the OK button to give your USB drive a new drive letter.
Fix 6. Reformat the drive
The drive could have a convoluted partitioning scheme. Disk Management may also display "protected" partitions that cannot be removed. The drive may have protected partitions that use unnecessary space, or the partition may be too tiny.
To fix this problem, you can "clean" the disk by erasing all its data, including the partition table and files.
If the disk contains crucial information, it is imperative that you first make a backup. When we're done, the drive will be completely erased.
You can "clean" the drive by opening a Command Prompt window and using the diskpart command while logged in as Administrator, which will wipe the drive clean. If you need to clean a flash drive, be sure you have the right one.
Recover Lost Data from Unrecognized or Formatted USB Flash Drive
If you have important data stored in the USB flash drive, you can use a data recovery program to scan it and export data from it to your computer. If you have formatted the USB flash drive, you also can get lost data back with the data recovery program.
Do Your Data Recovery
- Recover permanently deleted files.
- Recover formatted USB drive, HDD/SSD, SD card.
- Recover inaccessible data from any hard drive.
Do Your Data Recovery is one of the best data recovery programs and is able to securely and completely recover lost data from any HDD, SSD, external hard drive, SD card, etc.It can help you recover lost data from unrecognized or formatted USB flash drive.
Step 1. Connect the USB flash drive to your computer and open Do Your Data Recovery. Select the USB flash drive to start data recovery.

Step 2. Click on Scan button. Do Your Data Recovery will deeply scan the USB flash drive and find all recoverable files including existing files, deleted files and formatted data.

Step 3. Once the scan is completed, you can preview all recoverable files. Then select the wanted files and save them.

Conclusion:
The USB flash driver can be updated, a new drive letter assigned, or the Disk Management utility integrated into Windows used to make the USB drive visible. We hope one of these solutions helps you get your USB drive working again.
If you have lost data from the USB flash drive, just download and install Do Your Data Recovery on your computer. Run this data recovery software to scan the USB flash drive and get lost data back. It also can help you recover lost data from an USB flash drive on your Mac.