Even though Google Chrome is the most used search engine on the planet, it does not always perform as intended. On newsgroups, several customers who have switched to Windows 11 have said that Chrome is not functioning for them.
While consumers try to start Chrome when it isn't operating, it collapses. As a result, users are unable to access and then use that software. It will occasionally display a message stating that Google Chrome has ceased operating and has been closed.
Is Google Chrome a no-go on Windows 11 for you? If that's the case, there are a few options for reactivating those browsers.
To get Chrome up and operating on Windows 11, try the techniques listed below.
The most prevalent causes of Chrome crashes on Windows 11
For a variety of reasons, Google Chrome may not be operating. Some extensions or add-ons in the browser are generating problems. In such a scenario, you'll need to deactivate its addons and open it via a different way.
It's also possible that antivirus software is preventing Chrome from starting. This is possible since these programs generate false negatives (false alarms) for valid software. As a result, deactivating antivirus software may be beneficial.
Another reason for the browser's inability to function is a corrupted Google Chrome user profile. To resolve such a problem, use File Explorer to erase the damaged profile.
Another possible cause of Chrome not launching is conflicting applications. Chrome may become unusable due to mismatched software. Disabling or removing such apps would most likely force the browser to restart.
What can I do if Chrome in Windows 11 refuses to open?
1. Open Google Chrome as a superuser.
On your computer, right-click the Chrome symbol.
Select the Run as administrator option.
If this strategy worked for you, take these steps to make sure it runs with this option enabled all of the time.
Right-click the Chrome icon and choose Properties.
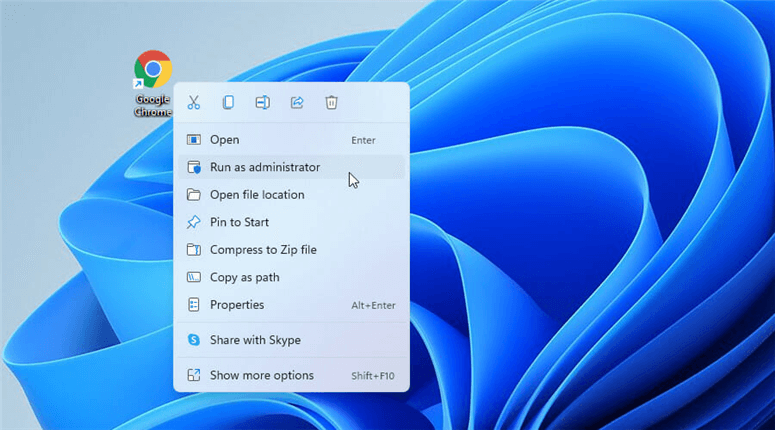
Select your favorite properties.
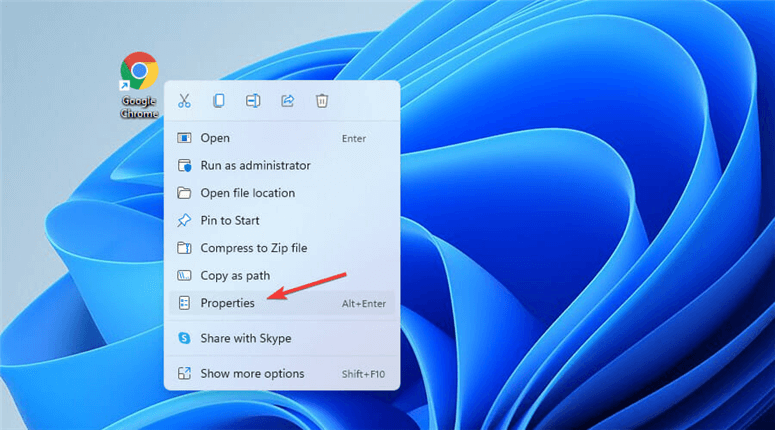
Pick the Compatibility tab from the drop-down menu.

Select the Run this software as an administrator checkbox.

Click the OK button.
2. Use the compatibility troubleshooter to see if your software is compatible.
To begin, simultaneously hit the Windows and I keys. In Settings, go to Troubleshoot > Other Troubleshooters.

If the navigation button in Windows 11 Chrome isn't working, troubleshoot it.
For the Program Compatibility Troubleshooter, click the Start button.
In the troubleshooter's programme list, choose Google Chrome. Click Not Listed to choose it if you can't locate it.
To troubleshoot Chrome, press the Next button.
3. Open Chrome in private mode.
Select Run from the shortcuts menu by right-clicking the Start taskbar button.
The Run shortcut in Chrome for Windows 11 isn't working.
Within the Open box, type chrome.exe -incognito as a start command.
Then press the OK key. Chrome could then open in incognito mode.
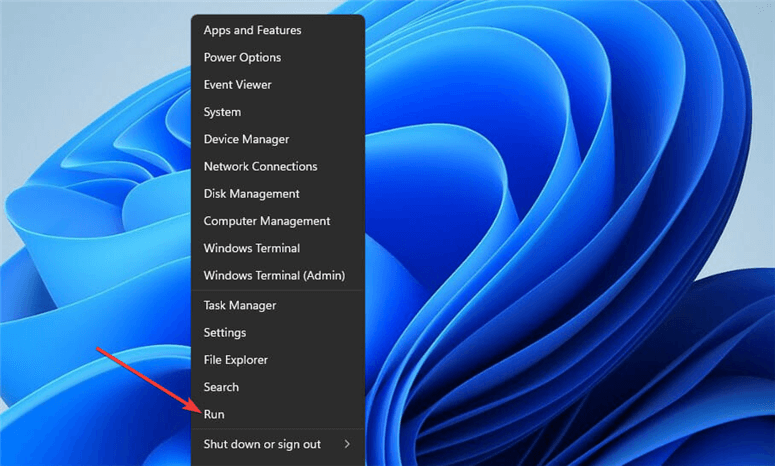
4. Launch Chrome without any addons installed.
At the same moment, press the Windows and R keys.
Chrome will run if you type chrome.exe —disable-extensions into the Open box.
Chrome not functioning with Windows 11 Run accessory.
Then, ideally, press the Return key to launch Chrome in a safe mode with extensions disabled.
5. Change to a different browser.
If you are unable to remedy this issue with Chrome, there is always the alternative of switching to the Opera browser.
When you use this browser to navigate the internet, you get a quicker, more dependable, and virus-free experience. Not to mention an integrated ad-blocker, free VPN support, side-bar messengers, and a cryptocurrency wallet.
If you're a serious gamer searching for a dedicated platform, Opera also has a gaming browser that has everything you'll need.
Despite the fact that it is not pre-installed, millions of people use this cutting-edge browser. This is due to the increased internet security, privacy from monitoring advertisements, and other benefits.
6. Clear the DNS cache and delete the chrome.dll file.
To begin, click the taskbar of the search utility, which is located just below. The magnifying glass icon in Chrome for Windows 11 isn't working.
In the search window, enter Google Chrome.
Right-click Google Chrome and choose Open file location from the context menu.
Then, in File Explorer, right-click the Google Chrome shortcut and choose Open location from the context menu.
Double-click the subdirectory with the Chrome sequence number in the Management capacity.
Select Delete from the context menu of the chrome.dll file.
Close File Explorer and press the search taskbar icon once again.
Then, in the search box, type cmd.
For the Command Line search query, click Run as operations manager.
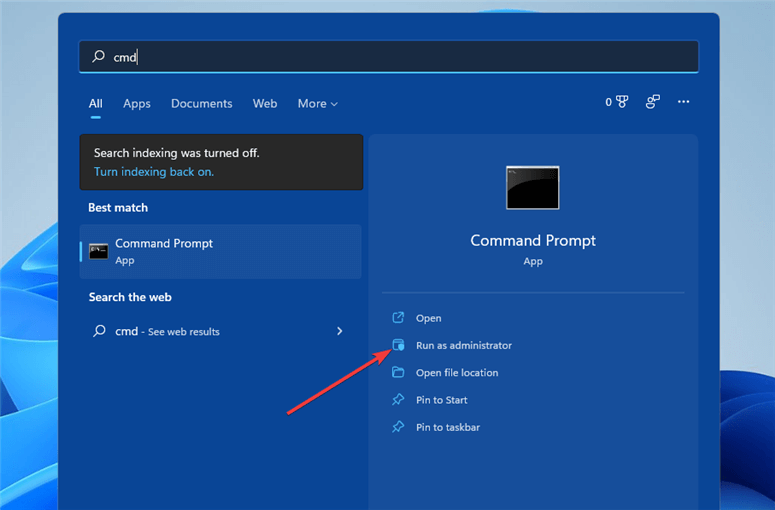
Hit Enter after typing the following code:
/flushdns
Then, in the Command Prompt's window, write the following text and hit Return:
reset winsock netsh
When you find your Google Chrome can’t download files, check this guide: fix Google Chrome can’t download items >>
If Chrome does not really function after implementing those updates, keep in mind that there are a number of other excellent browsers to choose from. Opera and Vivaldi, for example, have more customization features and greater functionality than Chrome. With those browsers, you may also use Chrome's extensions.