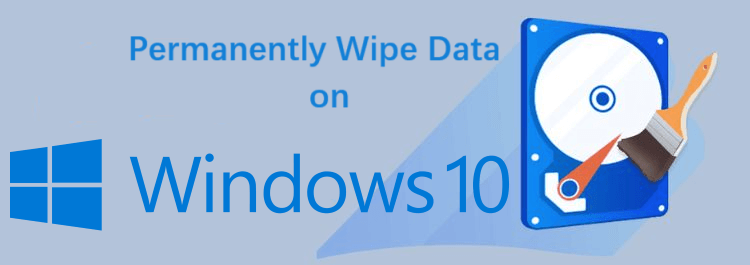
Quick Navigation:
- When Do You Need to Wipe Data on Windows 10?
- Best Software for Windows 10 Data Destruction
- How to Wipe Windows 10 System Drive?
- Wipe Data in Other Cases on Windows 10 PC
- Conclusion
- FAQs About Window 10 Data Erasing
Wipe data on Windows 10 is not as easy as deleting files simply. To permanently erase data, professional method and tool is necessary, because data recovery software makes deleted files be recovered easily. This article focus on the solutions to wipe files or drive on Windows 10. It will guide you step by step to perform Windows 10 data erasing, ensure the wiped data is no longer recoverable even using professional data recovery software.
When Do You Need to Wipe Data on Windows 10?
Most of the time, we don’t need to permanently destroy the data on Windows 10. However, at some point, it is very important for us to shred and destroy the data. For instance, when we are going to donate a Windows 10 PC, we need to make sure all the sensitive data has been removed from the hard drive. Whether you delete the files + empty the recycle bin or format the hard drive, the data will be not lost permanently. Data recovery software can easily recover deleted/formatted/lost data from your hard drive. It means any person including the hacker has the chance to recover your data and get your private information.
Now millions of Windows users are still using Windows 10 PCs. So, Windows 10 data destroying solution is necessary, many people may need it. Windows 10 users would permanently wipe data in many scenarios, such as:
- Completely wipe data on Windows 10 PC before they donate, give away, sell it.
- Permanently destroy some sensitive files on Windows 10 PC.
- Wipe data before or after upgrading to Windows 10.
- Wipe deleted privacy files on Windows 10 PC.
- Permanently erase some private files to avoid data leakage.
- Wipe stubborn files, virus-infected files on Windows 10.
Best Software for Windows 10 Data Destruction
Actually, it is very easy to permanently wipe Windows 10 data if you can find the right data erasing software. DoYourData Super Eraser is an award-winning data erasing tool. It has been equipped with advanced data destroying technology that can permanently destroy and wipe data under Windows 11, 10, 8, 7, Vista, XP, 2000, and Windows Server. A big advantage is that DoYOurData Super Eraser offers three data wiping modes for Windows 10 users to wipe data under different situations.
DoYourData Super Eraser
- Best data erasure software for Windows 10.
- Wipe data permanently in different cases with 3 erasing modes.
- Certified data erasing algorithms ensure secure data destruction.
No matter you need to shred existing individual files/folders, or plan to wipe removed lost data, the software is capable for the task. What's more, if you want to dispose of a device or need to sell the old drive/laptop, the software can wipe all your data perfectly and keep your privacy safe.
In the following part, we will introduce the procedures about how to wipe Windows 10 system drive data, shred specific files or folders, and erase entire non-system drive partition with this capable data wiping software.
Note: As the data wiped with the software will not be recoverable in any way, ensure to transfer or back up the important and needed files to another computer, cloud, external drive, or other places for security.
How to Wipe Windows 10 System Drive?
With the data wiping software, it's not able to wipe the Windows 10 system drive partition directly while in use. Then how to wipe the entire system drive? Don't worry, there is solution to wipe the personal data from the system drive completely. First, you can reset the Windows 10 system to factory settings to ensure all the personal files are deleted. Then you can use the data wiping software to wipe the free space of Windows system drive to ensure the deleted files are completed gone forever.
1. Remove all personal data from Windows 10 system drive by a factory reset
First, you need to perform a factory reset on Windows 10 PC. Here's the procedure:
Step 1. Click Start and select Settings. On Windows Settings pane click Update & Security > Recovery, and then click the Get Started button under Reset this PC section.
Step 2. Choose the option Remove everything in the popup window. This will remove all your personal data, installed programs, and user settings.
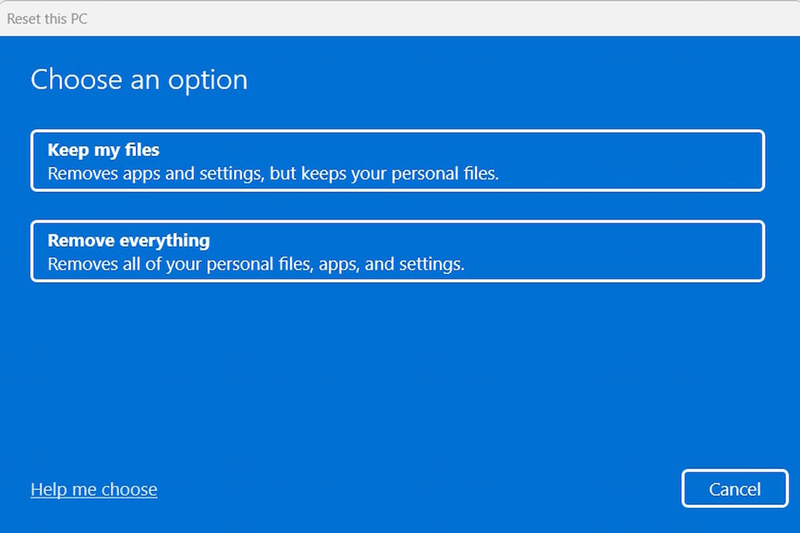
Step 3. It will also ask to whether clean the drives, just select Remove files and clean the drive.
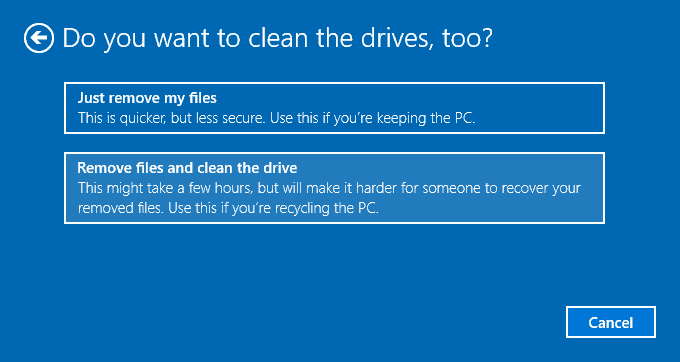
Step 4. Click the Reset button and it will start the computer and complete the factory reset.
2. Wipe the removed personal data permanently with the data erasure software
After a factory reset, all the private data on the system drive is removed totally. But it's not safe if you plan to sell or donate the PC. The deleted data in such a case can be easily recovered with data recovery tools.
As we said above, the deleted/formatted/lost files are lost forever. How to make them lost permanently? The software DoYourData Super Eraser can meet your needs. It will not wipe the existing data, instead, it only wipes the unused disk space to permanently erase the deleted/formatted/lost files and traces.
To ensure the removed data on Windows 10 system drive will not be recovered in any way after a factory reset, you can use the "Wipe Free Space" feature of DoYourData Super Eraser to wipe the free space of the drive. It will ensure the deleted or other lost/missing data be permanently erased and avoid recovery. Please do as follows:
Step 1. Launch the software and change to the last mode Wipe Free Space, select the Windows 10 system drive and click Wipe Now button.

Step 2. You need to select a data erasing algorithm from the list to wipe the data. Click the Continue button to start the data wiping process.
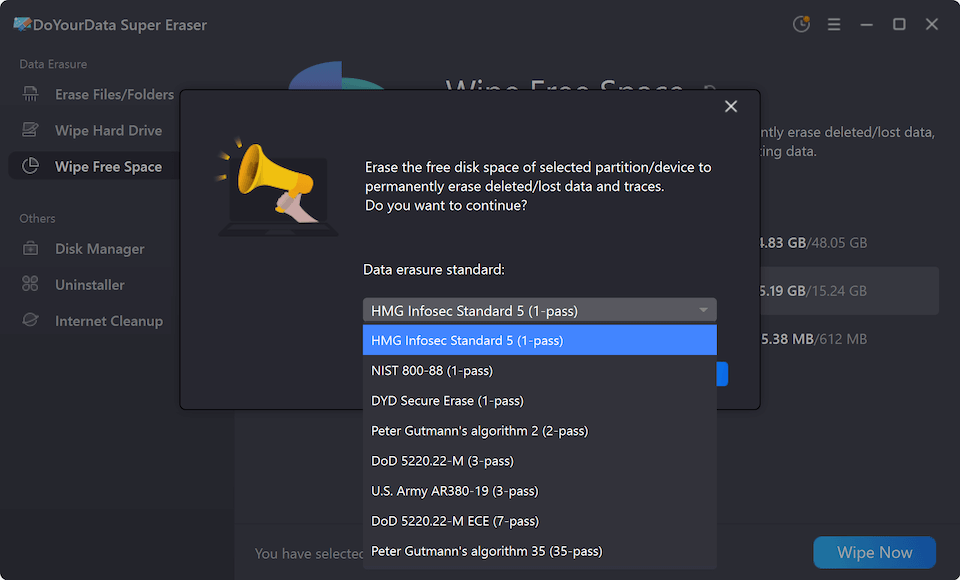
Step 3. It will take some time to finish the data erasure, depending on the size of the free space of the drive. Once it's done, all the personal data on the Windows 10 system drive is totally wiped beyond data recovery.
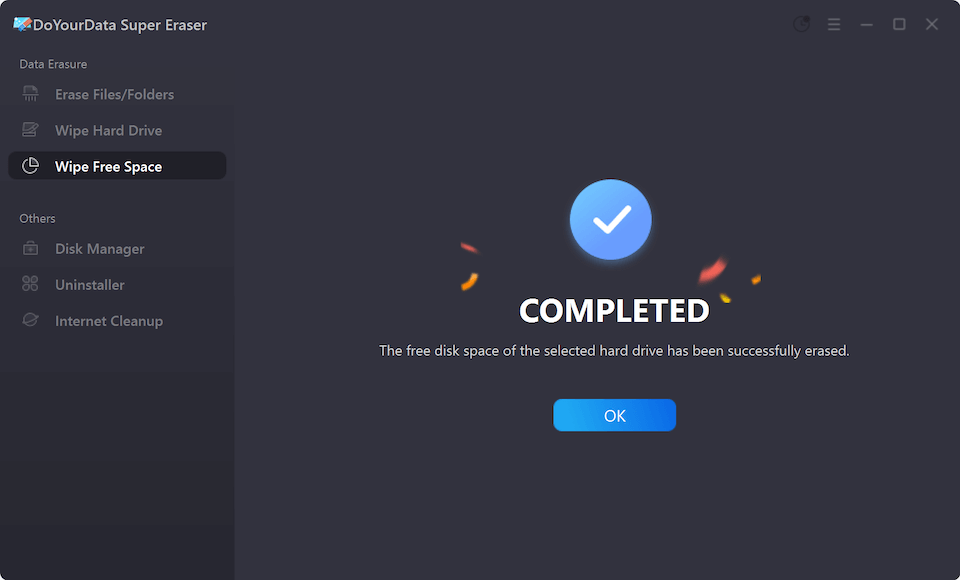
Also, you can use this mode to wipe any removed or lost data from other internal hard drives, external hard drives, SSDs, memory cards, USB sticks, etc.
Wipe Data in Other Cases on Windows 10 PC
Case 1: Selectively Erase Files on Windows 10
The mode Erase Files/Foldersis very useful when you are going to erase some sensitive files on your Windows 10 PC rather than wiping the entire hard drive. It is the most time-saving mode. It is very easy to perform. Just select the files or folders you want to destroy, then click on Erase Now button.

Case 2: Wipe entire non-system hard drive partition
If you want to completely wipe a hard drive partition. The mode Wipe Hard Drive is suitable for you. It will destroy & wipe all the existing data and history data (deleted files, traces) on the selected partition. It is recommended to use this mode when you are going to sell or donate your drive or device.

Conclusion
Data leakage, ID theft, privacy leaks are terrible problems for all of us. None of us would be willing to become a victim of data leakage. We all want to avoid data theft. When we are using a Windows 10 PC or other Windows PCs, DoYourData Super Eraser can help us permanently wipe data when we want it to do that. It is easy, secure to wipe Windows 10 data with it.
FAQs About Window 10 Data Erasing
1. When need to wipe data from Windows 10 PC?
- Remove data on Windows 10 PC before they donate, giveaway, resell it.
- Permanently destruct sensitive files on Windows 10 PC.
- Wipe removed data on Windows 10 PC.
- Wipe data before or after Windows 10 system upgrade.
- Permanently erase private information to avoid data leakage.
- Wipe stubborn virus-infected files on Windows 10.
2. How to reset Windows 10 PC?
Here are the steps to reset Windows 10 PC:
- Click "Start" > "Settings" > "Update & Security" > "Recovery", click the "Get Started" button under "Reset this PC".
- Choose the option "Remove everything".
- Select "Remove files and clean the drive".
- Click the "Reset" button to start the factory reset.
3. Is the data recoverable after a Windows 10 factory reset?
Yes, after a factory reset, the personal files are deleted. But these files can still be recovered with any professional data recovery software.
4. How to recover lost data after a Windows 10 factory reset?
Do Your Data Recovery, as a reliable data recovery tool for Windows 10, it can effectively recover lost data after a factory. You can recover the data as following steps:
- Download and install the software on the Windows 10 PC.
- Start the software and choose the system drive.
- Click the Scan button (or just double click the drive in the list), the software will then scan the drive and search for lost files.
- After the scan is finished, the software will list all the found files. Choose the wanted files and recover to another drive.
5. How to permanently wipe the removed files after a Windows 10 factory reset?
To ensure the data will not be recovered in any way after a Windows 10 factory reset, you can wipe the free space of the system drive after a factory reset with the software DoYourData Super Eraser. Here are the steps:
- Launch the data erasure software and change the Wipe Free Space mode.
- Choose the Windows 10 system drive in the list, click the Wipe Now button.
- Select a data erasure standard at this step at this step.
- The software will start the data wiping process after clicking the Continue button. Once it's completed, the removed personal data is permanently wiped.

DoYourData Super Eraser
DoYourData Super Eraser, the award-winning data erasure software, offers certified data erasure standards including U.S. Army AR380-19, DoD 5220.22-M ECE to help you securely and permanently erase data from PC, Mac, HDD, SSD, USB drive, memory card or other device, make data be lost forever, unrecoverable!