Create a full and bootable clone backup
Clone everything to create complete and bootable backup for computer. Read more >>

Quick Navigation:
Suppose you're moving to a newer model or just giving your Dell computer to someone else. In that case, one important thing to do before handing it over is to ensure all your personal information is deleted. Let's say you've chosen to sell your old Dell. Have you considered that your emails, photos, and important files are still on the hard drive? It is important to clean your old computer before you hand it over.
It isn't just about getting rid of files; it's also about keeping your personal information and safety safe. This guide will show you how to wipe your Dell computer so the new owner can start over with no data. Let's get started and ensure your old computer is ready for the next part of its life.
To keep your personal information safe, delete all data from your Dell computer before selling it. If you delete files or do a basic format, you don't get rid of all the info on the hard drive. With the right software, you can regain your private data, like passwords, financial information, and personal papers, even after you've deleted them.
Smart people can regain your data, leaving you open to identity theft, scams, or privacy breaches. Wiping your computer permanently erases all its information and can't be found again, protecting you from these risks.
By safely wiping the data, you also give the new owner a blank slate, free of any files that belong to you. This important step gives you peace of mind by ensuring your data stays safe, and your computer is ready for the next person to use without any security worries.
Before you delete any data from your Dell computer, you must first make a copy of any important files you want to keep. If you wipe your computer, all its data, including your personal files, applications, and settings, will be lost. You can back up the files with an external drive, the cloud, or any other method you choose. Before starting the wipe, ensure you've properly transferred everything you need.
You can back up your files with a portable hard drive, the cloud, or something else. If you only want to keep some personal files, you can just manually copy and paste to move your important files to where you keep backups.
If you want to keep the all data, system, applications and settings, you can clone the entire computer drive as a full back up and restore to your new machine later. Here we suggest you use the software DoYourClone to create the clone backup for your Dell computer. It can clone the entire disk to keep your system and everything else.
Create a full and bootable clone backup
Clone everything to create complete and bootable backup for computer. Read more >>
Make sure that all of the important data has been moved and can be accessed.
Before you wipe your Dell computer, you should prepare it by making a few changes and getting the necessary information.
Get together any important product information or paperwork that has to do with your Dell computer. In this group are serial numbers, purchase receipts, and any program licenses you may need to reinstall later.
Software programs, like Microsoft Office, need to be turned off before the computer is given to a new owner. Read the software's directions to learn how to turn off licenses or give them to someone else.
Remove all the printers, USB drives, and external hard drives tied to your computer. This will ensure that you don't accidentally delete or damage your external devices.
Depending on your working system, there are different ways to wipe your Dell computer.
Some tools inside Windows 10 and 11 let you restore your computer to its original state. This process eliminates all your files and loads the operating system again.
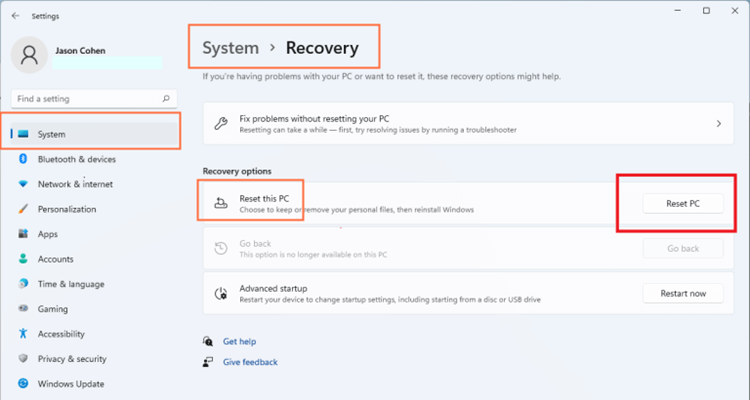
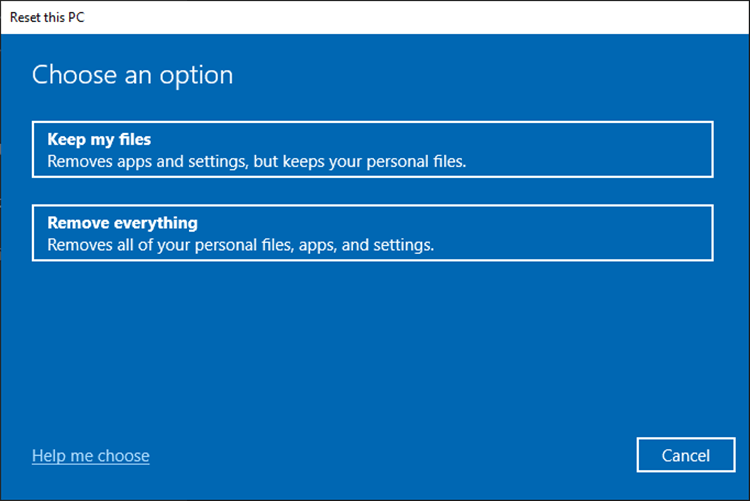
If you'd rather do it manually or if your computer is giving you trouble, use a bootable USB drive to remove Windows and restart it.
Step 1. Create a bootable USB drive. Microsoft's Windows Media Creation Tool makes building a working USB drive easy.
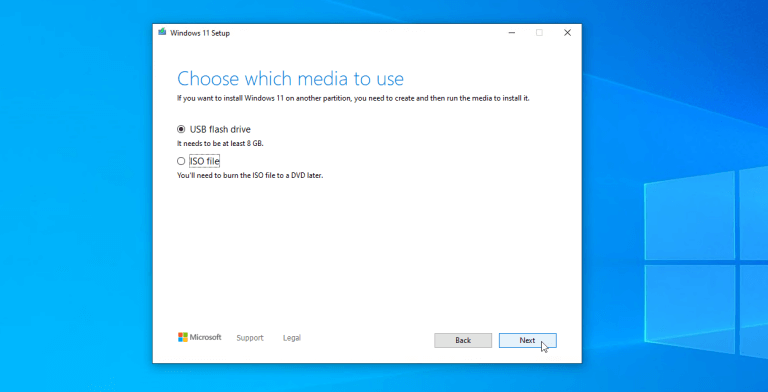
Step 2. Boot from USB. Insert the USB drive into your Dell computer and turn it back on. Press the right key (usually F12) during startup to access the boot window and select the USB drive.
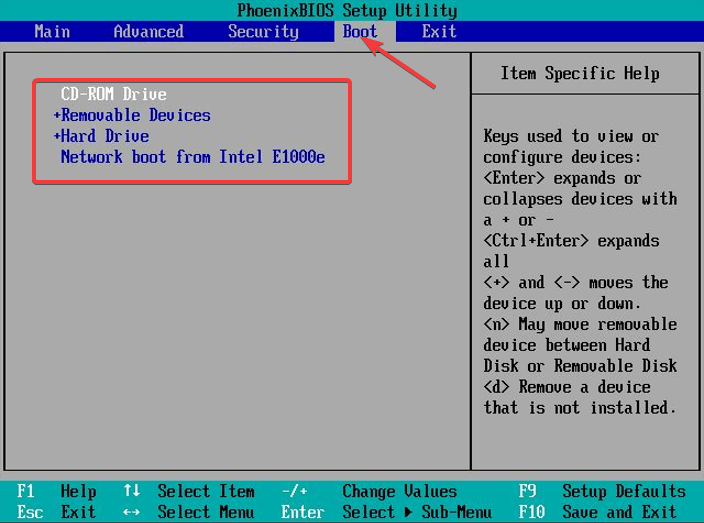
Step 3. Install Windows. To run Windows, follow the steps shown on the screen. When asked, choose to format the hard drive before a new clean installation.

After the Dell computer is reset or reinstalled, then the computer is fresh new and all the old data is cleaned. However, the removed old data is not gone forever, these deleted data can still be recovered with professional data recovery software and service.
Recover data from reset Dell computer
Professional data recovery to recover data Dell computer after system reset. Read more >>
If you decide to sell your Dell computer, you still need to wipe these removed old data with reliable data wiping software to ensure the data is gone forever and no possibility to recover the data in any way.
To ensure the data on Dell computer will be wiped permanently after a reset or re-installation, it's necessary to use a professional data wiping software, like DoYourData Super Eraser.
The software can ensure to securely delete files and wipe drive data permanently. You can use the software to shred existing files, deleted files, or all data on a hard drive. Here you can download the software and install it on your Dell computer first.
Super Eraser is an easy-to-use software with intuitive interface. The wizard-style interface and lead you handle the data wiping process easily. To help you understand how the data wiping software works, we will show you the guide below:
Step 1. Run the software and choose a proper data wiping mode. In this case, as you need to wipe the deleted data after a system reset or re-installation, you should choose Wipe Free Space mode. Then select the system drive of your Dell computer.

Step 2. Click the Wipe Now button and you will be asked to select a data erasure standard. Different data wiping algorithms offer different security level. If you want a higher security level, it will take more time to wipe the data.
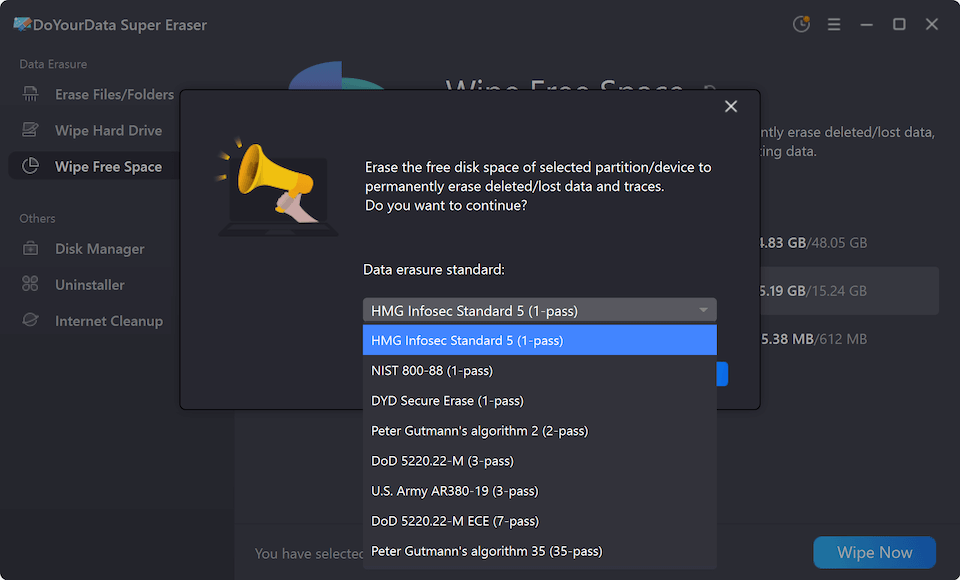
Step 3. Click Continue button and then the software will start to wipe the drive of your Dell computer. It may take some time and you can just wait patiently.
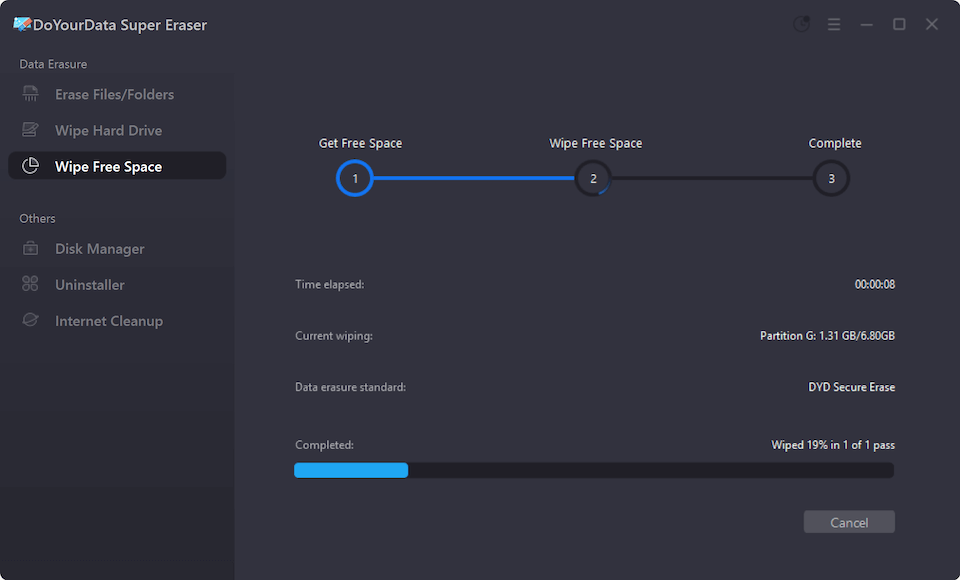
Step 4. After the wiping process is done, the software will show the information. Then all removed and old data on your Dell computer is completely wiped and gone for good.
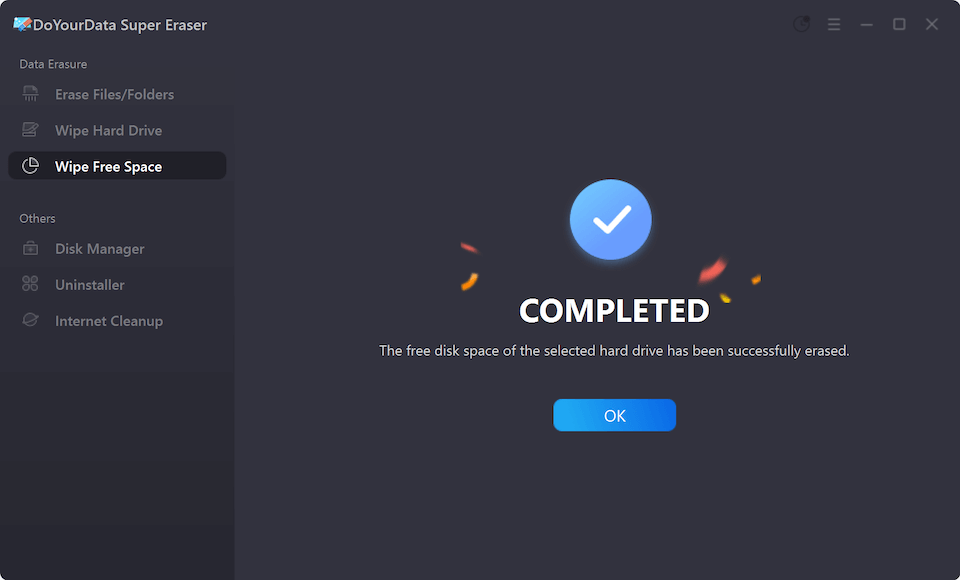
It's important to ensure all your data has been wiped after wiping your Dell computer. You can get to the files or use data recovery tools.
Check for personal data: Try to access files or settings after wiping your computer drive with the software. Make sure the gadget doesn't contain any personal information.
Use data recovery software: You might want to use data recovery software to see if you can retrieve any lost information. If the software finds any files, wiping them out might not have been complete.
After confirming all the old data on the Dell computer is wiped permanently, you can just remove the data wiping software and turn off the computer. You can just wait and get it ready for sale or give it to another user.
Before selling your Dell computer, you must delete all of its data. It will protect your personal information and give the new owner a fresh start. By carefully following the steps in this guide—backing up your files, getting your computer ready, wiping the hard drive, making sure the data was deleted permanently, and installing the operating system again—you can safely eliminate all signs of your files.
This process keeps your information safe and makes your Dell computer more valuable for the next person who buys it. Take the time to wipe your device properly to ensure the change goes smoothly and safely.

DoYourData Super Eraser
DoYourData Super Eraser, the award-winning data erasure software, offers certified data erasure standards including U.S. Army AR380-19, DoD 5220.22-M ECE to help you securely and permanently erase data from PC, Mac, HDD, SSD, USB drive, memory card or other device, make data be lost forever, unrecoverable!

