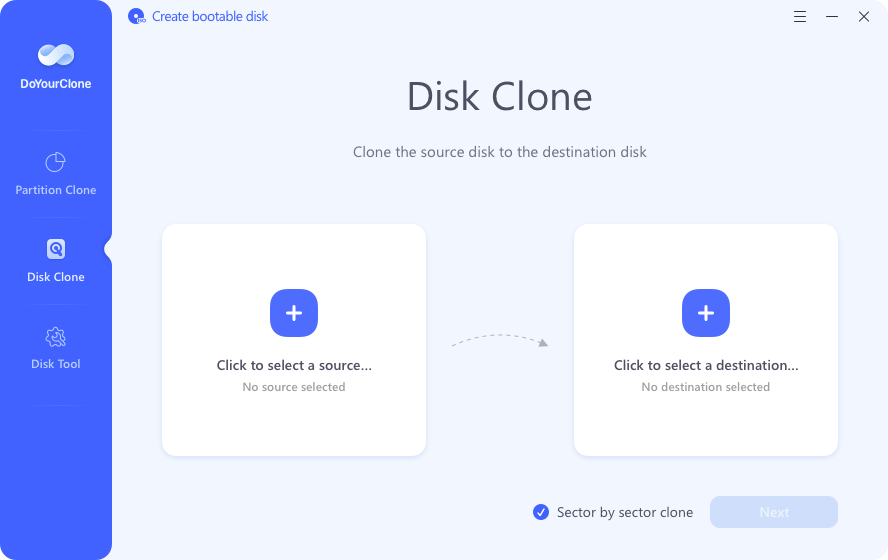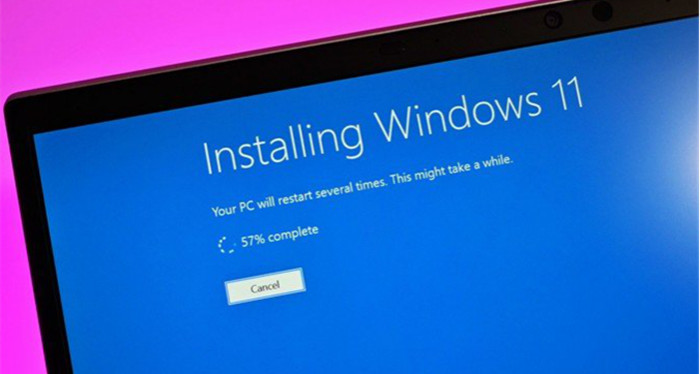Back up data before factory reset HP laptop
Clone the partition or disk to keep a copy of your important data before perform a factory reset for HP Laptop. Read more >>
Quick Navigation:
Are you stressed out because your HP laptop is too full of things or because of problems that won't go away? A new start is sometimes all your gadget needs to get going again. Factory restarting your HP laptop is like pressing the "reset" button on a video game.

It returns to its original state and eliminates all the digital junk built over time. A factory reset can be helpful if you'll get your laptop ready for a new user. In some other cases, you can fix problems that won't go away, or just want a fresh start. Before you start, it's important to understand the process. Also, you need to prepare for it so that the restart goes smoothly and effectively. This detailed guide will walk you through every step of the factory HP laptop factory reset process. Also, the guide will give some tips and advice to make the change go as smoothly as possible. A factory reset an make your HP laptop to look and work like new!
Because of the following, you might want to do a factory restart on your HP laptop:
There are some important things you need to do before you do a full reset:
🗂️ Backup Your Data: If you factory reset your laptop, all your data will be lost, so it's very important to save copies of your papers, photos, and videos on an external hard drive or in the cloud.
Back up data before factory reset HP laptop
Clone the partition or disk to keep a copy of your important data before perform a factory reset for HP Laptop. Read more >>
🔗 Disconnect External Devices: Unplug any external drives, USB drives, or hard drives so you don't lose data by chance during the reset process.
🔋 Ensure Sufficient Power: Either plug your laptop into a wall outlet or make sure the battery is fully charged. If the power goes out during restart, it could cause problems.
🗝️ Retrieve Product Keys: If you have any software loaded that needs a product key, get those keys and save them before you do the Reset.
You can set up and restart an HP laptop in several different ways, depending on its model and the version of Windows loaded.
HP computers that are running Windows 10 or 11 can use this method.
Step 1. Open Windows Settings:
Select Settings from the Start menu. You can also press Windows + I on your computer to go straight to Settings.
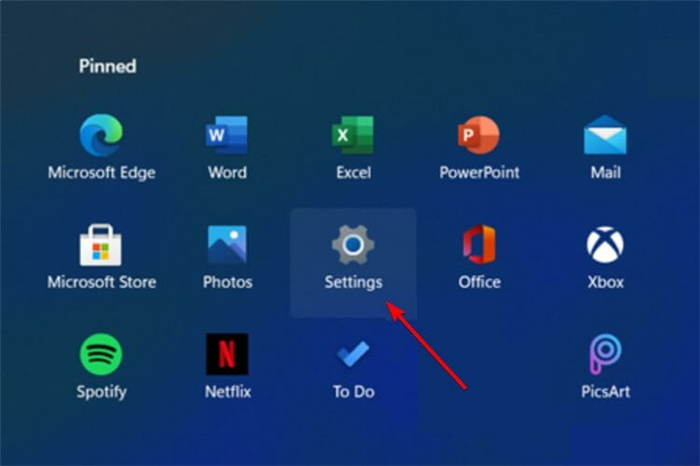
Step 2. Navigate to Update & Security:
Scroll down in the Settings window and click on Update & Security.
Step 3. Select Recovery:
There will be a choice on the left side of the window. Click on Recovery.
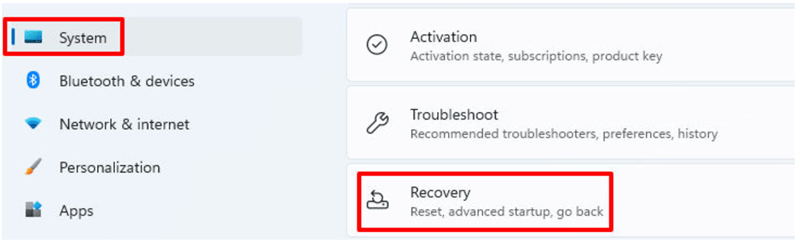
Step 4. Begin the reset process:
To reset this PC, go to Recovery option and click on Reset PC.
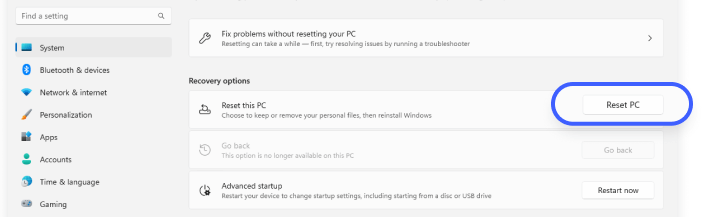
Step 5. Choose an Option:
You will have two choices: either Keep my files or Remove everything. When you reload Windows with "Keep my files," your files will not be lost, but apps and settings will be. If you choose to remove everything, it will delete your files, apps, and settings, leaving blank pages.
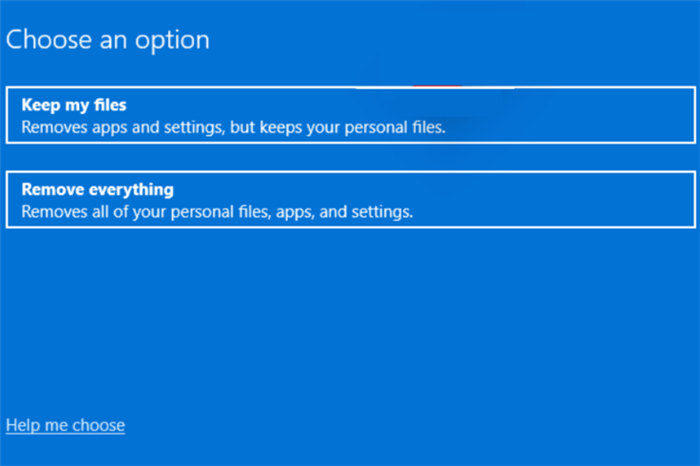
Step 6. Follow On-Screen Instructions:
Depending on your choice, follow the steps shown on the screen to finish the Reset. It could mean choosing whether to clean the drive or delete files.
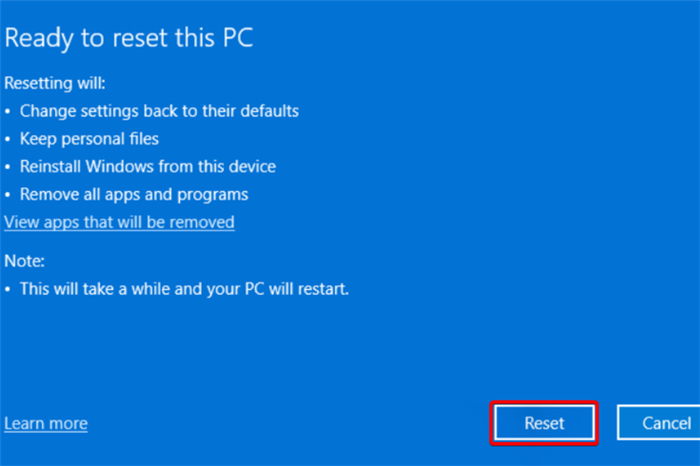
Step 7. Wait for the Process to Complete:
How long it takes to reset can depend on your hard drive's size and amount of information. During this process, your machine will restart a few times.
HP computers often already include a recovery tool called HP Recovery Manager. This tool allows you to access and perform a factory restart.
Step 1. Access HP Recovery Manager:
First, check and start the Recovery Manager on your HP laptop.
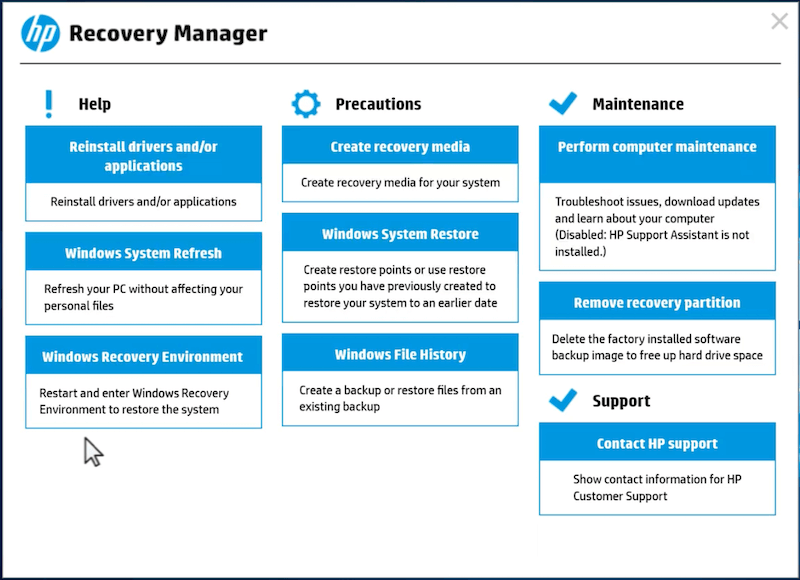
Second, click Windows Recovery Environment option and the software will reboot into the recovery mode.
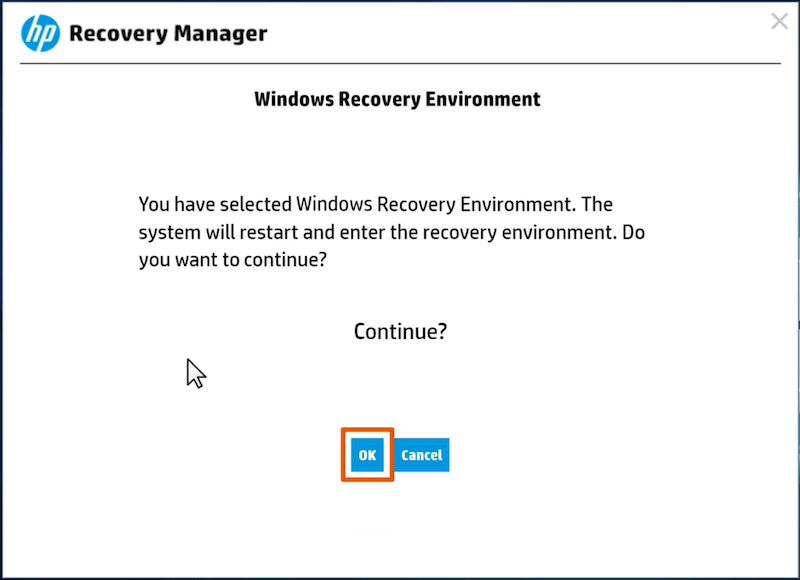
Step 2. Select Troubleshoot:
Go to the "Choose a Choice" screen and click on Troubleshoot.
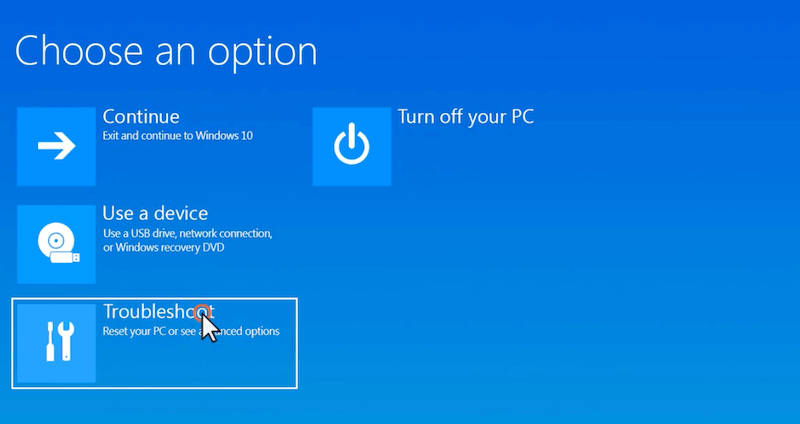
Step 3. Select Recovery Manager:
To use the tool, click on Recovery Manager.
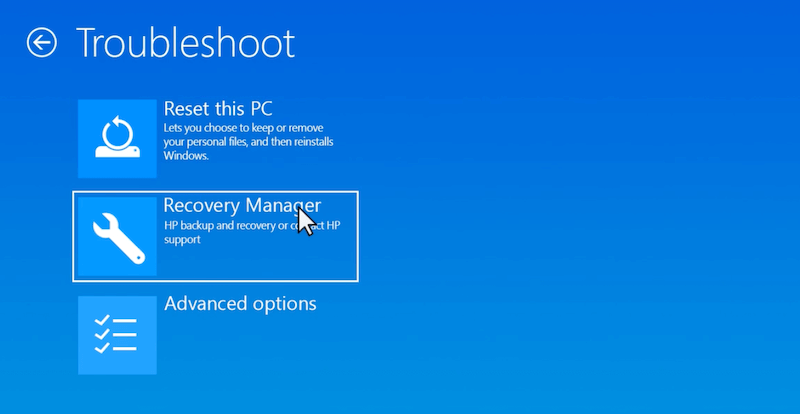
Step 4. Preparation for System Recovery:
You can save a copy of your files. If you have backed up your files before, you can just skip it and click Next button to continue.
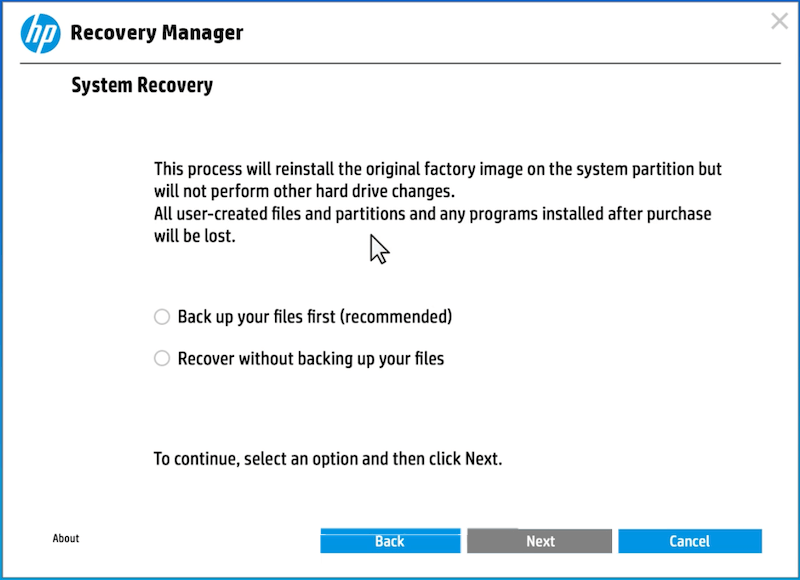
It will format your Windows partition on HP laptop and do other preparation options to start the system recovery.
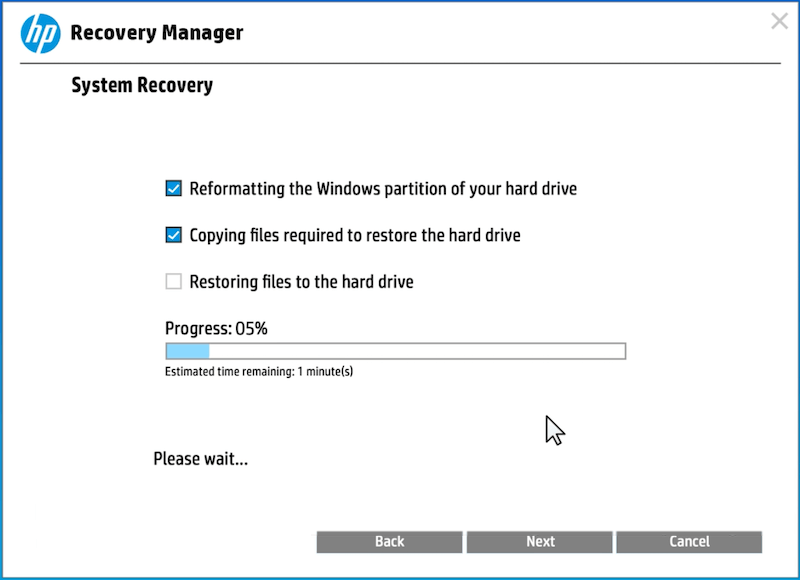
Step 5. Follow On-Screen Instructions to start System Recovery:
To finish the reset process, follow the HP Recovery Manager's steps and click Continue button. It will reboot and start the recovery installation process. Once it's done, it will return your laptop to how it was first made.
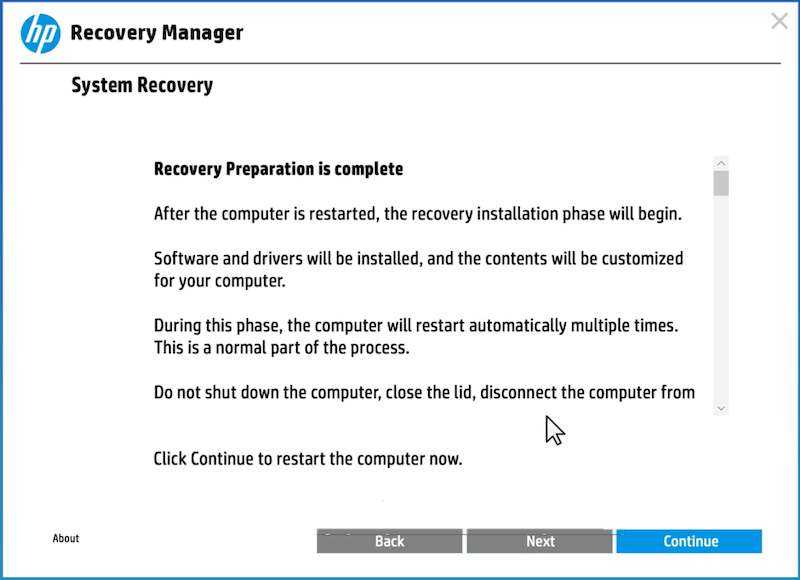
If your HP laptop won't turn on or you can't access the recovery options through Windows, you can do a factory reset with a recovery drive.
Step 1. Create a Recovery Drive:
If you haven't already, make a recovery drive on a working computer by going to Control Panel > Recovery > Make a recovery drive. A USB with at least 16 GB of room is required.

Step 2. Boot from the Recovery Drive:
When your laptop starts, press the Esc key repeatedly until the Startup Menu appears. Then, select the USB recovery drive from the screen that appears when you press F9.

Step 3. Choose Your Keyboard Layout:
Choose your keyboard layout once the restore drive has been used to start the computer.
Step 4. Select Recover from a drive:
Find a choice and click on Recover from a drive on the screen that comes up.

Step 5. Start the factory reset via recovery drive:
To do a factory reset, click on the Recovery button and the software will start to factory reset HP laptop via recovery drive.

Once the HP laptop factory reset is done, you will get a fresh copy of operating system. If you will keep the HP laptop for further use by yourself, you'll be taken through the setup process again, like when you first got the laptop.
However, if you will donate or give away the factory reset HP laptop, then a factory reset is not enough. The data removed during the factory reset will be all or partial recovered. With professional data recovery software, it will be quite simple to track and recover the removed data during a factory reset on HP laptop or other computers.
Recover from Factory Reset or Reinstalled Computer
It's easy to recover the lost data even after a factory reset on HP Laptop. Read more >>
How to avoid the data be recovered after factory reset HP laptop? You need a reliable data wiping software to securely erase the data from the HP laptop. There are many data sanitation tools available and these applications can wipe the data permanently.
DoYourData Super Eraser, as one of the best data erasure applications, can wipe the removed data after a factory reset on HP laptop. The software wipe the data with the professional data sanitation algorithms that can ensure the data permanently wiped and no data recovery possibility.
After the data was removed during a factory reset on HP laptop, how to wipe the removed data and ensure the data unrecoverable? Then you should use this software to wipe the free space of the HP laptop drive. Here's how:
Step 1. Run the software and choose the mode Wipe Free Space. Choose your system drive from the list.

Step 2. Click Wipe Now button to continue and you will be asked to select a data erasure standard.

Step 3. After confirming the data wiping algorithms, click the Continue button and the data wiping process will start.
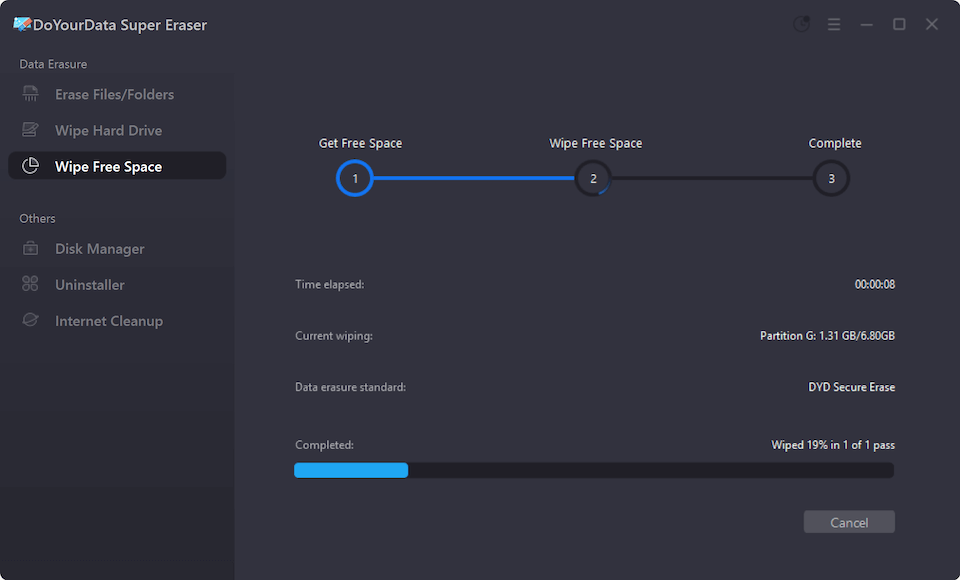
Once the wiping process is done, the data was wiped completely from the drive. To confirm it you can scan the drive with any data recovery software to check if the removed data could be found and recovered.
A factory reset is a great way to eliminate problems that won't go away, prepare your HP laptop for a new user, or start over. Follow the steps to restore your laptop to its original state so it can start over without any problems or mess.
Before you start the Reset, ensure your laptop has enough power, back up your data, and unplug any external devices. When it's done, you'll see a device as fresh and ready for a new start as the day you first turned it on. And it's important to wipe the data permanently if you decide to sell or give away the HP laptop after a factory reset.

DoYourData Super Eraser
DoYourData Super Eraser, the award-winning data erasure software, offers certified data erasure standards including U.S. Army AR380-19, DoD 5220.22-M ECE to help you securely and permanently erase data from PC, Mac, HDD, SSD, USB drive, memory card or other device, make data be lost forever, unrecoverable!