Quick Navigation:
- Email Clients and Local Storage
- Why Permanently Remove Emails?
- Methods for Permanently Removing Emails
- Regularly Backup and Clean Your Email
- Conclusion
In this technical world, emails have become an important part of both personal and professional communication. They serve as a record of conversations, transactions, and important exchanges. However, as time goes on, the accumulation of emails can take up significant space on local hard drives, and some of these emails may contain sensitive or outdated information that needs to be permanently deleted. The process of permanently removing emails from a local hard drive is not as straightforward as simply hitting the "delete" button. In this article, we will explore the steps and best practices for effectively and securely removing emails from your local storage, ensuring that they are irretrievable.
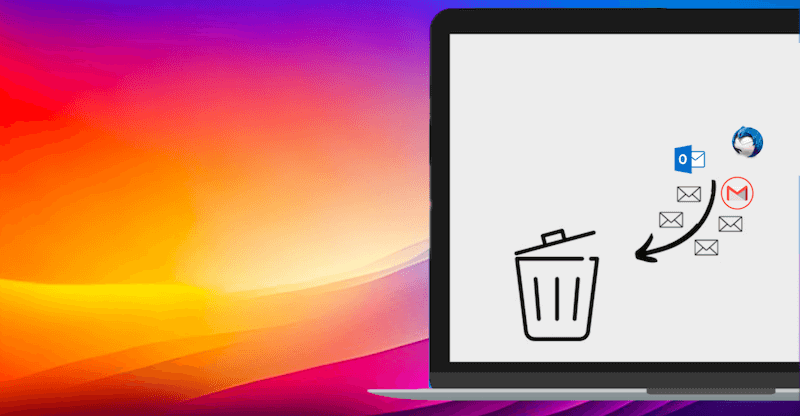
Email Clients and Local Storage
Before diving into the methods for permanently removing emails, it's essential to understand how emails are stored on your computer. Emails can be stored locally on your hard drive in a variety of formats, depending on the email client you are using. E-mail applications with widespread use, such as Apple Mail, Mozilla Thunderbird, Microsoft Outlook, and Mozilla Outlook, download and store emails as PST, OST, MBOX, or EML files. These files are stored on your local hard drive, typically within the user profile directory, and contain all the emails, attachments, and other related data.
Emails are not instantly erased from the hard drive when they are deleted. Rather, it gets transferred to a "deleted items" or "trash" folder, where it stays until it is erased forever. Until it is replaced by new data, the data can still be there on the hard disk even after that. This implies that, unless special steps are taken to guarantee their permanent destruction, deleted emails may be recovered using data recovery tools.
Why Permanently Remove Emails?
There are several reasons why you might want to permanently remove emails from your local hard drive. These reasons include:
📍Security and Privacy
Sensitive information, including financial information, personal information, and private business correspondence, is frequently included in emails. If these emails are not properly deleted, they could be recovered by unauthorized individuals, leading to potential privacy breaches or security threats.
📍Storage Management
Over time, the accumulation of emails and their attachments can take up significant space on your hard drive. Permanently deleting old or unnecessary emails can free up valuable storage space, improving your computer's performance.
📍Organizational Efficiency
Keeping your email storage organized by regularly deleting unnecessary emails can make it easier to manage and retrieve important information. It also reduces clutter and helps maintain a clean digital environment.
📍Compliance
In some industries, there are legal or regulatory requirements for data retention and deletion. Ensuring that emails are permanently removed in compliance with these regulations is crucial for avoiding legal issues.
Methods for Permanently Removing Emails
Permanently removing emails from your local hard drive requires a thorough approach that goes beyond simply deleting them from your email client. Here are some effective methods for achieving this:
Method 1. Deleted Items Folder/Empty the Trash
Here we use Outlook as an example to show you how to delete the emails permanently:
The first step is to delete the emails in the email client. Open Outlook application and go to Inbox. Select the emails which you want to deleted and click Delete, and then click Yes to confirm the deletion.
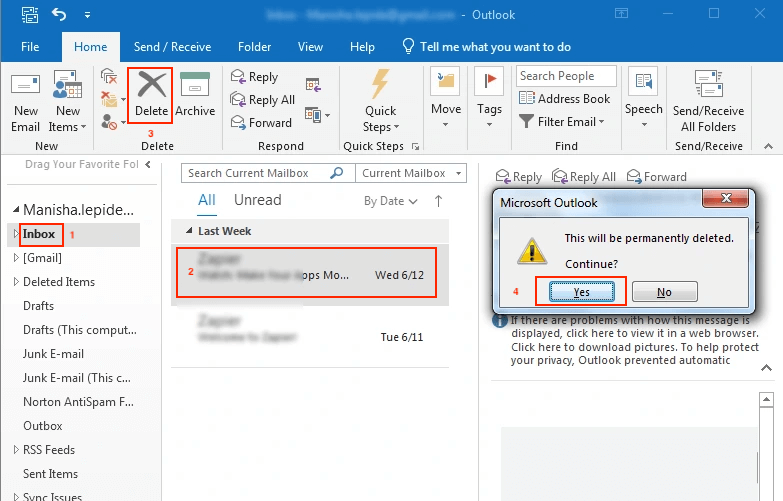
Then you need to empty the trash or deleted items folder in your email client. When you delete an email, it is usually moved to this folder, where it remains until you manually empty it. To ensure that these emails are not recoverable, you should regularly empty this folder.
In Microsoft Outlook, you can empty the deleted items folder by right-clicking on it and selecting Empty Folder.
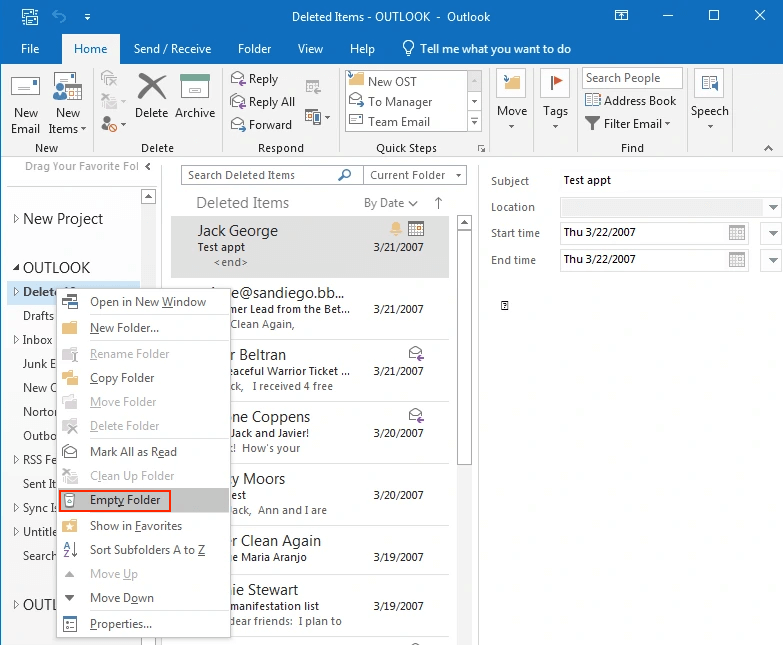
In Mozilla Thunderbird, you can right-click on the trash folder and select "Empty Trash." In Apple Mail, you can click on the "Mailbox" menu and choose "Erase Deleted Items."
📍Compact Email Folders
After emptying the trash or deleted items folder, the space occupied by the deleted emails may still not be freed up on your hard drive. This is because many email clients do not immediately release the disk space until the folders are compacted. Compacting email folders is a process that reorganizes the data within the email client and permanently removes the space occupied by deleted emails.
In Microsoft Outlook, compacting is done automatically in the background, but you can manually initiate it by right-clicking on the data file (PST/OST) in the Account Settings menu and selecting Data File Properties. Then, click on Advanced and choose Compact Now.
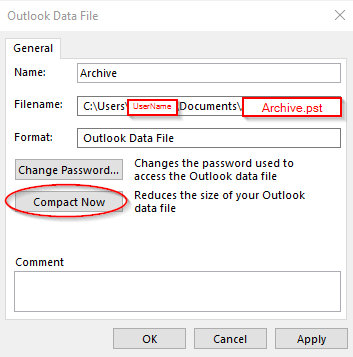
In Mozilla Thunderbird, you can compact folders by clicking on the "File" menu, selecting "Compact Folders," or setting Thunderbird to automatically compact folders when a certain amount of space is saved. Apple Mail also offers the option to compact mailboxes by selecting the "Mailbox" menu and choosing "Rebuild."
📍Delete Email Data Files
To ensure that emails are permanently removed, you may need to delete the email data files stored on your hard drive. These files contain all your emails and attachments, so deleting them will permanently remove the data. However, you should be cautious when doing this, as deleting these files will result in the loss of all your emails.
In Microsoft Outlook, you can delete the data files for emails in the client: Open Outlook, select File then Account Settings. Under the Data Files tab, select the account(s) and click Remove button to delete it.

You can also locate the data files manually in Explorer and then delete the files. The email data files are typically stored in the following locations:
- PST Files: C:\Users\[Your Username]\Documents\Outlook Files
- OST Files: C:\Users\[Your Username]\AppData\Local\Microsoft\Outlook
In Mozilla Thunderbird, the email data files (MBOX) are stored in:
- C:\Users\[Your Username]\AppData\Roaming\Thunderbird\Profiles\[Your Profile]\Mail
In Apple Mail, the email data files are located in:
- ~/Library/Mail/V[X] (where X represents the version of Apple Mail you are using)
To delete these files, navigate to the appropriate directory, locate the files, and delete them. Be sure to empty your computer's recycle bin or trash to ensure that the files are permanently removed from your system.
📍Encrypt Emails Before Deleting
For added security, you can encrypt your emails before deleting them. Encryption scrambles the data, making it unreadable without the correct decryption key. Even if someone manages to recover the deleted emails, they will not be able to access the content without the key.
Most email clients offer built-in encryption options, or you can use third-party encryption tools like VeraCrypt or GnuPG. Once your emails are encrypted, you can proceed with deleting them and securely wiping the data as described in the previous steps.
Method 2. Use Secure Data Wiping Tools
Simply deleting files and emptying the trash does not guarantee that the data is permanently removed from your hard drive. Deleted emails can often be recovered using data recovery software. To ensure that your emails are unrecoverable, you can use secure deletion tools that overwrite the data multiple times, making it impossible to recover.
These tools typically offer multiple levels of secure deletion, ranging from a single overwrite to multiple passes, depending on your security needs. DoYourData Super Eraser is such an excellent tool which can permanetly delete and wipe emails or other data from local hard drive.
DoYourData Super Eraser
- Permanently delete emails or other files from local hard drive.
- Flexible modes to shred files or wipe drive in different situations.
- Intuitive interface can guide you perform data wiping easily.
To permanently deleted emails from local hard drive with the software, it's necessary to follow the guide:
Step 1. Download and install the software on the computer. Start the disk wiping software and select the first mode Erase Files/Folder.
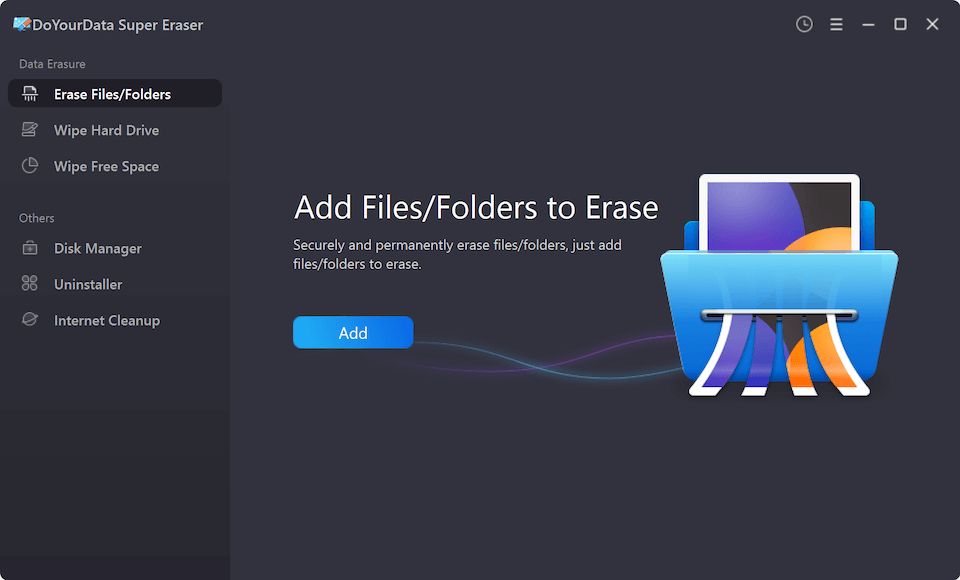
Step 2. Locate and select the emails which you want to erase from the local hard drive and click Wipe Now button to continue.

Step 3. You will need to select the data wiping algorithm and then click on the Continue button. The software will then start to wipe the selected emails.
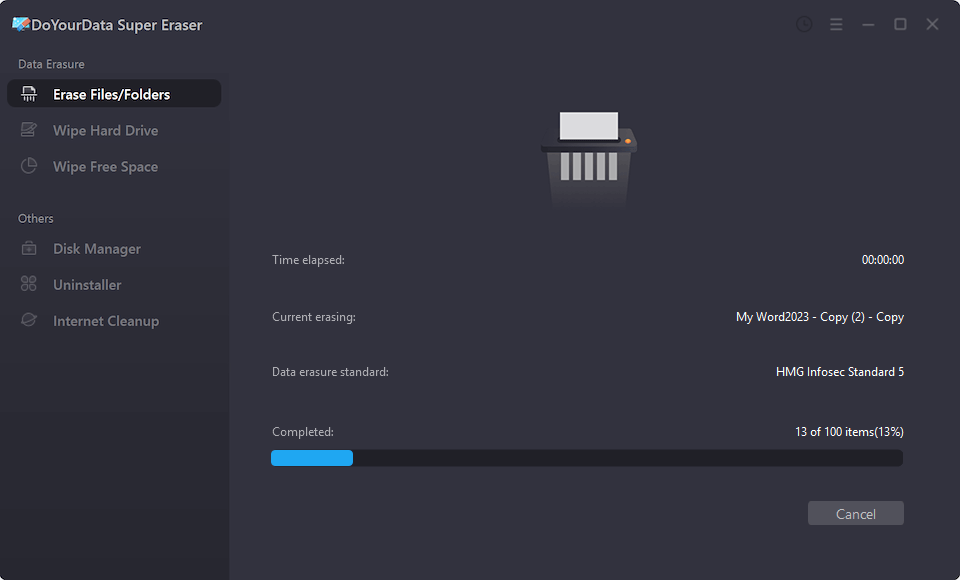
If you have deleted the emails manually and want to ensure the deleted emails cannot be recovered, you can use the Wipe Free Space to wipe the free space of the disk. Then the deleted emails an any other deleted data on the hard drive will be wiped permanently.
Method 3. Use a Data Destruction Service
For highly sensitive data or when dealing with large volumes of emails, you may want to consider using a professional data destruction service. These services specialize in securely destroying data on hard drives and other storage media, ensuring that it is completely irretrievable.
Data destruction services often use industrial-grade shredders to physically destroy hard drives or use degaussing, which involves exposing the drive to a powerful magnetic field that erases the data. Some services also offer on-site destruction, allowing you to witness the process for added peace of mind.
Regularly Backup and Clean Your Email
Regularly backing up your emails allows you to securely store important information while giving you the freedom to delete old or unnecessary emails from your local hard drive. Once you have backed up your emails, you can safely delete them from your email client and hard drive.
It's essential to ensure that your backup is secure and encrypted, especially if it contains sensitive information. Cloud-based backup services often provide encryption options and the ability to securely store your data offsite. After backing up, follow the steps outlined earlier to permanently delete the emails from your local storage.
While permanently removing emails from your local hard drive is important, it's equally important to prevent the accumulation of unnecessary emails in the first place. Here are some tips for managing your email storage:
- Set up Email Filters: Use filters to automatically sort incoming emails into folders, making it easier to manage and delete unwanted emails.
- Unsubscribe from Unwanted Newsletters: Regularly unsubscribe from newsletters or promotional emails that you no longer find useful.
- Delete Emails Regularly: Make it a habit to regularly delete old or unnecessary emails, rather than letting them accumulate over time.
- Archive Emails: Use archiving features to move older emails to an archive folder or file, reducing the size of your primary email storage.
- Use Cloud Storage: Consider using cloud-based email services that store emails on remote servers, reducing the need to store them locally on your hard drive.
Conclusion
Permanently removing emails from your local hard drive requires careful consideration and a thorough approach. Simply deleting emails from your email client is not enough to ensure that they are irretrievable. By following the methods outlined in this article, including emptying the trash, compacting folders, securely deleting data files, and using encryption or professional data destruction services, you can ensure that your emails are permanently removed from your local storage.
In addition to removing emails, it's essential to practice good email management habits to prevent unnecessary accumulation in the future. By regularly cleaning out your inbox, setting up filters, and using archiving or cloud storage solutions, you can maintain a more organized and secure digital environment. Whether for security, privacy, storage management, or compliance reasons, permanently removing emails from your local hard drive is a crucial step in safeguarding your information and optimizing your computer's performance.

DoYourData Super Eraser
DoYourData Super Eraser, the award-winning data erasure software, offers certified data erasure standards including U.S. Army AR380-19, DoD 5220.22-M ECE to help you securely and permanently erase data from PC, Mac, HDD, SSD, USB drive, memory card or other device, make data be lost forever, unrecoverable!