Quick Navigation:
- Reasons For Formatting C Drive
- How Do I Format C Drive on A Windows PC?
- How to Recover Formatted C Drive?
- Wipe Data from C Drive permanently
- Conclusion
- FAQs About Formatting C Drive on Windows
On a Windows PC, the C drive has a crucial position; it hosts the operating system and also acts as a launchpad for installing other apps. Formatting C drive on Windows is a time-consuming process that comes with a slew of complications.
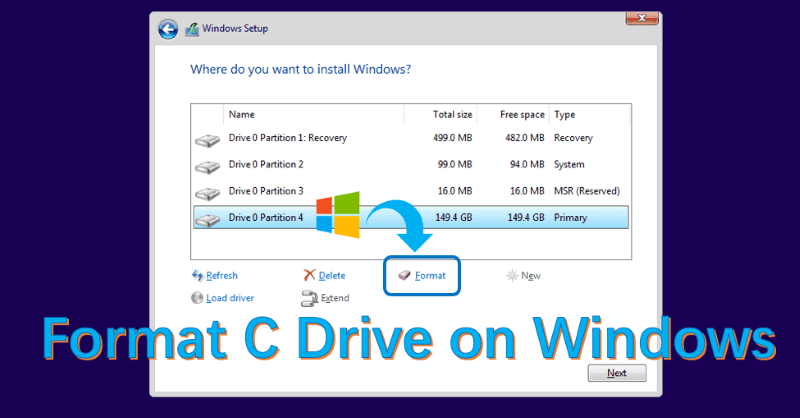
In Windows, formatting the C disk is impossible since you're already inside Windows when you do it. You simply cannot accomplish that from inside Windows; it would be like trying to raise a chair while sitting on it. However, we can help you through the whole procedure with a new method.
Reasons For Formatting C Drive
It's unclear why people feel the need to format the C drive. The following are some of the most prevalent causes of a formatted C drive:
Remove Virus And Malware: If a virus or malicious software has attacked your computer, your data might be corrupted, lost, or even disclosed to other parties. To get rid of the virus and keep your computer safe, you may secure it by formatting disk C.
Erase Data: In order to protect the privacy of any individuals whose information may be stored on your hard drive, you must first delete all of the information on the drive before recycling or giving it. It's possible to do this by formatting the disk, although certain third-party applications can recover a formatted hard drive.
Reinstall Operating System: Format the C drive and reinstall the system if your operating system has crashed and you cannot start your computer or if you want to install a new one. This may also be done if you wish to install a different operating system. During the reinstallation process, you may use the system setup installer to format the C disk.
How Do I Format C Drive on A Windows PC?
Your C drive should not be casually formatted since doing so might create problems. Formatting the C drive isn't as complicated as it seems, and we'll show you how to do it using the most popular approaches, all of which are explained in detail in this article.
Method 1: Using Command Prompt With Windows Setup CD Required
It's a great idea to make a backup of any crucial files before formatting the disk. C drive cannot be formatted inside Windows like other drives; however, it may be formatted outside. Below you'll find a step-by-step guide:
Step 1. Insert the Windows installation DVD into the computer (Windows 11/10/8/7) and enter BIOS to configure the machine to boot from it.
Step 2. Select "Language to install" > "Time and currency format" > "Keyboard or input method" from the pop-up box. Then, press the "Next" button.
Step 3. Click "Repair your computer" in the lower-left corner of the new window.
Step 4. Click "Troubleshoot" then "Advanced options" in the "Choose an option" box to open the next window.
Step 5. Click "Command Prompt" in the "Advanced options" box that displays.

Step 6. Type format c: /fs:ntfs and press "Enter" on the Command Prompt window.

Tip: Selecting "Install now" in the preceding Step 3 will take you to the "Install Windows" page, where you may pick C (the main) drive and click "Format" to format the C disk.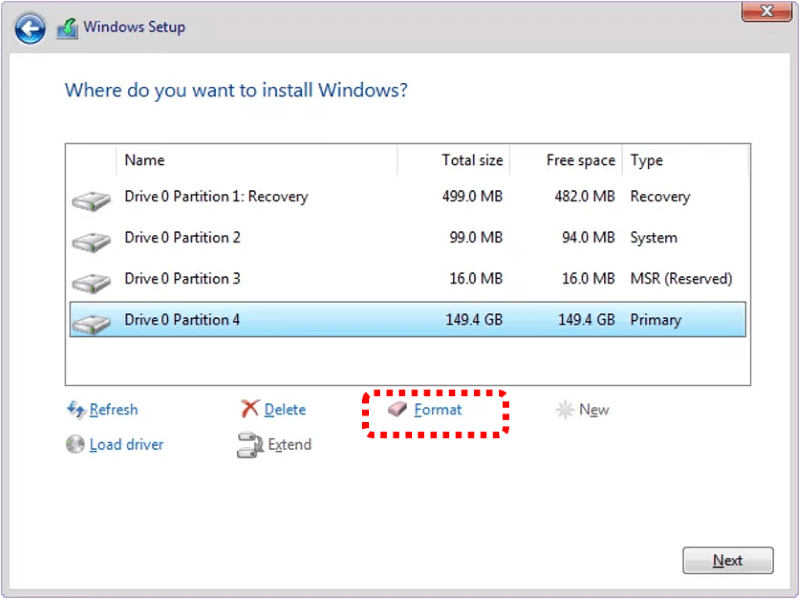
Method 2: Using Recovery Console
Before attempting to use Recovery Console to format the C drive, it is critical that you understand what it is and which version of Windows it is compatible with.
In Windows 2000 and Windows XP, Microsoft included a Recovery Console tool that allows users to restore their computer's factory settings. For example, cleaning the OS's main drive is one of the many operations it may undertake using a command-line interface. How to format the C disk in Windows XP is now in your hands.
Restart the computer.
Be patient and press any key on your keyboard when the computer says, "Press any key to boot from CD."
Windows XP will begin loading the data needed to format the C disk.
When you get the option to enter the Recovery Console, hit the 'R' key.

You'll be able to type commands into the command line.
To run the following command, type it in your browser: Enter the following command to format the C drive: format c: /fs: NTFS and press the enter key.
As soon as you've pressed "Y", the formatting will begin.
Reboot your computer.
How to Recover Formatted C Drive?
After formatting the C drive, the data on the is left intact and recoverable. Also, if you lost data from C drive after a factory reset, system reinstalling, or system updates, there is a great chance to get back the missing files. The super data recovery software Do Your Data Recovery is capable of retrieving the files in different cases.
If you mistakenly formatting the C drive without backing up, or lost data from C drive in any scenarios, it's highly suggested to download the software and recover the lost files.
By following the guide below, you can easily recover the lost files from formatted C drive.
STEP 1. Start the program and choose the formatted C drive from the list.

STEP 2. Click the Scan button or double click the C drive, the software will scan the C drive to look for missing files.

STEP 3. Select the wanted files after the scan is finished, then save the files to another drive.

Wipe Data from C Drive permanently
After formatting the C drive simply, the data on the drive is still recoverable with many professional methods. If the data on the drive is sensitive or confidential, you may want to format the drive and also wipe the data completely. In such a case, you need a reliable data erasure software to help you wipe the data permanently.
To securely wipe data from a drive and prevent any recovery possibility, we recommend you use the software DoYourData Super Eraser. The software can wipe data with multiple data erasure standards, like HMG Infosec Standard 5, NIST 800-88, DYD Secure Erase, Peter Gutmann's algorithm 2, DoD 5220.22-M, U.S. Army AR380-19, DoD 5220.22-M ECE, Peter Gutmann's algorithm 35.
DoYourData Super Eraser
- Permanently wipe hard drive or external device.
- Shred files, erase deleted files.
- Format hard drive on Windows and Mac.
The software offers 3 modes to wipe data to meet different data wiping needs. If the C drive is just formatted without further operations, you can choose "Wipe Hard Drive" mode to wipe the entire disk and wipe all data.
If you have reinstalled the system on the formatted C drive, use the mode "Wipe Free Space". It can wipe the removed data on the drive and ensure the data will not be recovered. Here we will show you how to wipe the free space on C drive with the software.
Step 1. Run the software and choose "Wipe Free Space" mode. Select your C drive and lick "Wipe Now".

Step 2. Select a data erasure standard and click "Continue". Then the software will wipe all the removed data from the C drive.

Conclusion
For this reason, it is not essential to format the C drive prior to installing Windows since this action is performed automatically as part of the installation process. There are various solutions available if you need to format the C disk on your computer.
Hard drive formatting should take no more than a few minutes on any computer. In order to use a PC, you must do this task. Using any of the methods outlined above, you're guaranteed to be able to format Drive C.
If you want to permanently erase data before selling a Windows PC, just try data erasure software - DoYourData Super Eraser to wipe all sensitive data.
FAQs About Formatting C Drive on Windows
1. Can I format the C drive without reinstalling Windows?
Yes, you can format C drive without reinstalling Windows. You can use an installation or repair disc to boot the computer, then do as follows:
- Select your keyboard and language.
- Click the option "Troubleshoot" in the "System Recovery Options" menu.
- Select "Advanced Options" > "Command Prompt".
- Enter the command format c: /fs:NTFS to format C with the NTFS file system.
2. What happens if I format the C drive?
Formatting the C drive will remove everything on it, including Windows system files, installed applications, and personal files. Once the C drive is formatted, your computer will not boot until you reinstall a new operating system.
3. Can I recover data after formatting the C drive?
If you just format the C drive, data can be recovered using professional recovery software, like Do Your Data Recovery. First download and install the software on the computer. Then you can try to recover the files as follows:
- Run the tool and choose your formatted C drive at the first step.
- Click the Scan button to scan the drive.
- After the scan is finished, then you can recover the wanted files to another drive.
4. How can I securely erase the C drive to ensure data cannot be recovered?
Use specialized data-wiping software like DoYourData Super Eraser to securely erase the C drive. The tool overwrites the data, making it impossible to recover. Here's how to wipe formatted drive with the tool.
- Download and install the software, run the software.
- Change to "Wipe Hard Drive" (If no system installed after formatting the C drive) or "Wipe Free Space" and select your formatted drive.
- Select the data erasure standard and continue to wipe the data on the drive.

DoYourData Super Eraser
DoYourData Super Eraser, the award-winning data erasure software, offers certified data erasure standards including U.S. Army AR380-19, DoD 5220.22-M ECE to help you securely and permanently erase data from PC, Mac, HDD, SSD, USB drive, memory card or other device, make data be lost forever, unrecoverable!