Quick Navigation:
- Why Use Command Line to Remove Files?
- How to Delete Files in the Terminal?
- Deleting Everything In A Directory Via Terminal
- Clearing Your Mac's Trash Bin via Terminal
- Alternative Method to Deleted Files Permanently
- Conclusion
The hidden power of your macOS system can be found in the command line interface, where chores are done quickly and correctly. But it would help if you were careful when you walk this road. For example, the "rm" command can delete files, and it can also delete folders just as quickly.
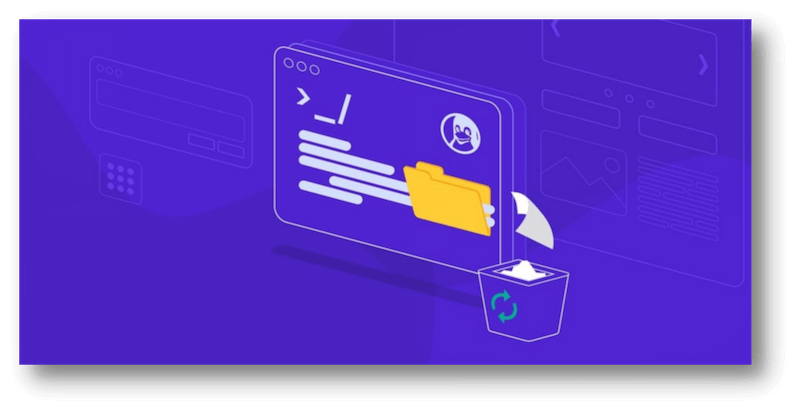
However, unlike the Trash in Finder, there's no going back once it's been run. Even though it comes with risks, learning these instructions opens up a world of control and efficiency. Regarding macOS Sonoma and later versions, Terminal is the best. It makes work easier and faster. Be careful because great power comes with great duty. This post will look at deleting files and folders on macOS using the terminal.
Why Use Command Line to Remove Files?
Deleting files on macOS by using the command line is much easier and more effective.
Efficiency - Users familiar with terminal codes can delete files faster using the command line instead of GUI. Tasks can be quickly finished with just a few words because you don't have to use graphical user interfaces.
Automation - Terminal instructions simplify tasks like deleting files, allowing users to write scripts that perform repetitive tasks quickly. In the long run, this saves time and effort and is especially helpful when handling many files or directories.
Efficient Use of Resources - Graphical file managers use many system resources when working with big directories or many files. Deleting a command line works straight in the terminal, saving resources and speeding up the system.
Remote Access - Files that need to be deleted on a server or machine that is far away can be easily done with command line deletion. Users can delete files without directly accessing the GUI using SSH or other remote access methods.
Customization and Flexibility - Compared to graphical interfaces, command-line deletion commands give users more freedom and customization choices. Users can make deletion orders more specific by adding different options and parameters, giving them more control over the process.
How to Delete Files in the Terminal?
You can use several tools to do useful things. Read through the list and choose the one that best fits your wants.
Command 1: rm filename
It is the main statement for deleting a single file. After you type the command, type the file's name, like this: rm filename.
You can delete multiple files with this program. To delete a file, type rm followed by its name, like this: rm filename1 filename2 filename3
You may be asked to confirm whether the file you want to delete is write-protected. Here is an example:
rm: remove write-protected regular empty file 'filename'?
When you see this message in the console on your Mac, type "y" and press Enter key to remove the write shield.
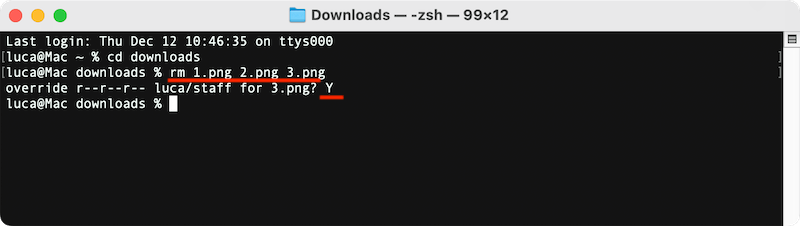
Command 2: rm *
It is the order to delete several files that match. There is a way to use wildcards (*) in Terminal to delete multiple files of the same type or name. For instance, to get rid of several doc files in the same area, type this into your Terminal: rm *.doc
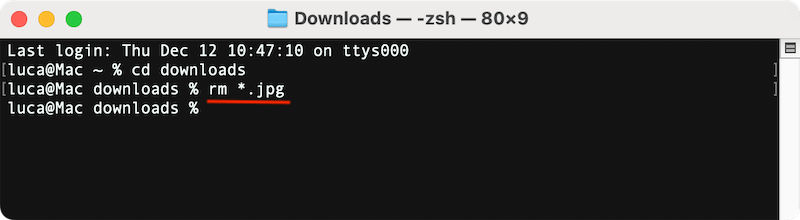
Command 3: rm -i
This tool is used to make sure that each file is gone. If you'd rather be asked to confirm that you want to delete a file, type this command before the file that you want to delete. In this way: rm -i filename(s)
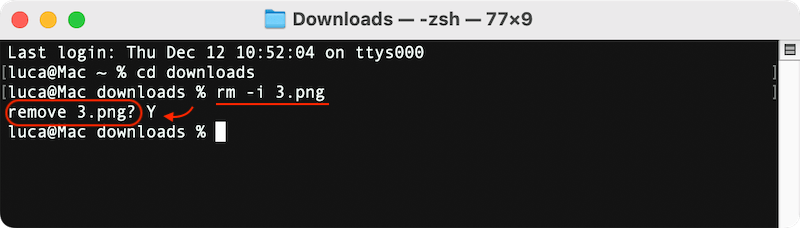
Command 4: rm -f
It is the word to delete files without seeing the prompt. Think of it as an order that will "brute force" your Mac to get the files off of it. You don't have to type any other command after this one, even if the files are write-protected. To use it, type in the command and the name(s) of the file(s) like this: rm -f filename(s)

Deleting Everything In A Directory Via Terminal
People who manage many files and folders on their macOS system often need to quickly and completely delete everything in an area. The rm command and the strong -R (or -r) option can be easily done. That is how you can delete everything in a directory using Terminal:
Recursive Deletion
The -R (or -r) option starts a process called "recursive deletion," which eliminates not only the directory you specify but all of its contents, including folders and their contents.
Running The Command
Type rm -R directoryname into Terminal, where directoryname is the directory name you want to delete. It will delete everything in that directory.
Write the name inside quotes for directory names with spaces in them. Such as rm -R "Directory Name"
Example:
You have an "test" directory with many files and folders. If you type rm -R test in Terminal, it will quickly delete everything in the "Archives" directory, including files and folders.
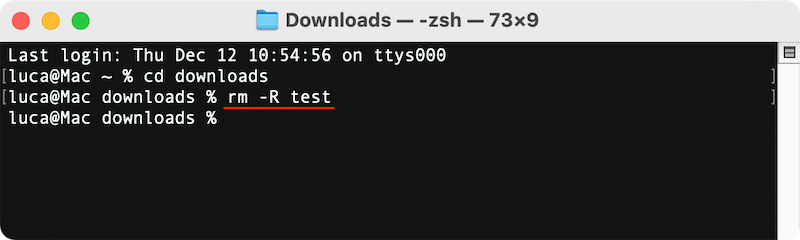
To make things safer, you can use the -i flag and -R to request approval before removing each item. For safety, this keeps you from deleting important files by accident.
Clearing Your Mac's Trash Bin via Terminal
When you're frustrated that you can't empty the Trash in Finder on your Mac, the rm -R tool comes to your rescue. It's easy to fix using the Terminal's power.
- Start up Terminal, macOS's command line interface, and type the words you need to.
- Type the command rm -R and then a space in Terminal. It gets the Terminal ready to take input from the trash.
- In Finder, go to the Trash and open it to see what's inside.
- Pick the things you want to remove in the Trash and drag them into the Terminal window. As you do this, Terminal will show you the paths to the files you moved, which usually start with /Users/.Trash/ or ~/.trash/.
- To confirm the deletion, ensure you've picked the right files by looking through the list of files in Terminal and pressing the Enter key. Then, the Terminal will run the rm -R command, quickly emptying the Trash and fixing the problem.

Alternative Method to Deleted Files Permanently
With the commands, you can easily remove files or folders via Terminal. However, with these commands, the deleted files are recoverable with data recovery software on Mac, just like how to recover deleted files after emptying the trash bin.
So if you want to remove some private and sensitive files permanently, it's not a safe way by using terminal or just emptying the trash bin. The safe way to permanently remove files from Mac is using a professional data erasure software, such as DoYourData Super Eraser for Mac.
DoYourData Super Eraser for Mac
- Securely delete files permanently on Mac.
- Support shred files or wipe the drive data.
- Easy-to-Use and ensure the wiped data unrecoverable.
With the software, you can shred any files from Mac and ensure the removed files will not be recovered in any way. It's the most safe way to delete private or confidential data on Mac.
Here are the steps to remove files permanently with the software DoYourData Super Eraser:
Step 1. After installing the software on Mac, start it from launchpad. To shred files, you need to use the mode Erase Files/Folders.
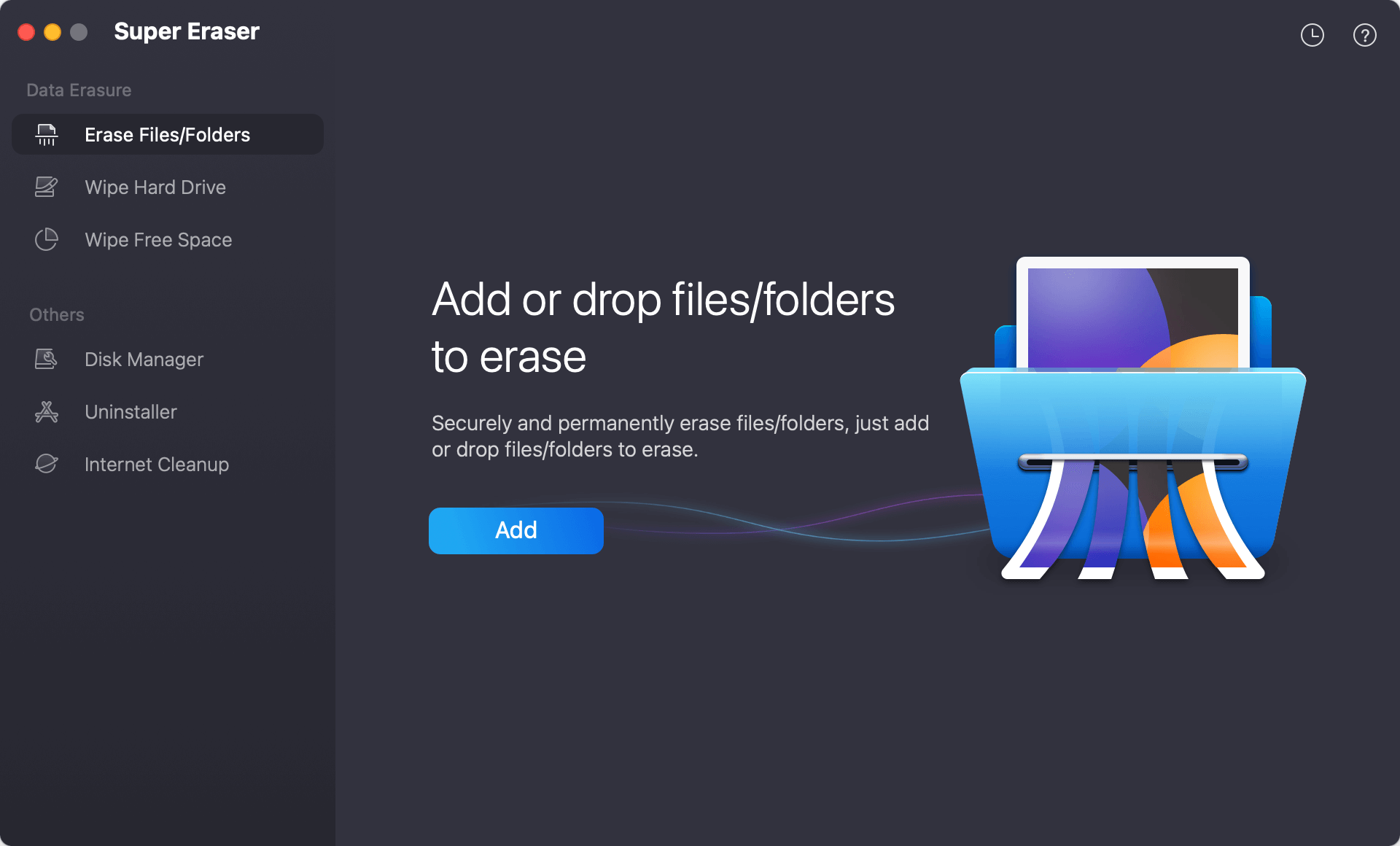
Step 2. Click the Add button, you can then select the files and folders to remove. Also, you can drag the files or folders to the software to add directly.

Step 3. Once the files/folders are selected and confirmed, click Erase Now button to continue. You need to select a data erasure standard to shred the files. Different standards will offer different security level.
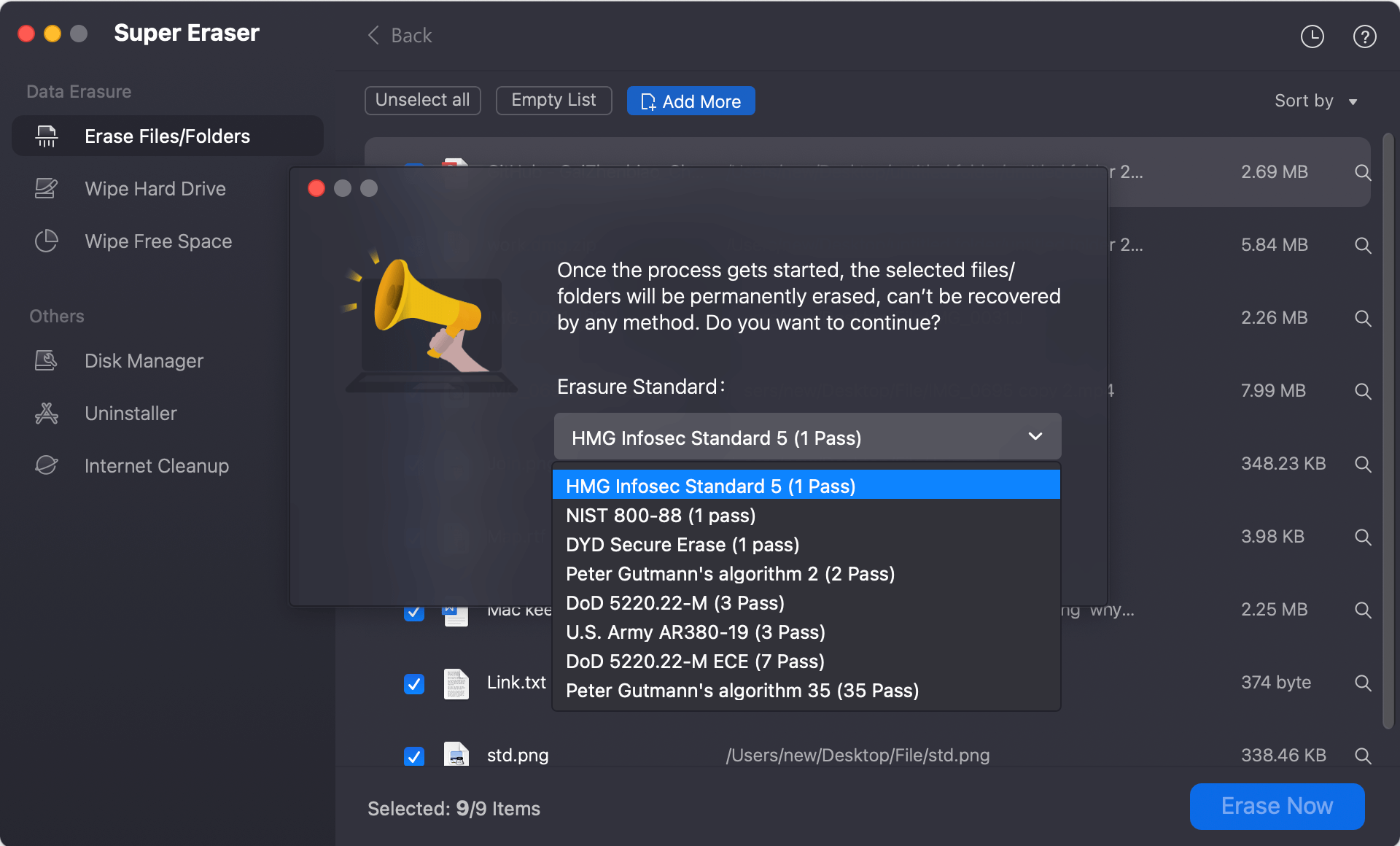
Step 5. Click Continue button and the software will start to shred the selected files completely.
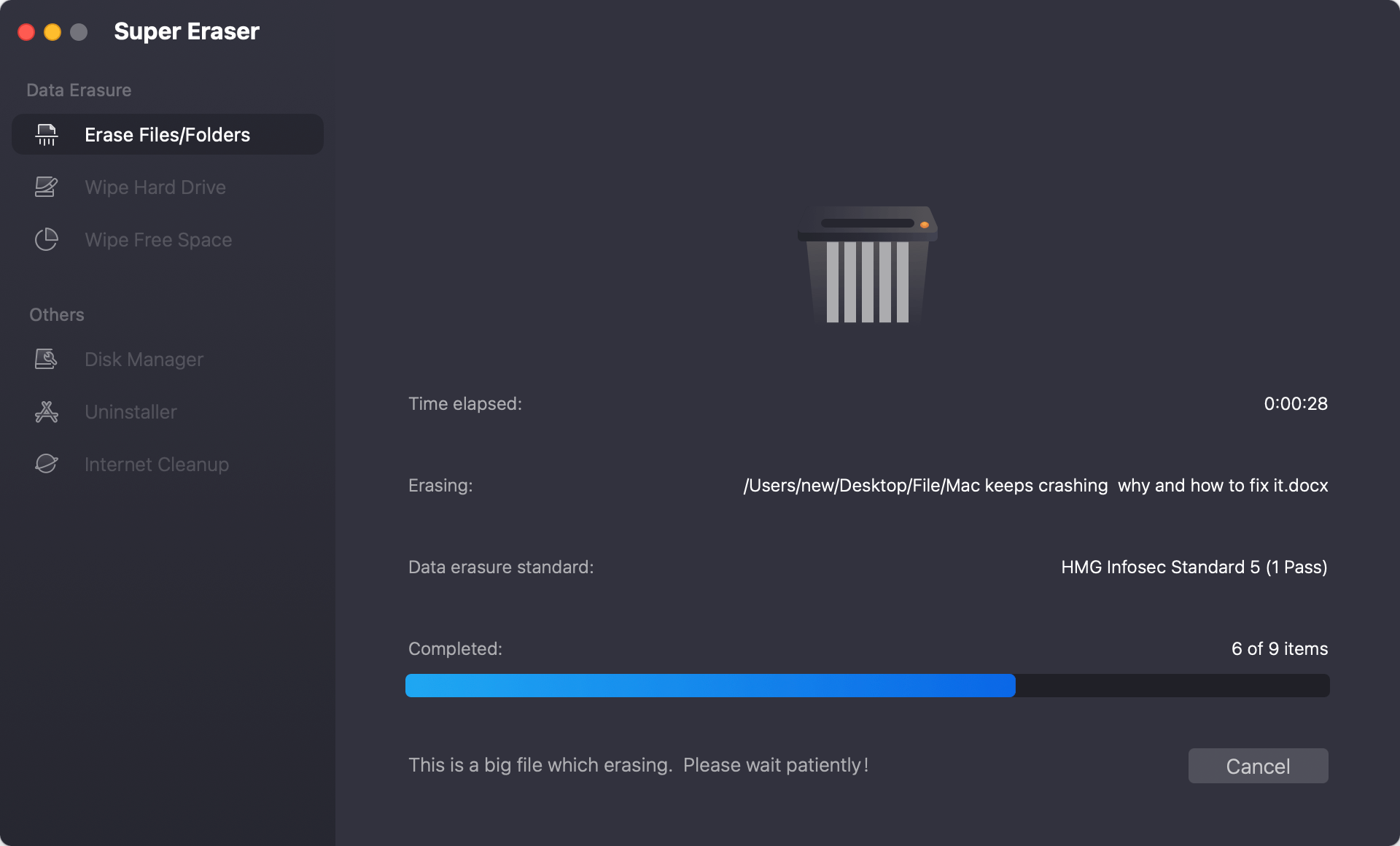
After the data wiping process is done, the selected files will not be recovered in any way. Also, if you have deleted files and want to ensure the deleted files are unrecoverable, how to do that? Don't worry, the software offers the option "Wipe Free Space" which can wipe the deleted and lost data from the drive.
Conclusion:
In conclusion, learning how to delete files and folders using Terminal on macOS gives users a lot of power and time savings. The command line interface has powerful tools like rm and deletion options. However, it would help to be careful because deletion actions can't be undone.
Terminal lets you manage macOS file systems in various ways, from quickly deleting individual files to wiping out whole folders and emptying the trash. To deleted files permanently and avoid data recovery, you can use third-party tool DoYourData Super Eraser for Mac. Using these words correctly allows users to speed up their work, get more done, and confidently and accurately move around in their digital worlds.

DoYourData Super Eraser for Mac
DoYourData Super Eraser for Mac is a 100% safe, powerful and easy-to-use data erasure program. It offers certified data erasure standards including Peter Gutmann, U.S. Army AR380-19, DoD 5220.22-M ECE to permanently erase data from Macs and external devices, making data recovery be impossible.