Quick Navigation:
- 1. Why Cloned Hard Drive Won't Boot?
- 2. How to Fix A Cloned Drive that Won't Boot?
- 3. How to Create An Exact Bootable Clone for PC or Mac?
- 4. Conclusion:
With a cloned system hard drive, you won't have to reinstall Windows on your new computer. Connecting a cloned hard drive to a new computer is simple, and once everything is set up, the disk will function as it did before. However, it's aggravating when a system hard disk won't boot, no matter how many attempts you attempt. The "cloned hard drive won't boot" error message appears when you try to clone a drive that fails to boot.
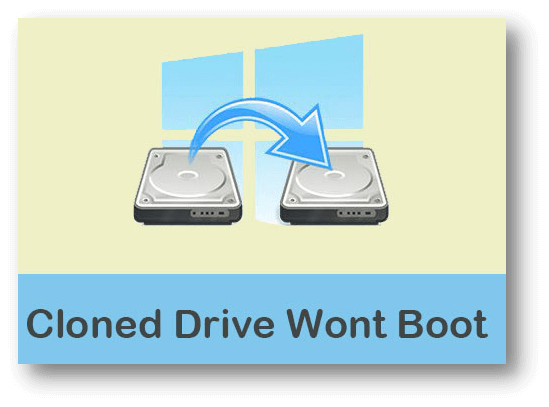
This article explains the possible causes of a cloned hard disk failing to start. We'll also look at what causes the "cloned hard drive won't boot" problem and how to resolve it. We will also advise you on a trustworthy third-party disk clone tool. Then, let's investigate this more.
Why Cloned Hard Drive Won't Boot?
You can't find a good solution to an issue if you don't know what's causing it. The same holds for the cloned hard drive won't boot error; to resolve this issue in the future, you must first understand its probable causes.
1. The original disk won't boot.
The source disk is a possible cause of this problem. These problems are typically caused by faulty sectors on the source disk. The faulty sectors on the source drive are a common reason why a cloned hard drive won't boot. If this is the case, however, no piece of software will be able to help you.

2. Boot from the incorrect drive.
If your cloned hard drive is giving you trouble booting, read on. It is possible whenever the source disk is removed and connected to a different machine. After that is complete, the source disk is cloned without the need to boot from the source drive. It's a common problem for the cloned hard drive to fail to boot during this process.
3. Specific hard drive drivers are required.
Sometimes, the drivers you've installed won't work with the cloned hard drive. The cloned drive may require a certain set of drivers to function properly.
4. GPT/MBR Conflict.
Any computer-based endeavor is prone to a wide range of disputes. This problem often occurs because of a GPT/MBR conflict that arises throughout the process.
5. Cloning-related mistakes.
An cloned hard drive may fail to start if an error occurs during cloning.
How to Fix A Cloned Drive that Won't Boot?
After knowing the main causes for the cloned drive won't boot issue, then you can try to fix the issue. Here are some common solutions to help you fix the issue and try to get the cloned system drive bootable:
Change the Boot Sequence in the BIOS:
- When using the original system drive as the primary boot device, the clone drive will not boot.
- The cloned hard drive may be used as a boot device by altering the boot sequence in the system's BIOS.
- To get started, please restart your computer. When the boot screen shows, press the shortcut keys until the BIOS menu opens. The most often used and suitable shortcut keys are F2, F8, F12, and Del. Check and use the system-specific shortcut key to enter the BIOS depending on the mainboard of your own computer.
- After entering the BIOS, use the arrow keys to navigate to the Boot tap and choose the cloned hard drive as the primary boot device.
- Third, after making the necessary changes, restart your computer by using the F10 key.
Normally, the computer will boot from the cloned hard drive if the problem is related to the boot sequence settings.
Make a cloned hard drive's partition active:
If the cloned hard drive doesn't boot because the primary partition containing the system startup file is not marked as active, you may force it to boot by issuing the following command from the command line:
- To access the Run dialog, use Windows+R, type diskpart in the box, and then hit Enter.
- Type the following instructions one at a time into the prompt box. After entering each instruction, press Enter.
- list disk (all disks will be listed.)
- select disk 3 (the copied disk, whose size may be determined.)
- The cloned disk's partitions may be seen with the command list partition
- select partition 1 (the primary partition; please substitute the appropriate number.)
- active
- Start your machine back up.
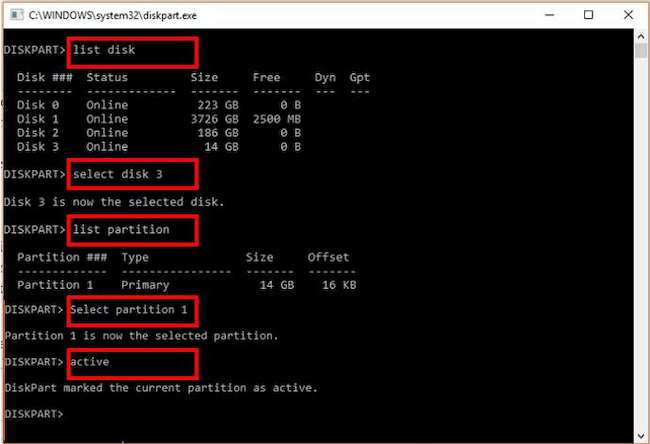
Then you can find the system is booting up normally from the cloned drive.
Using Windows RE to Fix Windows Boot Up:
If Windows 10 or 11 won't boot from a cloned hard drive, you may need to enter a Windows recovery environment (RE) to fix Windows Startup.
- Start up the computer using the Windows CD or recovery USB. Choose the option to fix your computer.
- Select Troubleshoot > Advanced Options > Startup Repair (Windows 11/10/8) from the "Choose an option" menu. The issue with starting will after that be repaired.
After repairing the boot issues with the cloned drive, reboot the computer and confirm if it can start the system from the cloned hard drive.
How to Create An Exact Bootable Clone for PC or Mac?
If you used a tool that is not reliable, it will always cause problems, like cannot boot up normally. It's really a waste of time and money. A professional and trusted disk cloning software is essential to create a bootable and complete copy of your system drive.
To make sure the cloned disk can be used as a boot drive, you should use a safe disk cloning program and create an exact bootable clone. DoYourClone is a powerful and easy-to-use disk cloning program which supports to create full bootable clone for Windows and Mac OS.
DoYourClone - Best Disk Cloning Software
- Clone HDD, SSD and external storage device.
- Create bootable clone for Windows and Mac.
- 100% create bootable clone for operating system..
DoYourClone can clone all the system data, system settings, installed programs, and all your personal files on the system drive. Also, it will optimize the system for the cloned drive to ensure the cloned disk will be bootable. With an exact copy of your system disk, you can use the cloned system the same as the before without further configuring.
Here are the steps to clone system hard drive with the software DoYourClone.
Step 1. Download and install DoYourClone on your computer, then open it. To clone the system disk, you can choose the Disk Clone mode.
Step 2. Connect an external hard drive to your computer as the clone destination disk. Then select the computer disk as the source disk, select the external hard drive as the destination disk.

Step 3. Preview the layout, if the external hard drive is SSD, tick "Check this option if the destination is SSD." This option will help optimize the performance on SSD during the process. Then click Clone button.

Step 4. The software will start to clone all the data from the original system drive to the external drive.

Step 5. After the disk cloning process is finished, all data from the system disk is cloned to the external drive and create a bootable clone
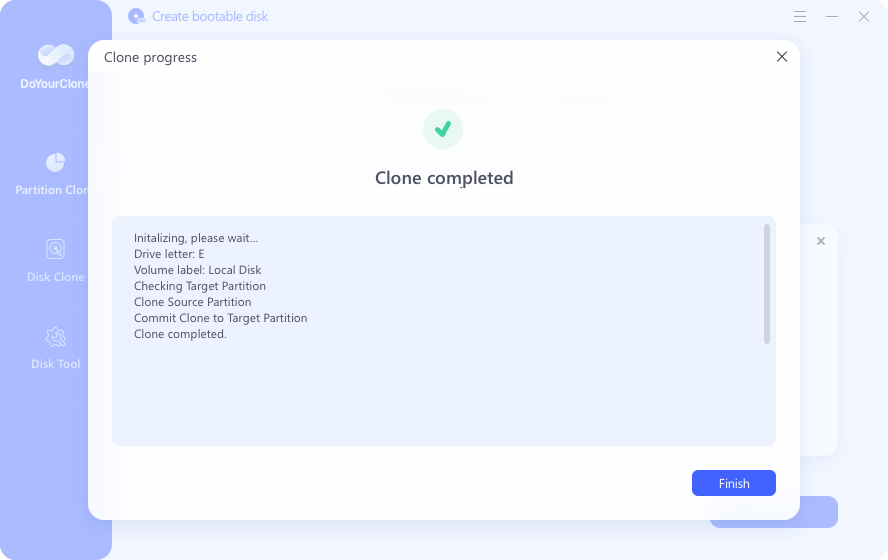
To verify if the cloned drive is bootable, you can restart the computer and enter the BIOS with the proper shortcut key and select the cloned external hard drive as the primary boot disk. If no problem, there should be no problem to start the system from the cloned hard drive.
Conclusion:
You may do a few things to fix a cloned hard drive that is not starting. First, ensure the HDD or solid-state drive (SSD) and its power wires are firmly attached to the computer. If the hard drive is properly connected but won't start, you can enter the system's BIOS to see if it is recognized. The hard drive's active partition has to be verified, and the hard drive should be designated as the system's first boot device in the BIOS's boot order settings. If you've tried everything and the cloned hard drive still won't boot, you may need to use a reliable tool, like DoYourClone, to clone again and ensure to create a bootable copy for your system hard drive.

DoYourClone - Best Disk Clone Software
DoYourClone is a 100% safe, powerful and easy-to-use disk cloning program. It supports to clone any hard drive, clone HDD to SSD, upgrade old drive to new drive, create bootable clone backup for Windows and macOS. With this program, you can easily clone any hard drive. It supports sector by sector clone, SSD upgrade clone, etc.