Quick Navigation:
- Understanding the Need for Reset:
- Precautions and Considerations:
- Different Ways to Factory Reset Surface Pro
- Conclusion:
Does your Surface Pro feel slow, make many mistakes, or not respond? Do not be afraid! Following this complete guide, you can fix these problems and restore your favorite Surface Pro to its former glory by factory resetting Surface Pro. When technology breaks down, we know how frustrating it can be. But you can bring your device back to life if you know what to do.
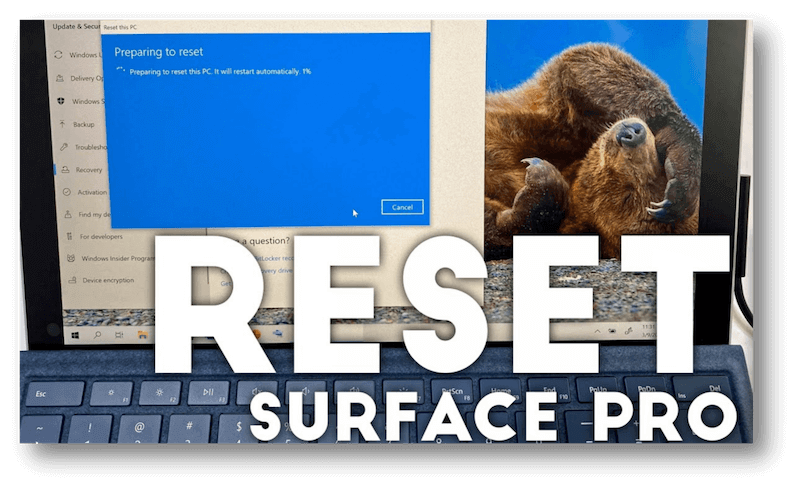
This guide will show the main reset options, giving you the information you need to make an informed choice based on your case. We can help you save important files or start over with nothing. We'll give you the tools to take charge of your Surface Pro's speed, from fixing small problems to doing a full system reset.
Grab your backup drive and get ready to go on this journey confidently, no matter how much you know about technology or how new you are to fix it. By resetting your Surface Pro together, we can ensure it's back to its best state and ready to take on any task.
Understanding the Need for Reset:
Understanding why you need to restart your Surface Pro is important before you start the process. Here are a few common situations:
🚀 Performance Issues: Your Surface Pro may slow down if temporary files, old software, or apps that don't work well together build up. A reset can help speed up by getting rid of unnecessary things.
⚠️ Software Errors: If your phone crashes, freezes, or apps won't work, a reset can eliminate any software bugs causing these problems.
💵 Selling or Donating: To protect your privacy, delete all personal information from your Surface Pro before you sell or give it away. When you restart your device, all your files, apps, and settings are erased.
🗝️ Forgotten Password: One way to get back into your Surface Pro if you've lost your login password is to reset it.
Precautions and Considerations:
Before you restart your Surface Pro, here are some important things you should do and think about:
First, save any important files or data to an external drive or the cloud before restarting your Surface Pro. This will prevent you from losing your data.
Also, we suggest you create a full clone for your system drive directly. If there are issues happen while factory resetting the machine, you can still have a full and bootable copy of the system, applications and personal files.
How to clone the Surface pro? We recommend the best disk cloning software DoYourClone.The software is able to clone the drives and keep an exact copy of your data on the destination drive.
DoYourClone - Reliable Disk Clone Software
- Reliable ans safe disk cloning software for Windows and macOS.
- Create full and bootable copy of your system drive with user files.
- Easy to handle and quick clone drive with all the data intact.
📎 Tips: To clone the Surface Pro, you need to connect another external hard drive to the machine. Ensure to connect an empty drive as the disk cloning process will overwrite the destination drive.
Run the clone software and then do as following steps to clone the drive as a full backup:
Step 1: Choose the Disk Clone option and select your system drive of Surface Pro as the source drive. Then select the external drive as destination.

Step 3: Click the Next button and there you can edit the disk layout of the destination drive if you want.

Step 4: Click the Clone button and then the software will start the disk cloning process.

After the disk is cloned successfully, you will have a complete and bootable copy of your system. Then you can feel free to factor reset the Surface Pro.
And there are some other things you need to care about before you start to factory reset your Surface pro:
- 🔋 Power Source: Make sure your Surface Pro is plugged in or has enough battery life left before you start the reset process, as it may take a while to finish.
- 🔑 Recovery Key: If BitLocker is used to encrypt your Surface Pro, make sure you save the recovery key somewhere safe before you restart the device. You may need it to get back in after the reset.
- 🔐 Microsoft Account Credentials: After the restart, be ready to enter your Microsoft account information during the setup process. That is how you will sign in to your device.
Different Ways to Factory Reset Surface Pro
There are different methods to factory reset a Surface Pro. Here we will introduce these methods in detail as follows:
💠 Soft Reset:
A restart, another name for a "soft reset," is the easiest way to fix small problems without losing data. To do a soft reset on your Surface Pro, follow these steps:
Step 1: Press and hold the Surface Pro's power button for 10 seconds.
Step 2: Keep your finger off the power button after the screen goes off.
Step 3: Repress the power button to turn on your Surface Pro again.
A soft reset works for short-term glitches and should be your first step when having small issues.
💠 Reset from Settings:
A reset from the Settings menu is the best way to fix problems that won't disappear or eliminate all the personal information on your Surface Pro. Do these things:
Step 1: Click "Settings" (the gear icon) in the Start menu.
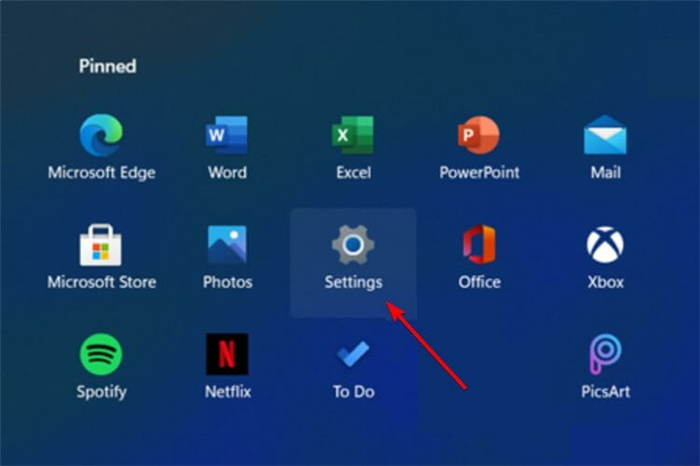
Step 2: Go to the Settings menu > "System". Pick "Recovery" from the list on the left.
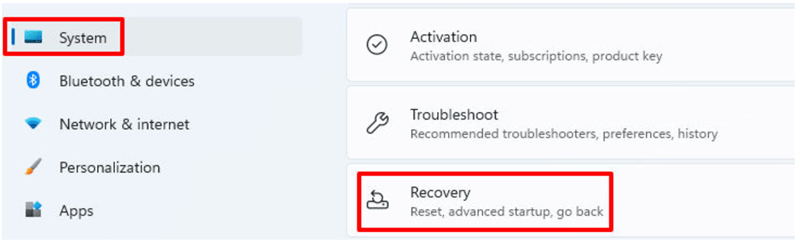
Step 3: Click "Get started" under "Reset this PC."
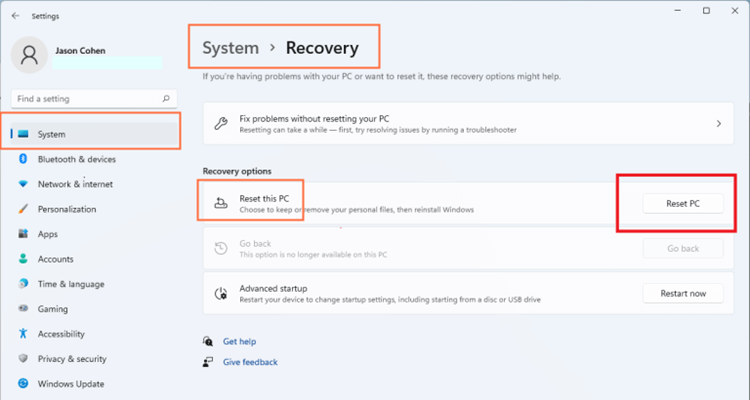
Step 4: There are two choices you can make:
a. Keep my files: This choice will reinstall Windows 10 without deleting your files, but it will remove all of your apps and settings.
b. Remove everything: All your data and settings will be deleted if you choose this. That will return your Surface Pro to how it was first made.
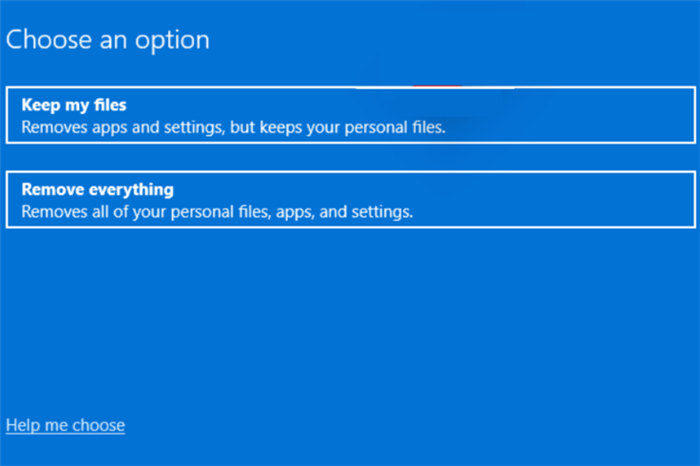
Step 5: Choose your best choice, and then follow the on-screen instructions to get into the next step. Here you will be asked to select download and install from cloud or local.
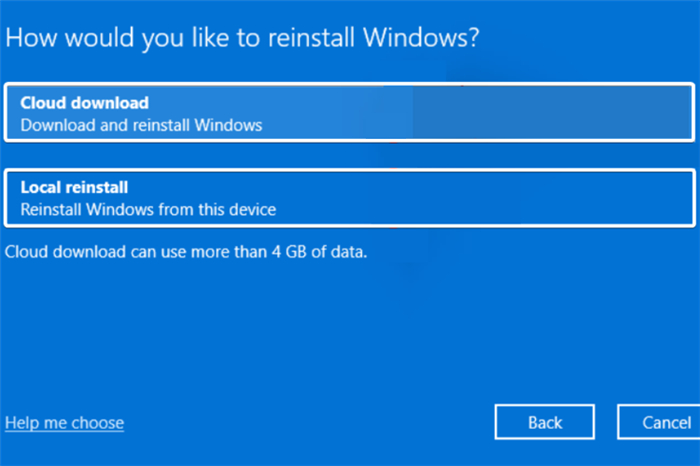
Step 6: After confirming the method to download and reinstall the Windows, you can click Next button to continue, you can also change the settings before you execute the factory reset.
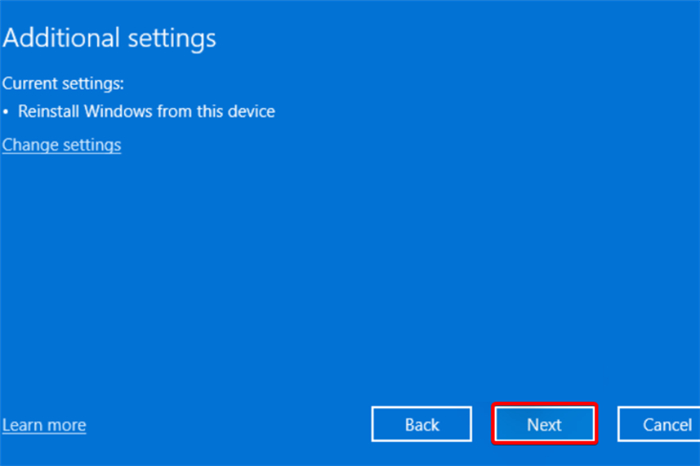
At last, if you confirm all the settings, you can just click the Reset button and it will start to factory reset your Surface Pro back to the initial factory settings.
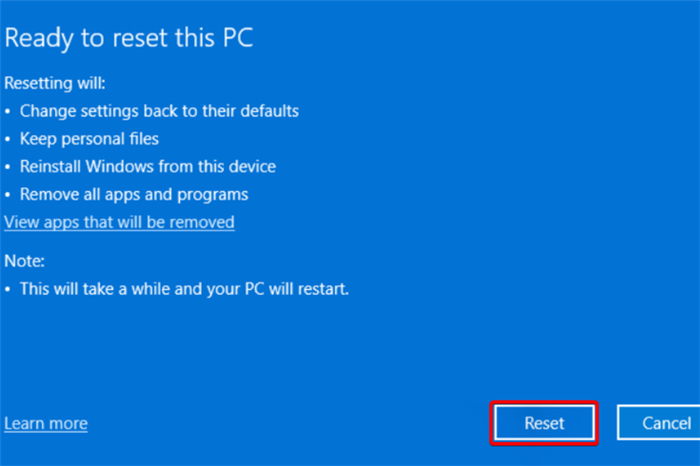
💠 Reset using Surface Recovery Image:
You should use a Surface Recovery Image to restart your Surface Pro if it's having major problems or won't start up in Windows. How to do it:
Step 1: Go to the website to get the Surface recovery image for your type of Surface Pro.
Step 2: Connect a USB flash drive (8 GB or more) to an already up and running computer.
Step 3: Start the Surface recovery image tool and let it show you how to make a recovery drive on the USB.
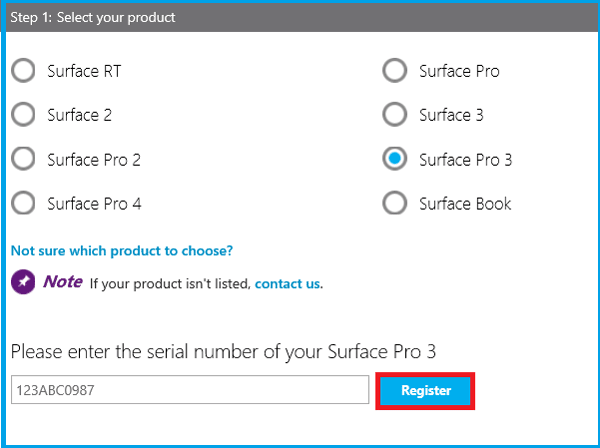
Step 4: Put the restored USB drive into your Surface Pro. Press and hold the volume-down button on your Surface Pro.
Step 5: Press and let go of the power button while keeping down the volume button. Press the volume down button to see the Surface logo. Then, release the button.
Step 6. Choose the option "Recover from a drive".
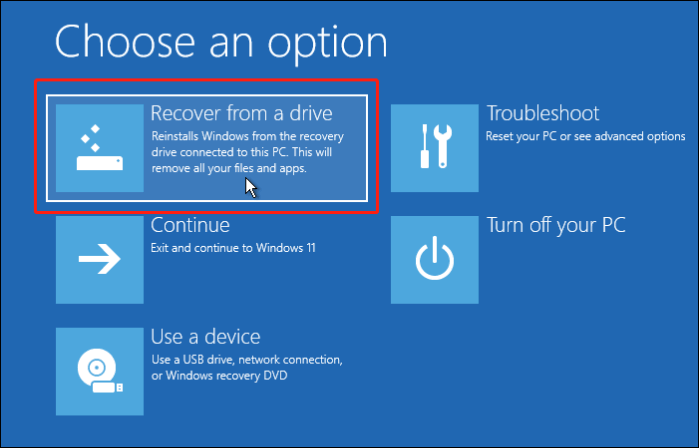
Step 7. You can choose to keep or remove your personal files on the Surface Pro.
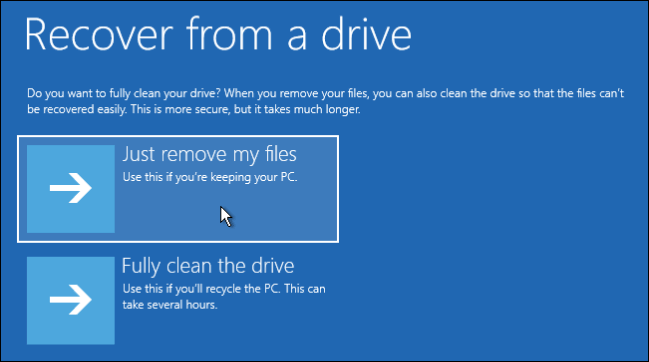
The recovery USB drive will let you start up your Surface Pro and reset it using the options it offers.
💠 Factory Reset via Advanced Startup Options:
You can do a factory restart through the Advanced Startup Options if you can't access the Settings menu or use a recovery image. How to do it:
Step 1: Turn off your Surface Pro all the way.
Step 2: On your Surface Pro, press the volume up button.
Step 3: Hold down the volume up button and press and let go of the power button.
Step 4: Press the volume up button until the "Advanced Startup Options" screen appears.
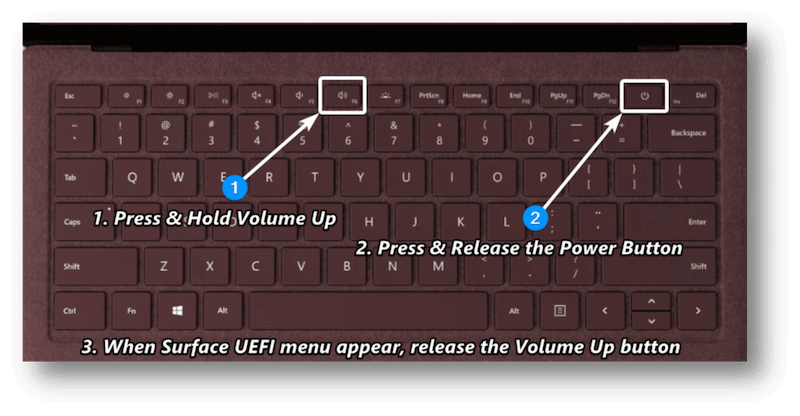
Step 5: Press "Troubleshoot" on the keyboard.

Step 6: Click "Reset this PC" and then follow the on-screen steps to complete the process.
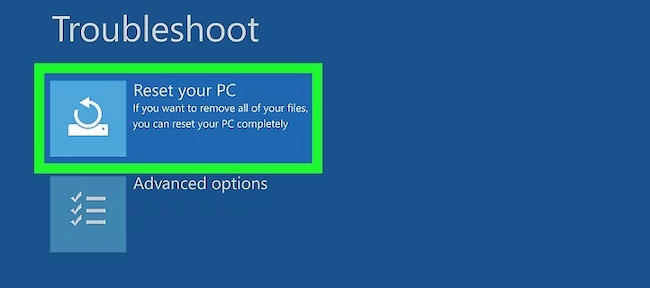
You can do a factory reset this way even if your Surface Pro isn't starting into Windows right.
Conclusion:
Finally, knowing how to restart your Surface Pro is useful for fixing problems, making it run faster, or getting it ready for a new user. Taking proactive steps will improve the user experience, whether you choose a soft reset, use the settings menu, or use more complicated recovery methods.
Don't forget to back up your info, do things the right way, and be patient during the process. This guide has given you all the information you need to easily reset your Surface Pro and get it working as well as it did before. Remember how powerful it is to restart; your device will keep working well for years.

DoYourClone - Best Disk Clone Software
DoYourClone is a 100% safe, powerful and easy-to-use disk cloning program. It supports to clone any hard drive, clone HDD to SSD, upgrade old drive to new drive, create bootable clone backup for Windows and macOS. With this program, you can easily clone any hard drive. It supports sector by sector clone, SSD upgrade clone, etc.