Quick Navigation:
- Steps to Create A Bootable Clone to the External Hard Drive
- Set the External Hard Drive As the Startup Disk on A Mac
- Conclusion
“I purchased a Seagate Backup Plus and I want to use it as the startup disk for my MacBook Pro (M4-chip, Tahoe), what should I do? I tired to make a clone with Disk Utility Restore, but failed. Is there any way to make a bootable clone on the Seagate Backup Plus and I can use it as the startup disk?” - Rose
Booting Mac from an external hard drive is something that most of Mac users don’t think about. But if the internal startup disk gets crashed or the Mac becomes very slow or you will give the old Mac to other people, you can create a bootable clone on an external hard drive and start your Mac from it.
If you want to make a startup disk with an external hard drive, you should clone everything from a working Mac to the external hard drive, creating a full bootable clone backup. Then you can connect the external hard drive to a Mac, set it as the startup disk. In this article, we will show you the best way to clone an external hard drive as a Mac startup disk and how to boot your Mac from the external hard drive.
Steps to Create A Bootable Clone to the External Hard Drive
Disk cloning software can help you quickly and securely clone Mac OS/user files/apps/settings/other data from a Mac to the external HDD or SSD. Just find a reliable disk cloning application that can help you create bootable clone for your Mac.
DoYourClone for Mac is an advanced Mac disk cloning application which is compatible with the latest macOS & latest Apple silicon chips & new Mac models.
DoYourClone - Reliable Disk Clone Software
- Make a full bootable clone backup for Mac.
- Copy HDD, SSD, external hard drive, back up Mac data.
- Create disk image backup for Mac and HDD/SSD.
Before creating a bootable Mac clone:
- Buy a external hard drive - buy an external hard drive for disk clone, external SSD is highly recommended.
- Back up your data - if you have important data stored on the external hard drive, back up the data to another drive.
- Prepare the external hard drive for clone - connect the external hard drive to your Mac. Open disk utility, and select the external hard drive, click Erase. Select APFS as the file system, click Erase again.
- Install disk cloning app - install DoYourClone for Mac on a working Mac.
Now follow the steps below to clone Mac data to an external hard drive and create a bootable startup disk:
Step 1. Download and install DoYourClone for Mac, then open this disk cloning app from Launchpad. Choose Clone OS mode.
Step 2. Select the external hard drive as the destination drive. Then click on Clone Now button. It will securely clone everything including macOS, user files, apps, settings from the Mac to the external hard drive.

Once the cloning process gets finished, you can check the cloned data on the external hard drive. Then connect the external hard drive to the target Mac, set it as the startup disk.

Set the External Hard Drive As the Startup Disk on A Mac
As you have made a 1:1 copy of the Mac startup disk, you can set it as the startup disk on the original Mac or any other Mac.
Boot from the external hard drive once:
Connect the external hard drive which contains the clone backup to the target Mac, then shut down the Mac.
On an Intel-based Mac:
- Turn on your Mac or restart your Mac, press and hold the Option key immediately until you see all the startup disks.
- Select the external hard drive which contains the bootable clone.
- Then press Return key to boot your Mac from the external hard drive.

On a Mac with Apple silicon chip:
- Turn on the Mac, press and hold the Power button.
- Enter into the macOS Recovery mode.
- Select the external hard drive as the startup disk.
- Boot from the startup disk.
![]()
Change Your Mac's Default Startup Disk:
- Click Apple logo, choose System Settings.
- Click General > Startup Disk. ( If your Mac is running macOS Monterey or earlier, click Apple logo, choose System Preferences. Click Startup Disk.)
- Select the external hard drive you want to use as the default startup disk.
- Unlock it using your admin password if prompted.
- Finally, you can click Restart to finish the process.
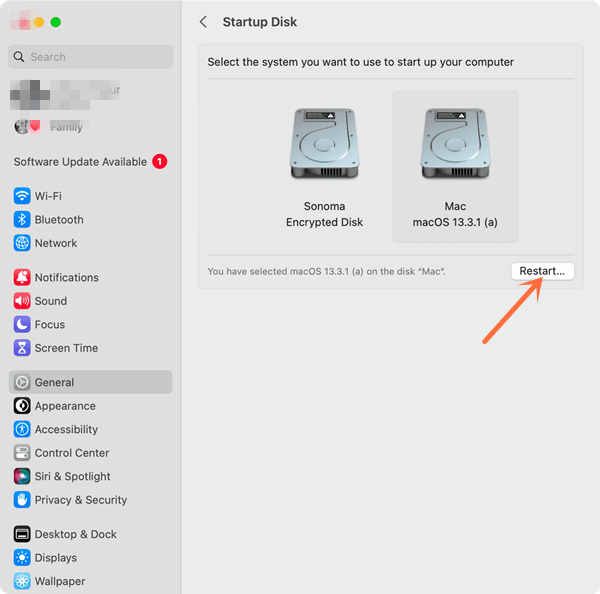
Then every time you turn on or restart your Mac, it will boot from the external hard drive unless you reset the startup disk.
Conclusion
If you will use an external hard drive as the startup disk on a Mac, the internal is no longer needed - unless you want to use it as an extra backup. Disk cloning software can help you quickly create a full bootable clone backup on an external hard drive. You just need to choose Clone OS mode, then clone everything of a Mac to the external hard drive, create a bootable clone backup. Then you can connect the external hard drive to your Mac and set it as the startup disk for your Mac.

DoYourClone for Mac
DoYourClone for Mac, one of the best Mac disk cloning software, can help you clone HDD, SSD, external storage device on Mac, upgrade HDD to SSD, create full disk image backup, etc. It also can clone everything from your Mac to an external HDD/SSD and create a full bootable clone backup. 100% safe and easy-to-use.