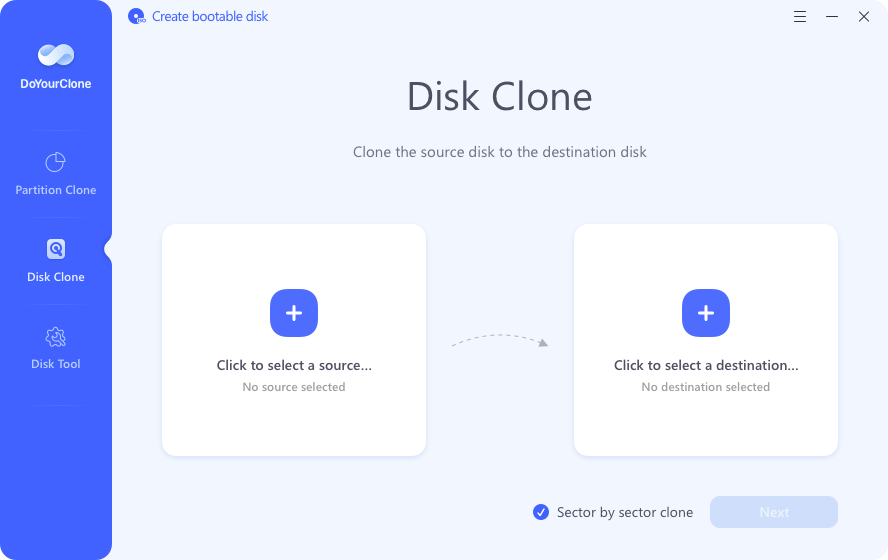Clone Windows 10 to A SSD
To make a backup of your Windows 10 computer, you can clone all data from it to a SSD using disk cloning software.
Quick Navigation:
“Hi, I formatted F drive on my Windows 10 computer. No backup. Is there any way to recover lost data from the formatted partition?” - Moly
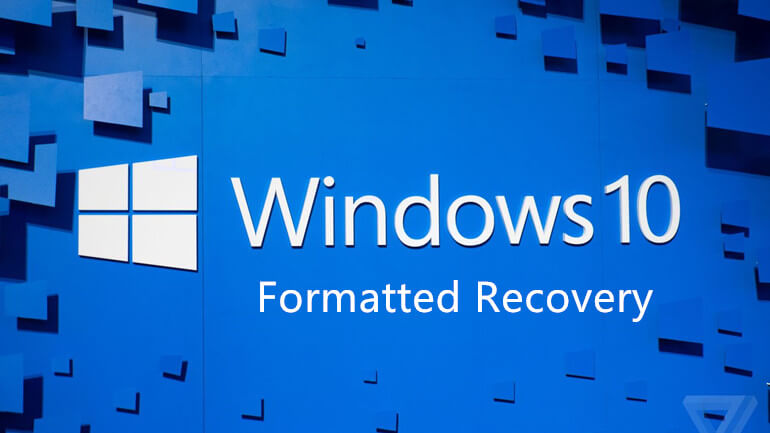
Imagine having a sick feeling in your stomach when you accidentally formatted your hard drive on Windows 10, deleting all of your important files at once. Some people might get chills just thinking about it, but don't worry - there is still hope. These days, when data is king, losing important things doesn't have to mean they'll never be found again.
After wiping your hard drive, Windows 10 gives you several options for returning the lost data. Even after such a disaster, there is a way to get your files back, thanks to easy-to-use software and built-in features meant to save your data. Take a deep breath, keep reading, and let's look at the steps you can take to unformat hard drive on Windows 10 and get back your important info.
You can regain lost files with Windows 10's built-in tool, Windows File History. This feature automatically backs up files in certain areas, such as libraries, desktops, contacts, and favorites. If File History is turned on before editing, it can save the day by letting users get back to earlier versions of lost files. Here is a step-by-step guide on how to get back lost info using Windows File History:
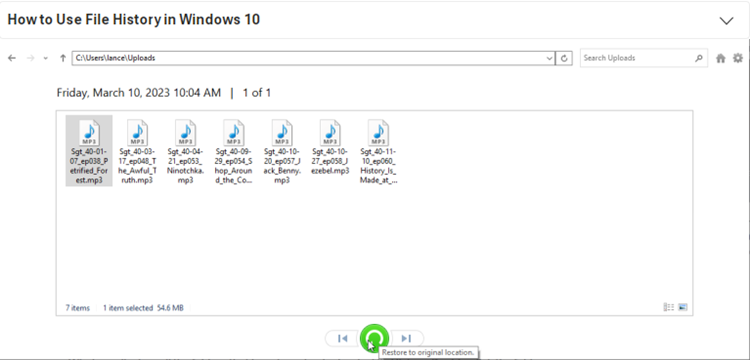
Check Previous Versions is a useful tool in Windows that lets users see older versions of files and folders by using system restore points or shadow copies that the operating system makes. Here is how to use this feature:

Most of the time, data recovery software is the best way to get back lost files after formatting a hard drive in Windows 10.
Before you proceed, it is important to choose reliable data recovery tools. You should only download and run software from a reliable source to be sure it is real.
Do Your Data Recovery is one of the best Windows 10 unformat software. This software can help you completely recover lost data from a formatted hard drive on Windows 10.
Just download and install Do Your Data Recovery on your Windows 10 computer.
Run Do Your Data Recovery. In the data recovery software's interface, you must choose the formatted drive as the recovery target.

Most data recovery software lets you choose from different scan types, such as quick and deep scans. A quick scan is faster but might not completely examine the whole drive. On the other hand, a deep scan carefully examines every section of the drive for lost data. Do Your Data Recovery will perform quick scan and deep scan automatically.
Click on Scan button. It will take a different amount of time depending on the drive size. Wait a while and let the software carefully scan the drive for lost files.

It will show you a list of files after the scan is done. This list might include files that have been removed, formatted, or removed from partitions that aren't working right. Do not rush through reading the scan results.

Pick out the files you want to restore after reviewing the scan results. Most of the time, you can do this by choosing each file individually or checking the box next to it.
Select the wanted files, click on Recover button.
Before you start the recovery process, pick a safe place to save the restored files. It's important to save the restored data to a drive other than the one you're recovering from to prevent overwriting data.
Once you've picked out the files you want to recover and a safe place to store them, start the recovery process in the data recovery software.
Once the restore is done, ensure the files remain intact and can be accessed. Check to see if you can open a few files without any problems.
As soon as you're sure that the restored files can be accessed, it would help if you made a copy to avoid losing them again. Save the recovered files somewhere safe, like on an external hard drive or a cloud storing service.
Clone Windows 10 to A SSD
To make a backup of your Windows 10 computer, you can clone all data from it to a SSD using disk cloning software.
It can be upsetting to lose data because you formatted your Windows 10 drive by accident, but it's important to remember that there are ways to get back lost files. You can return important data in several ways, including using built-in Windows tools like File History and Previous Versions or specialized data recovery software.
Following the steps in this guide, users can confidently go through the data recovery process. This will lessen the effects of data loss and allow users to recover important files. It is possible to deal with data loss and prevent it from happening again if you work hard and have the right tools.
Note: If the hard drive on your Windows 10 PC is wiped by Data Erasure Program - such as DoYourData Super Eraser, the data is lost for good, cannot be recovered by data recovery software.