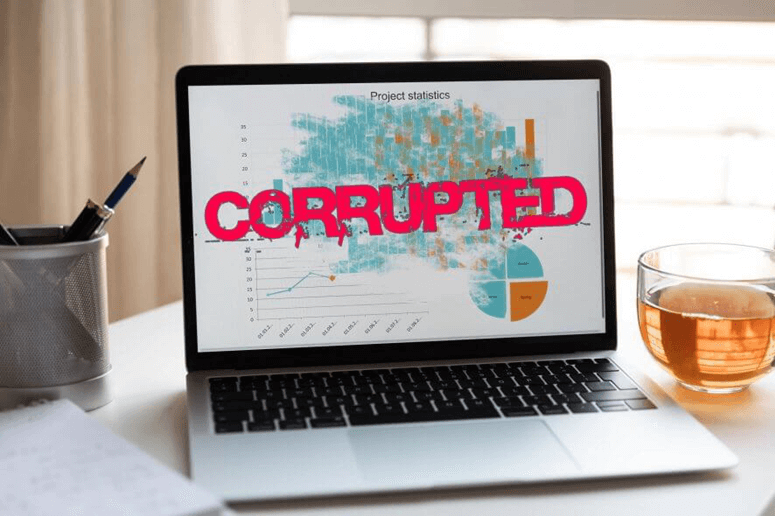
Quick Navigation:
- Solution 1: Transfer the damaged PowerPoint document to a different storage
- Solution 2: Switch to Safe Mode in PowerPoint
- Solution 3: Transfer the slides from your corrupted PPT documents and paste them into a new file
- Solution 4: Open and Repair PowerPoint Slides
- Recover Deleted, Formatted or Lost PowerPoint Document
One of the most difficult issues to overcome in a PowerPoint file is corruption fault. It may even damage your critical presentation. However, you should not be too worried because now you can quickly fix corrupted PowerPoint presentations in many ways. In this article, let’s check out how to manually fix broken or corrupted PowerPoint documents as well as how to use repair tools. As a result, read the text and select the best solution for repairing a faulty PowerPoint presentation.
Solution 1: Transfer the damaged PowerPoint document to a different storage
If you want to open a PPT file that is on an external hard drive or removable storage device, copy it to your computer's internal hard drive and open it from there.
If the corrupted presentation file is already on the system hard disk, copy it to a different drive (ideally an external drive) and open it there. While moving the file, make sure you copy any inserted photos, videos, or other media files added to your PowerPoint presentation.
The main purpose of this process is to avoid any storage device corruption concerns that may be stopping you from accessing the PowerPoint file.
This step will resolve your trouble if the storage location/drive where the PPT file is saved is having problems.
If you can open the presentation file after relocating it to the second drive, you can scan and repair the previous disk.
Solution 2: Switch to Safe Mode in PowerPoint
In Safe Mode, the PowerPoint application starts with fewer (or no) functionality such as add-ins, extensions, customizations, and so on, which may fix your problem.
Step 1: Press the Windows and R keys together to open the Start menu.
Step 2: When you type PowerPoint /safe and hit OK, PowerPoint will operate in safe mode.

Step 3: Open your corrupted presentation file.
If your presentation file opens or functions normally in safe mode, it seems to be that add-ins, extensions, or other custom settings you made in PowerPoint are interfering with the application's functionality. So, go to PowerPoint Options and troubleshoot the problem.
Solution 3: Transfer the slides from your corrupted PPT documents and paste them into a new file
This is one of the most simple and effective methods for dealing with corrupted PowerPoint presentation files. Without opening the damaged PPT, you can easily copy all the slides from the corrupted or damaged PowerPoint document and paste them into a new blank PPT file. So, here are all the steps for how you transfer slides from a faulty presentation and paste them into a new blank file:
If you are using PowerPoint 2003 or previous versions of PowerPoint:
Step 1: Open PowerPoint > Create a new blank PowerPoint file.
Step 2: Select Insert from the Home tab > Choose Slides from Files.
Step 3: Open your faulty PowerPoint presentation after you use Slide Finder.
Step 4: Check the Keep source formatting box at the bottom right.
Step 5: Choose Insert All.
Step 6: After all, save the new presentation file to a new location in your storage.
When you are using the later version like PowerPoint 2007,2010, 2013, 2016, and 2021, you can try these steps below:
Step 1: Open PowerPoint and create a new blank PowerPoint file.
Step 2: Choose New Slide from the drop-down menu at Home. Then, click to choose Reuse Slides.
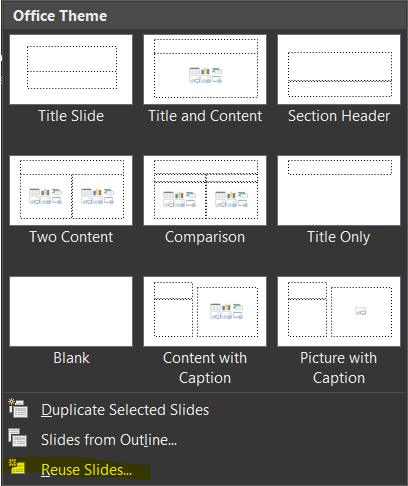
Step 3: Continue by clicking the Browse option to open your faulty PowerPoint presentation.
Step 4: The right panel will display all sides of your damaged presentation.
Step 5: Take a look at the Keep source formatting button.
Step 6: Insert All Slides by right-clicking on a slide.
Step 7: After all, save the updated presentation file in a different location.
Solution 4: Open and Repair PowerPoint Slides
To help users restore and recover PowerPoint files, Microsoft PowerPoint has an attached option called Open and Repair function. So, try this option and see if you can fix your faulty presentation files.
Step 1: Open the PowerPoint, choose File > Open.
Step 2: Select your corrupted presentation file from the list.
Step 3: Choose the Open and Repair option by clicking the small arrow next to the Open button.
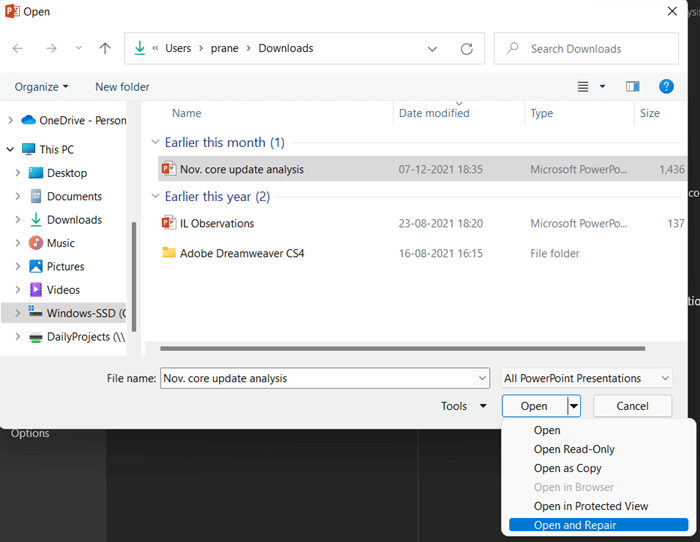
Step 4: Wait until the repair work is totally completed.
Through this article, we hope that you have gained an overview and can choose for yourself the most suitable way to repair damaged PPT files. We wish you could be succeeded in repairing your PPT file.
Recover Deleted, Formatted or Lost PowerPoint Document
If you want to recover a deleted PowerPoint document or recover lost PowerPoint document from a formatted hard drive, you can use data recovery software. For example, Do Your Data Recovery can help you easily recover deleted, formatted, unsaved or lost PowerPoint documents on Windows or Mac OS. Download this software:
Do Your Data Recovery
- Recover deleted PowerPoint document.
- Recover unsaved or crashed PowerPoint document.
- Recover lost PowerPoint documents from formatted or erased hard drive.