
Quick Navigation:
- When Did You Get Corrupted Excel?
- What Makes An Excel Document Corrupted?
- 3 Easiest Ways to Repair Corrupted Excel Document
- Recover Deleted, Formatted or Overwritten Excel Documents
Corrupted Excel documents because of system, viruses, or any other unexplained reasons are quite familiar for Excel users. As a result, the subject of how to repair corrupted Excel documents has arisen. This post below will be your solution, let’s check it out!
When Did You Get Corrupted Excel?

When you meet one of these signs below, that means you have got corrupted Excel documents problem:
- You can't open your Excel file and are receiving error messages like “The file is corrupt and cannot be opened”, or “Unable to read the file”,...
- You may access your Excel file, but it contains trash characters/data entries or error notifications that are similar to the ones listed above.
- Excel freezes, making it impossible to view the worksheet and the data.
- During saving the Excel Workbook, you receive unexpected error alerts like “An unexpected error has occurred…”, or “Errors were detected while saving…”.
What Makes An Excel Document Corrupted?

If you want to fix a corrupted Excel document, you should first try to figure out what caused your problem.
- Mishandling of files: It is one of the most common causes of corrupted Excel documents. When your document is in processing, you suddenly shut it down, your file will be mishandled.
- Problems with storage: The partition or external storage where you saved the Excel file is likely to get problems.
- Malware attack: Any malware or virus might invade your Excel documents, causing critical components to be damaged.
- Software-related problem: If your MS Excel is corrupted, your XLS files may be damaged as well.
- Other causes: These issues can sometimes be caused by a third-party program, an unstable plugin, a forced file conversion, or any other reason.
3 Easiest Ways to Repair Corrupted Excel Document
There are many different ways to try to fix this error, below are the easiest ways to fix it. Let’s check it out!
1. Open Excel document by Built-in “Open & Repair” feature
This method seems to be the easiest method to fix this problem. With these simple steps below, you can manually repair and open your Excel documents.
Step 1: Open MS Excel and create a new Excel file, then choose File > Open.
Step 2: Browse to find the corrupt Excel document.
Step 3: Select your corrupted Excel document, then open the dropdown menu beside the Open button > Click on Open and Repair.


Note: If you use Extract Data to repair the Excel document, it will keep just the formulas and values of the data in the file and the formatting will be ignored.
If the Open and Repair feature doesn’t work, try other methods below.
2. Revert your Excel document to the previous version
If Excel sheets get corrupted when you’re working on it, reverting to the last saved version seems to be a good option.
Step 1: Choose File > Info. In the Manage Workbook section, choose Recover Unsaved Workbooks.
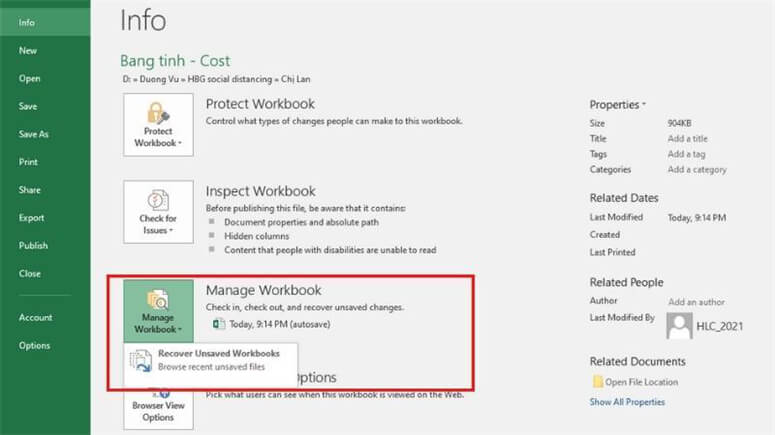
Step 3: Save the Excel document you have recovered and reopen it to check whether it is fixed or not.
3. Try to disable “Protected View” on the Excel document
If the 2 methods above do not work, you can try this option. However, disabling "Protected View" may endanger your computer by exposing it to security risks. If you can access the Excel document and fix it after deactivating "Protected View", then you should rename it and re-enable "Protected View".
Try these steps below to disable Protected View on Excel documents:
Step 1: Open Excel and create a new file, then choose File > Options.
Step 2: Choose Trust Center > Trust Center Settings.
Step 3: Choose Protected View and remove all the boxes > Click on OK.

Above are the reasons and solutions for handling corrupted Excel documents. If you are in trouble with these files, save this post and try it out. Discover more helpful articles here!
Recover Deleted, Formatted or Overwritten Excel Documents
When your Excel documents get lost or overwritten by other files, just data recovery software to get them back! Do Your Data Recovery is a powerful data recovery programs, it can help you recover permanently deleted Excel documents and recover lost or overwritten Excel documents from erased/formatted hard drive.
Do Your Data Recovery
- Recover all types of lost files including Excel documents.
- Recover deleted, formatted or overwritten Excel documents.
- Export Excel documents from inaccessible hard drive.
Follow the steps below to recover lost Excel documents:
Step 1. Open Do Your Data Recovery on your computer, then select the hard drive where you delete or lose your Excel documents.

Step 2. Click on Scan button to search for lost Excel documents.

Step 3. Once the scan is completed, you can preview the Excel documents. Then select them and save them. If the quick scan can’t find the lost Excel documents, just try advanced recovery mode to find much more lost files.
