Quick Navigation:
- Can You Recover Files from the Recycle Bin?
- How to Recover Deleted Files from the Recycle Bin After Empty?
- Methods to Retrieve Emptied Recycle Bin Files without Software
- How to Prevent Loss of Recycle Bin Content?
- Final Thoughts!!
- FAQs About Recycle Bin Data Recovery
Recovering files that have been permanently deleted from the Recycle Bin or Trash requires a different approach compared to restoring files that are still in the Recycle Bin or Trash. Once files are deleted from these folders, they are typically considered unrecoverable through conventional means. However, there are specialized data recovery tools that can potentially retrieve these deleted files by scanning the storage device for traces of the deleted data.
Can You Recover Files from the Recycle Bin?
In short, yes. When Windows or macOS deletes an item, it does not erase it from your storage media. Although the data becomes invisible and inaccessible, it is still recoverable even after emptying the Recycle Bin. The crucial factor is to retrieve files deleted from the Recycle Bin before they are overwritten by new data. To achieve this, refrain from using your computer until you have completed the file restoration process.

How to Recover Deleted Files from the Recycle Bin After Empty?
Numerous methods exist for recovering deleted files from the Recycle Bin, each with its own set of pros and cons. Some methods rely on having backups of the deleted files, while others are complex and challenging, even for professional data recovery specialists. However, there's one method that stands out for its consistent and user-friendly approach: Do Your Data Recovery.
Do Your Data Recovery offers three versions: Free, Pro, and Enterprise. With the Free version, users can recover up to 1GB of data at no cost, benefiting from all recovery methods and additional features like Disk Repair and Disk Format.
The Pro version caters to individuals seeking unlimited personal recovery capabilities, priced at just $89 - a fraction of the cost compared to many professional data recovery services.
For businesses requiring unlimited commercial recovery, the Enterprise version is available. It encompasses all Pro features along with priority support to ensure seamless operations.
Here is a step-by-step guide on how to attempt file recovery after they've been deleted from the Recycle Bin or Trash:
Step 1: Download Do Your Data Recovery and install it on your PC.
You can obtain the Free version of Do Your Data Recovery by clicking on the Download button and install it as you would any other Windows application. It's compatible with all modern versions of Windows. Additionally, there's a separate version of Do Your Data Recovery tailored for macOS computers.
Do Your Data Recovery
- Recover permanently deleted files.
- Recover lost files which have been emptied from Recycle Bin.
- Recover lost data from formatted hard drive.
Step 2: Open Do Your Data Recovery and choose the disk containing the deleted files.
After launching Do Your Data Recovery, select the storage device where the deleted files were originally located. Click on the "Scan" button. Typically, the system drive, denoted by the letter C, contains the operating system and related system files, while additional storage devices are assigned letters like D, E, F, G, and so forth.

Step 3: Choose files for recovery from the Recycle Bin.
After Do Your Data Recovery completes scanning, which may take a few minutes depending on your storage device's size, it will display a list of deleted files. Utilize the filters on the left to refine the scan results, making it simpler to select the files you wish to recover. Then, click on the "Recover" button.

Step 4: Determine the recovery destination.
With Do Your Data Recovery, you can designate the location for restoring the deleted files. It's strongly recommended to choose a recovery directory located on a different storage device than the one from which you're recovering the files.

Step 5: Initiate the recovery.
Once you have chosen your files and designated the recovery directory, you can commence the recovery process. The actual recovery typically completes within a few moments.
Methods to Retrieve Emptied Recycle Bin Files without Software
Wish to avoid using third-party software to retrieve files from your accidentally emptied Recycle Bin? No problem! There are alternative methods available that can assist you in recovering files after emptying the Recycle Bin under certain circumstances. Let's delve into them below.
Method 1: Recover Deleted Files from Recycle Bin after Empty via Previous Versions.
Starting from Windows 8 build 7878 and newer versions, there's a built-in incremental backup feature known as File History. Once activated, this feature automatically backs up files stored in your Libraries, desktop, and various other locations to an external drive or network location.
If you've enabled File History on your computer and configured it to back up the location where your lost files were last stored, you can easily retrieve files after emptying the Recycle Bin by following these steps:
- Launch File Explorer.
- Go to the folder where your lost files were located before their deletion.
- Right-click on the empty space in the folder and select the Properties option.
- Go to the Previous Versions tab.
- Select a previous version of the folder and click Open.
- Locate the missing files and move them to a safe location.
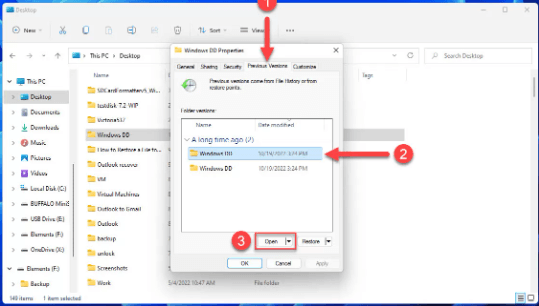
Method 2: Restore Recycle Bin Data Using Backup & Restore.
Is your Windows machine utilizing Backup & Restore, the precursor to File History? If so, you may have a chance to recover your deleted files using this feature, which has been included in Windows Vista and newer versions. However, please note that this recovery option is only viable if you have previously backed up your data using Backup & Restore.
If you have, follow these steps to restore deleted files using Backup and Restore:
- Bring up the Start menu and search for Control Panel. Then, open the relevant result.
- Move to System and Security > Backup and Restore.
- Click on the "Restore my files" option. If this option is not available, select the "Select another backup to restore files from" option instead, and then choose your backup location.
- Locate the deleted files or folders you want to restore and continue.
- Choose the location where you want to restore the files and continue.
- Restore your files and close the window.
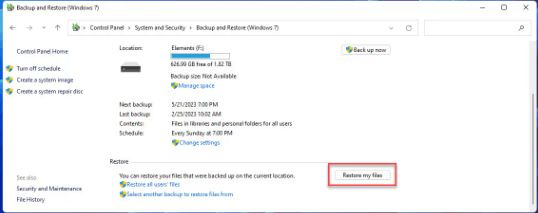
Method 3: Restore Deleted Files from OneDrive.
Newer versions of Windows incorporate OneDrive, Microsoft’s cloud storage service, as a default application, making it likely that you have it enabled. If so, your lost files might still be accessible in the cloud and recoverable from any device with just a few straightforward clicks, aiding you in recovering files after emptying the Recycle Bin:
- Launch your favorite web browser and go to: https://onedrive.live.com/
- Sign in to your Microsoft account.
- Move to the folder where your lost files were located.
- Select the files you want to recover.
- Click Download to download them from Microsoft’s cloud to your computer.

If you can't find the missing files in the anticipated location, it's advisable to check the Recycle bin tab located in the left pane. This is where OneDrive temporarily stores deleted files before permanently removing them after 30 days.
Method 4: Retrieve Lost Recycle Bin Files Using Microsoft’s Recovery Tool.
In 2020, Microsoft introduced its own data recovery tool, Windows File Recovery. Although it offers basic functionality (supporting only the most common file formats and lacking a graphical user interface), Windows File Recovery is available for free download from the Microsoft Store and enables unlimited data recovery, making it worth trying.
Microsoft provides comprehensive instructions on how to use Windows File Recovery on its website. Below is a simplified step-by-step guide to help you get started:
- Download and install Windows File Recovery from the Microsoft Store.
- Launch Windows Terminal as administrator.
- Enter the following command to recover your Downloads folder to an external drive: Winfr C: E: /regular /n \Users\your-username\Downloads\
You can effortlessly adjust the command mentioned above to recover any folder of your choice to an external storage device (ensuring the recovery destination differs from the source location to prevent overwriting).
Method 5: Recover Lost Files from Backup Storage.
No success yet? Before giving up, it is worth checking all backup storage devices you have. There is a chance, however small, that your lost data are backed up on an external hard drive, USB flash drive, or another storage device without your knowledge.
Utilize the built-in search feature in File Explorer or a third-party search utility like everything to quickly locate backups on your storage devices.
Method 6: Try the CTRL + Z Keyboard Shortcut
The CTRL + Z keyboard shortcut is universally used throughout the Windows operating system to undo the last action. Although this shortcut won't recover files permanently deleted from the Recycle Bin, it can instantly restore accidentally deleted files in File Explorer or any other file manager. Here's how:
- Make sure File Explorer is selected.
- Press and hold the CTRL key and then press the Z key.
- Release both keys.
You can utilize the CTRL + Z keyboard shortcut repeatedly to navigate further back in the history of your actions. This allows you to retrieve multiple files or recover a file that was deleted some time ago.
However, it is important to note that the Windows operating system resets the history of past actions with each restart. Therefore, this method is ineffective if your computer has been restarted since the data loss incident.
How to Prevent Loss of Recycle Bin Content?
The Recycle Bin acts as a safety net for deleted files, providing a chance for users to recover them if needed. However, it's crucial to take precautions to avoid losing its contents. Here are some strategies to prevent the loss of Recycle Bin content:
- Regularly Check and Empty the Recycle Bin: Periodically review the contents of the Recycle Bin and empty it when necessary. This prevents it from reaching its storage limit and automatically deleting older files.
- Set Recycle Bin Size Appropriately: Adjust the size limit of the Recycle Bin to accommodate your storage needs. Larger capacity allows for more files to be stored temporarily, reducing the risk of unintentional deletions.
- Avoid Using "Shift + Delete": When deleting files, avoid using the "Shift + Delete" keyboard shortcut, which bypasses the Recycle Bin and permanently deletes files. Instead, use the regular delete option to send files to the Recycle Bin.
- Be Cautious with Third-Party Cleanup Tools: Exercise caution when using third-party disk cleanup or optimization tools, as they may include options to automatically empty the Recycle Bin. Review settings carefully to avoid unintended data loss.
- Implement Regular Backups: Maintain regular backups of important files and folders using reliable backup solutions. This provides an additional layer of protection, allowing you to restore files even if they are permanently deleted from the Recycle Bin.
- Educate Users: Educate users about the importance of the Recycle Bin and proper file management practices. Encourage them to verify the contents of the Recycle Bin before emptying it and to seek assistance if unsure about file deletion.
- Monitor Disk Space: Keep an eye on available disk space and address any issues promptly. Low disk space can prevent files from being moved to the Recycle Bin, leading to potential data loss.
- Regularly Update System and Software: Keep your operating system and file management software up to date with the latest patches and updates to ensure optimal performance and security, minimizing the risk of data loss due to software vulnerabilities.
- Implement Version Control: Use version control systems for important files to track changes and retrieve previous versions if necessary, mitigating the impact of accidental deletions.
- Utilize Third-Party Backup Solutions: Employ third-party backup software to create regular backups of your Recycle Bin contents, providing an additional layer of protection against data loss.
By following these tips, you can minimize the risk of losing important files stored in the Recycle Bin and ensure better overall data management and protection.
Final Thoughts!!
In conclusion, while the Recycle Bin serves as a convenient safety net for temporarily deleted files, it's important to implement preventive measures to avoid the loss of its contents. By regularly checking and managing the Recycle Bin, setting appropriate size limits, exercising caution with file deletion actions, and maintaining backups, users can significantly reduce the risk of data loss. Additionally, educating users about proper file management practices and monitoring disk space are essential components of effective data protection strategies. By following these guidelines, individuals and organizations can ensure the integrity and availability of their data stored in the Recycle Bin, enhancing overall data security and peace of mind.
FAQs About Recycle Bin Data Recovery
1. How to recover deleted files from Recycle Bin?
On Windows PC: Open Recycle Bin, find and select the deleted files, right-click, choose Restore.

On Mac: Open Trash, then find and select the files you want to restore, right-click, choose Put Back.
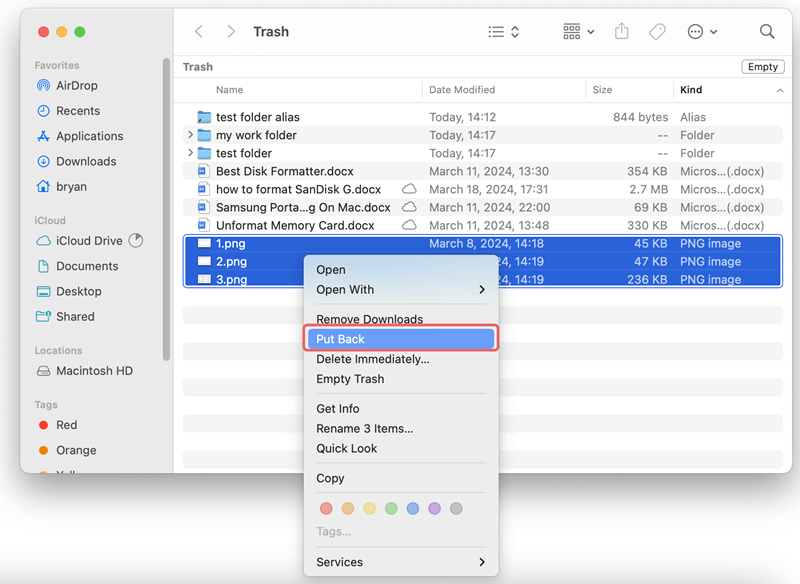
2. How to recover deleted files after emptying Recycle Bin?
Data recovery software can help you easily recover deleted files which have been emptied from Recycle Bin.
- Download and install Do Your Data Recovery.
- Open Do Your Data Recovery, select the drive where you delete the files.
- Click on Scan button to deeply scan the hard drive and find the lost files.
- Preview and recover lost files.
3. How to wipe Recycle Bin to prevent data recovery?
If you don't want other people to have the chance to recover the deleted files from your computer, just use data erasure program to wipe the Recycle Bin:
- Download and install a data erasure program - such as DoYourData Super Eraser.
- Open DoYourData Super Eraser, choose Wipe Free Space mode.
- Select the drive where you delete the files, and click on Wipe Now button.
- Permanently erase the deleted/lost files.
