Quick Navigation:
- Common Causes of Data Loss on SanDisk Desk Drive
- Recover Data from the SanDisk Desk Drive SSD
- Prevention and Backup Strategies
- Conclusion
- FAQs About SanDisk Desk Drive SSD Data Recovery
"Hi, my friend formatted my 4TB SanDisk Desk Drive external SSD on a Windows 11 PC. All the documents and images/videos were erased. Is there any way to recover lost data from the formatted SanDisk Desk Drive? How to get the lost files back?"
Data loss is a problem that can happen to anyone who uses digital storage devices, such as SanDisk desk drives. It's terrible to lose important files because you accidentally deleted them, made an formatting mistake, or had a hardware problem, no matter what kind of user you are.
Luckily, modern technology has strong ways to regain lost data, giving people hope even when things look hopeless. This guide explains why you might lose data on a SanDisk Desk Drive external SSD and gives you tried-and-true ways to regain it. Every step provides the information and tools you need to recover your data successfully.
Learning about these methods and taking extra steps to avoid them can lessen the effects of data loss and keep your digital assets safe and available. Let's start taking back control of our data recovery and protection.

Common Causes of Data Loss on SanDisk Desk Drive
Understanding common causes of data loss is crucial for implementing preventive measures and choosing the appropriate recovery methods.
- Accidental Deletion: One of the main reasons people lose data is making a mistake. When files are accidentally deleted and emptied from the trash bin, they are hard to return without special software.
- Formatting Errors: If you accidentally format a SanDisk Desk Drive and don't have a recent backup, you could lose all of your info. This process deletes all the data on the drive, making recovery harder and usually requiring help from a professional.
- File System Corruption: When there are issues with the file system's structure, data may not be available or lost. This could happen because of software bugs, sudden power outages, or malware attacks that damage the data being saved.
- Physical Damage: If the drive is damaged by drops or water, the hardware may stop working. Because of this damage, it might take advanced recovery methods or the help of professional data recovery experts to retrieve any data that can still be used.
Recover Data from the SanDisk Desk Drive SSD
It's upsetting to lose data from a SanDisk Desk Drive, but you can often get back the files you lost with the right tools, like Do Your Data Recovery. Use Do Your Data Recovery to get the info back to your SanDisk USB drive. Here's a step-by-step guide:
Step 1. Download and Install Do Your Data Recovery.
Download Do Your Data Recovery from its official website and follow the on-screen directions to set it up. Ensure that the downloaded version works with your computer's running system.Do Your Data Recovery is fully compatible with Windows and macOS. It means you can recover lost data from your SanDisk Desk Drive SSD on Windows PC and Mac.
Do Your Data Recovery
- Recover deleted files from SanDisk Desk Drive.
- Recover lost data from formatted or erased SanDisk Desk Drive.
- Export data from inaccessible SanDisk Desk Drive to your computer.
Step 2. Select the SanDisk Desk Drive to Start Data Recovery.
Connect your SanDisk Desk Drive to your computer's USB port. Make sure it's linked correctly and that your system can see it. Startup Do Your Data Recovery. You should see a list of all the storage devices linked to your computer. Pick out your SanDisk Desk Drive from the list of drives.

Step 3. Scan for Lost Data.
Click on Scan button, then Do Your Data Recovery will deeply scan the SanDisk Desk Drive and find all deleted, formatted or lost files, it also finds existing files and inaccessible files.

Step 4. Preview and Select Files for Recovery.
After the check, Do Your Data Recovery will show a list of files that can be recovered. You can look at these files to ensure they are correct before restoring them, and you can use the search tools and filters to find certain files.
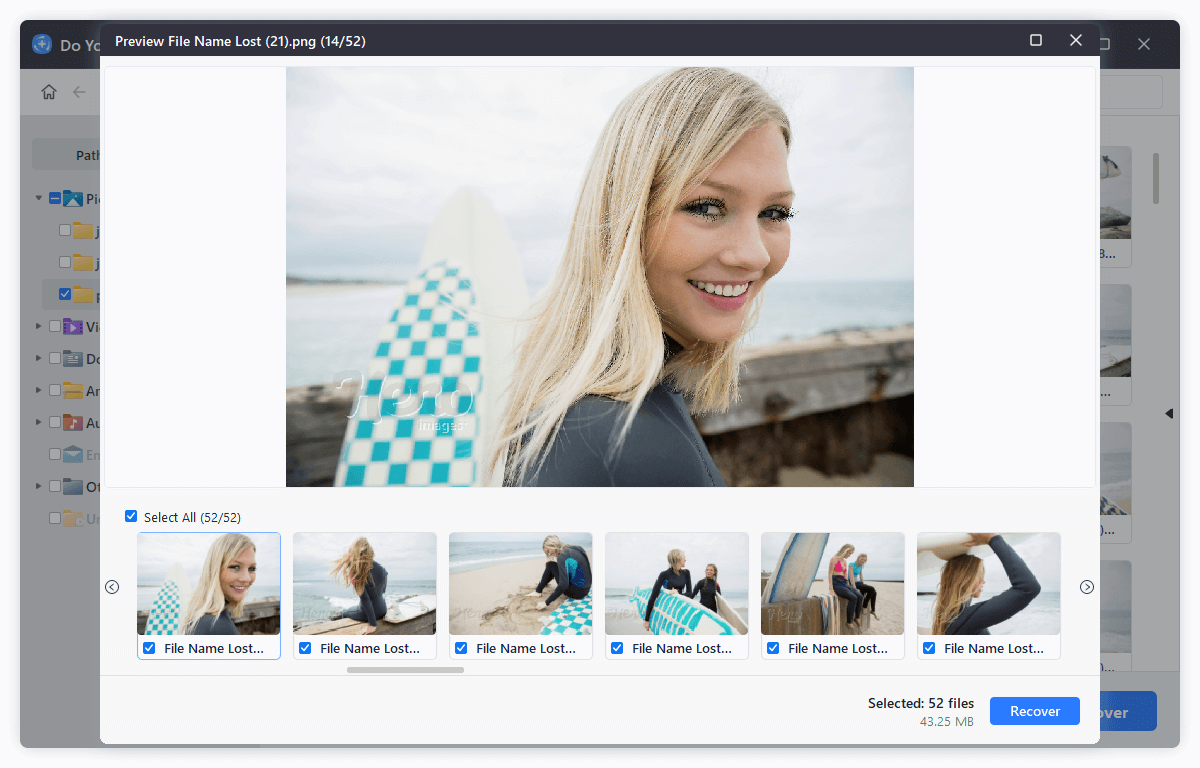
Step 5. Recover Your Files.
From the list, choose the things you want to get back. Pick a safe spot on your computer or an external drive to save the files you've restored. Do not save them back to the SanDisk Desk Drive so that you do not erase any still data.

Step 6. Complete the Recovery Process.
Click the "Recover" button once you've chosen where to save the file. Do Your Data Recovery will then go ahead and get your desired files back to the location you selected. How long it takes to recover files depends on how many and how big they are.
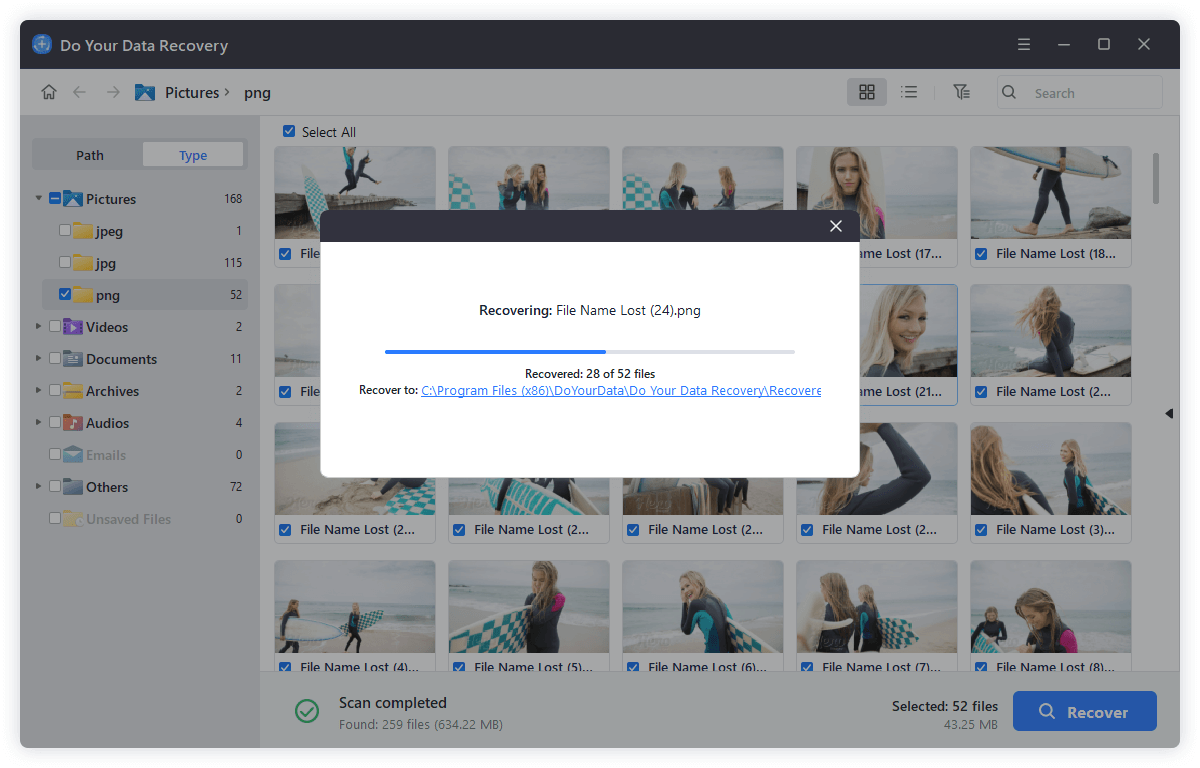
Step 7. Verify and Backup.
Once the recovery process is done, ensure you can view and read the files you recovered. It's a good idea to make a copy of these files if you lose them again.
Step 8. Eject Your SanDisk Desk Drive.
When you finish the backup and restore, safely remove the SanDisk Desk Drive from your computer. It makes sure that no more data loss or damage happens.
If you use Do Your Data Recovery and follow these steps, you can usually recover lost data from your SanDisk Desk Drive external SSD. Remember that taking action immediately and not using the drive again after losing data is very important for improving the chances of recovery.
Prevention and Backup Strategies
To keep your important files safe, you must avoid losing data and ensure reliable backups. Here are some methods that work:
- Regular Backups: Make sure that your information is backed up regularly. You can make copies of your important files using USB drives, cloud storage services, or third-party hard drives. Automate the backup process to ensure it's always done the same way and reduce the chance of making mistakes.
- Use Reliable Backup Software: Use backup software that you know you can trust, and that can do full, incremental, and automatic saves. This software can make backing up your info easier and ensure it's always updated.
- Multiple Backup Locations: You should keep files in multiple places, such as on physical drives and the cloud. It ensures you have another backup if the first fails or is stolen.
- Regular Test Backups: You should test your backups often to ensure they are complete and can be restored properly. It helps find problems before they cause important data loss.
- Implement a Backup Schedule: Make a backup schedule that works with how often you change your data and stick to it. Businesses may need to back up their files every day or every week, while personal users may choose to back up less often.
Conclusion:
You can regain lost data from a SanDisk desk drive SSD with the right method and tools like Do Your Data Recovery. Knowing the most common reasons people lose data, like accidental deletion, editing mistakes, file system corruption, and physical damage, is vital.
You can protect your important files and lower the risk of future data loss by following the recovery steps and implementing strong protection and backup plans. It is important to perform regular backups, use reliable software, store backups in multiple areas, and stick to a regular backup plan.
FAQs About SanDisk Desk Drive SSD Data Recovery
1. How to recover lost data from SanDisk Desk Drive external SSD?
Data recovery software, such as Do Your Data Recovery, can help you recover lost data from your SanDisk Desk Drive:
- Connect the SanDisk Desk Drive to your computer.
- Download, install and open Do Your Data Recovery on your computer.
- Select the SanDisk Desk Drive to start data recovery.
- Click on Scan button to deeply scan the SanDisk Desk Drive.
- Preview and recover lost files after scanning.
2. How to recover lost data from formatted SanDisk Desk Drive?
Do Your Data Recovery is able to deeply scan the formatted SanDisk Desk Drive and find all lost files including the deleted files and the lost files due to formatting. Then you just select the wanted files and click on Recover button to save them.
3. What is the best SanDisk data recovery software?
Here is the list of top 5 SanDisk data recovery software:
- Do Your Data Recovery
- Magoshare Data Recovery
- Minitool Power Data Recovery
- Recuva
- Donemax Data Recovery
4. How to fix SanDisk Desk Drive not showing up?
If the SanDisk Desk Drive is not showing up on Windows PC, just open Disk Management, find the SanDisk Desk Drive, right-click it. Choose Change Drive Letter and Paths or New Simple Volume to fix this issue.
If the SanDisk Desk Drive is not showing up on Mac, just open Finder Settings, then select External disks under General and Sidebar. Or open Disk Utility, click on First Aid button to fix the damaged SanDisk Desk Drive.