
Quick Navigation:
- Method 1. Recover files via Windows 11 unformat software [Best Method]
- Method 2. Perform System Restore to unformat hard drive
- Method 3. Recover files with Windows Backup File History
- Method 4. Use Command Prompt to recover lost files
Undoubtedly, Windows 11 offers you many unique features, for which any Windows user can look for. But, the deletion, format or loss of the files is still there even if you have installed Windows 11. There could be any reason for this loss, but each search for reliable ways to recover the lost data. And this is this reason because of which you are here.
So, in this article, we will disclose some of the easy and reliable ways to recover your files from the formatted hard drive in Windows 11!
Top Methods to Recover Formatted Hard Drive on Windows 11
The Windows files can be deleted permanently just because of various reasons. But, you can still recover all of your deleted files in multiple ways. A few of these methods which let you recover all the deleted/formatted files recover quickly and efficiently are just described below:
Method 1. Recover files via Windows 11 unformat software [Best Method]
To recover all your deleted files after formatting your hard drive, you can use reliable Windows 11 unformat software like Do Your Data Recovery. With this free recovery tool, you can restore more than 1000 file formats, including videos, pictures, audio files, documents, emails, and much more.
The software lets the users recover lost data from local HDD, SSD, external hard drive, memory card, USB flash drive, digital camera, etc.
In addition, the software is compatible with Windows 11 and other Windows OS / macOS. With this fantastic tool, you can recover all kinds of files. Either you have deleted them due to accidental deletion, partition deletion, formatting of hard drive, or system errors.
Do Your Data Recovery
- Quickly unformat hard drive on Windows 11 or recover lost data when the system asks you to format your hard drive.
- Recover permanently deleted files on Windows 11.
- Recover deleted/lost hard drive partition on Windows 11.
Firstly, you need to install the software and then follow the given steps:
Step 1. Launch the Windows 11 unformat software on your PC. And then choose the formatted hard drive. If you are interested in recovering the files from the external hard drives or the USB flash drives, connect them with your computer before starting the scanning process.

Step 2. Click on Scan button. Do Your Data Recovery offers two data recovery modes: quick recovery and advanced recovery. If you can’t find all lost files from the formatted hard drive after quick scan, just try advanced recovery mode.

Step 3. As a result, a window will appear on your screen. Choose the file type from the left panel and check all the details on the right side.
After finding all of your target files, choose them all and click on the "Recover" and save the files on your computer.

And that's it, as all the files have been recovered, you can view them all.
Method 2. Perform System Restore to unformat hard drive
If you have a system restore point on your computer, you can recover the lost files. So, perform the system restore to recover your files by following the under given steps:
Step 1. Press "Windows + R" for windows 11 to bring the Run Box.
Step 2. And then, type the rstrui.exe in an empty box and press enter. It will open up the Restore.
Step 3. You need to choose a different restore point and after that, just hit "Next".
Step 4. Click on the Scan for all of your affected programs.
Step 5. If data drives are safe, you can click on the Next.
Step 6. Wait until the process gets complete.
And if your data drive has been affected, back up all of your saved files to an external hard drive and finishes the process.
Method 3. Recover files with Windows Backup File History
You can also recover all of your deleted files with the help of Windows Back-up File History. The users can find the detailed steps to do so:
Step 1. Open up the Settings and choose the Update & Security.
Step 2. Look for the "Backup" option to locate the backup.
Step 3. Just below the "Back Up Using The File History," you can find the "More Options" click on it.
Step 4. Here, you would have to scroll down to the Related Settings and then choose the Restore files from the current backup.
Step 5. Search for all the files which you need and use the arrows to see all the versions.
Step 6. After finding all the arrangements, you are interested in the clink on the Restore to save all of your deleted files in the original location.
Step 7. And if you want to keep your files in different areas; right click on the Restore > Restore To, and after that, select the new locations.
Step 8. That's it. The entire process is complete. From now you can open p all of your files, can view them!
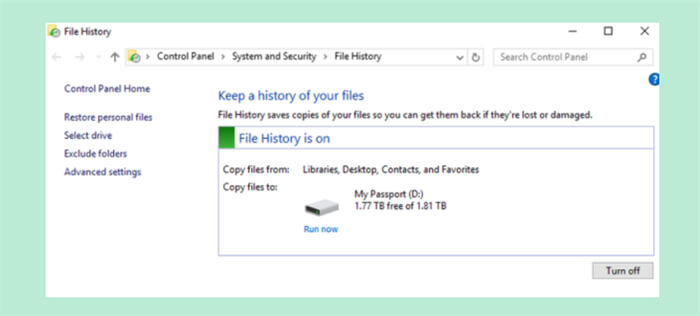
Check full guide: recover lost files using Windows File Recovery
Method 4. Use Command Prompt to recover lost files
The last method to recover the files is by using prompt commands. Many people find it a bit tricky and complicated process to follow, but it works amazingly. Follow the given steps:
Step 1. In the search bar of the Windows, type "Command Prompt."
Step 2. Right-click on the app and then click Run As Administrator.
Step 3. After opening the Command prompt, type chkdsk C: /f" and press Enter.
Step 4. Keep in mind that here you would have to replace the C with the disk which you want to recover.
Step 5. After completing the disk check, you need to type the command ATTRIB -H -R -S /S /DC:*.*" and again replace the C with the actual disk you want to recover.
Note: You do not need to stop until any of these commands do not complete their task, as it could cause data corruption.
Conclusion
Windows 11 have been launched just recently, and everyone is getting impressed because of its multiple new features. But the issues with recovering the lost data from the formatted hard disk remain over there.
Well. For this problem, multiple software, tools, and other techniques are available. A few of these approaches have been discussed above. Hopefully, any one of them would be a great help for you!