Accidentally delete a text file? Cannot find it in Recycle Bin? Don’t worry. Take it easy. The following solutions will help you get the deleted text file back.
Quick Navigation:
- Solution 1: Recover Deleted/Unsaved Text Files from Temp Files
- Solution 2: Recover Deleted Text Files from Previous Versions
- Solution 3: Recover Deleted Text Files from Windows Backup
- Solution 4: Recover Deleted Text Files with Do Your Data Recovery
Solution 1: Recover Deleted/Unsaved Text Files from Temp Files
When you deleted the text file which were edited by NotePad or Notepad++, your file mainly still exist in the temporary files. At this time, you can follow the steps below to recover your lost files through Temp files.
Step 1. Go to the Start Menu.
Step 2. Type %AppData% in the Search bar for files or folders named box, and press Enter.
Step 3. Find the latest version of your files in .asd or .tmp file format.
Step 4. Copy the file to the desktop.
Step 5. Change the filename extension from .asd or .tmp to .txt.
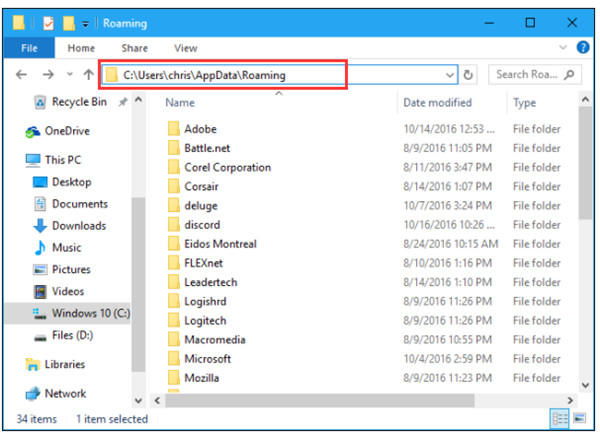
Now you deleted text files are restored!
Note: This solution works only when you are yet to do anything after deletion. If you do something like shutting down the computer, the deleted file will be erased from the temporary file.
If this solution cannot help you find the text files, you can try the following solution.
Solution 2: Recover Deleted Text Files from Previous Versions
In Windows, you can find a built-in feature as File History which will automatically save old versions of your files. If you turn on the system protection, you can use the following steps to restore your lost files.
Step 1. Find the folder containing the deleted text files.
Step 2. Right-click the file and select Restore Previous Version.
Step 3. Click Open to view it and make sure it’s the version you want.
Step 4. Select the version you need and click Restore.
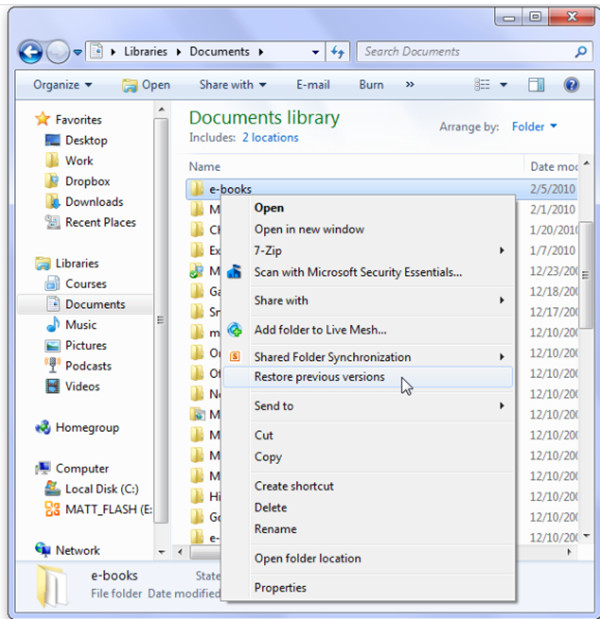
Note: This solution works only when you turn on the Restore System Settings and Previous Versions of Files. If you do not turn on this feature, you can try the following solution. To prevent data loss in the future, it is recommended for you to turn on this feature by following the steps.
Step 1. Go to Control Panel > System and Security > System.
Step 2. Click System Protection.
Step 3. Select your drive and click Configure.
Step 4. In the pop-up window, choose Restore System Settings and Previous Versions of Files and click OK.
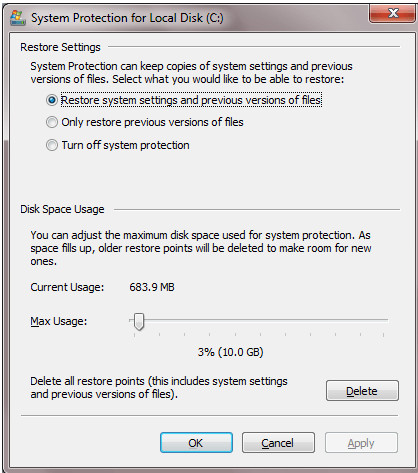
Solution 3: Recover Deleted Text Files from Windows Backup
If you created a backup using the Windows Backup and Restore tool, fortunately, you can restore the deleted text files from Windows backup files.
Step 1: Click the Start button > Settings.
Step 2: Select Update & Security > Backup > More options.
Step 3: Click Restore files from a current backup and select a backup file you need to restore the lost files.

Note: You can recover the deleted files from Windows backup files. However, you will lost the previous data again. If you don’t want to lose any current data, you’d better to back up the current files or try the following solution:
Solution 4: Recover Deleted Text Files with Do Your Data Recovery
If you try above solutions and cannot recover you lost files, please try Do Your Data Recovery which can recover your files easily and quickly. No matter your text files are deleted due to deletion, hard drive formatting, partition deletion or system crash, Do Your Data Recovery will help you find the lost files in a few simple clicks.
Step 1: Download and install Do Your Data Recovery on your PC, then launch this software.
Step 2: Select the location to scan the lost data. It can help you recover text files from HDD, SSD, USB flash drive, memory card, or other storage device.

Step 3. Click on Scan button. Do Your Data Recovery offers two recovery modes. It is recommended to try advanced recovery mode to deeply scan the hard drive and find all deleted/lost files.

Step 4: Preview and recover the deleted text files. After scan completed, you can preview the found file and make sure it is your desired file. If it is the deleted file, you can click Recover button to restore the deleted files.

Do Your Data Recovery is a free and professional data recovery tool, which can easily recover lost files, pictures, documents and videos, after deleting, formatting, partition loss, OS crash, virus attack, and other data loss scenarios. No matter it is an HDD, SSD, SD Card, Memory Card, Flash Drive, USB Drive, Do Your Data Recovery can find what you want and won't let you down.
Do Your Data Recovery
- Reliable data recovery software to recover all file formats such as photos, documents, videos, emails, audio or voice files, archives, etc.
- Recover deleted, formatted, corrupted or inaccessible data & recover deleted/lost hard drive partition.
- Recover lost data on PC, Mac, or from HDD, SSD, memory card, USB flash drive, digital camera, etc.
FAQs:
Is it possible to recover deleted text files which were deleted a few months ago?
Yes, run Do Your Data Recovery on your computer and then try advanced recovery mode to deeply scan the hard drive, it will find all deleted/lost files on the hard drive.
Can I recover deleted text files on SSD?
Yes, Do Your Data Recovery is able to recover deleted or lost files from any type of SSD.
How to permanently delete text files?
Before you sell or donate your computer, you can use data erasure tool - such as DoYourData Super Eraser to help you permanently delete text files and other sensitive files. Once your files are erased by DoYourData Super Eraser, the files will be lost forever, can’t be recovered by any data recovery software. Learn more >>