The reliable Mac data recovery software to recover deleted or lost files.
Free TrialIf you purchase a Mac in the United States, the language and region will be set to US English. The settings of your Mac allow you to switch to a new language or add a new one if you're relocating to a new nation or for any other reason. So, let's get started with switching languages on a Mac.
Change Language On A Macintosh Computer (MacBook, iMac, Mac Mini)
Apple determines the default language and region based on where the product is sold. Macs support up to the maximum number of languages available in the region from where they were originally sold, including English (US), French (FR), Chinese (CN), Japanese (JP), German (DE), Spanish (ES), Italian (IT), Dutch (NL), Russian (RU), Polish (PL), and many more.
Go to the Apple logo from the menu bar at the top left of the screen.
Select the System Settings...
Now Select General on the sidebar to the left. Select Language & Region.
All of macOS's language and region preferences may be seen here. There is no built-in support for switching languages on Macs, so you'll need to install a translation app to make the transfer. What do we have here?
For a better understanding, click the Plus button that you can see below, provided the example below under the Preferred Languages area.
Now Use the search box or scroll down the page to find the language you need.
Simply hit the "Add" button.
After selecting the American Spanish language and clicking Add, your Mac will be ready to use. Additionally, a prompt asking whether Spanish should be your default language will appear. To use it, choose the Spanish language option. Alternately, you may choose whatever language you want as the default for your Mac's OS.
In addition, you may pick individual language listings and drag them to a new position in the list, thereby rearranging their order. After all, you'll receive a pop-up notifying you that your main language has changed when you dismiss the language window. Is it time to reboot your computer? It is possible that all programs won't use the new language until you restart.
Changing The Mac Keyboard Language
Now that we've switched the system language to your preferred language, you may want to adjust the keyboard layout to correspond with the new language. Here is how to switch the language of your Mac's keyboard below.
Select System Preferences from the Apple menu.
Go to the pane labeled "Keyboard" and from there to the "Input Sources" tab.
You may add a new language by clicking the '+' button if the one you want isn't already listed.
You may choose your language from the drop-down menu. You'll see that the window's on-screen keyboard adapts to your choice.
Add by clicking the button.
Choose your language from the sidebar.
Check the option labeled "Show Input Sources in the Menu Bar."
Close the System Preferences window.
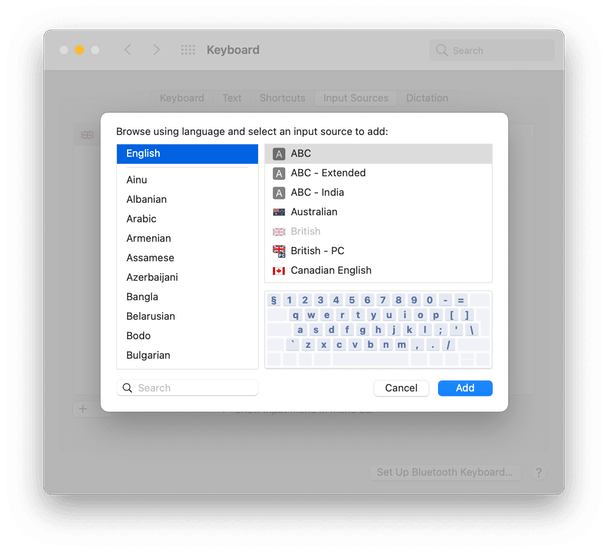
Since the Input Sources option has been moved to the top bar, changing the keyboard's language is now as simple as picking the appropriate menu item.
Changing The Language Of Individual Mac Apps
Before proceeding, ensure that you are on macOS Catalina, Big Sur, or later since earlier versions of macOS do not provide the app-specific language setting.
Go to the Mac's "System Preferences" menu.
Clicking this will launch a new window on your Mac. To continue, choose "Language & Region."
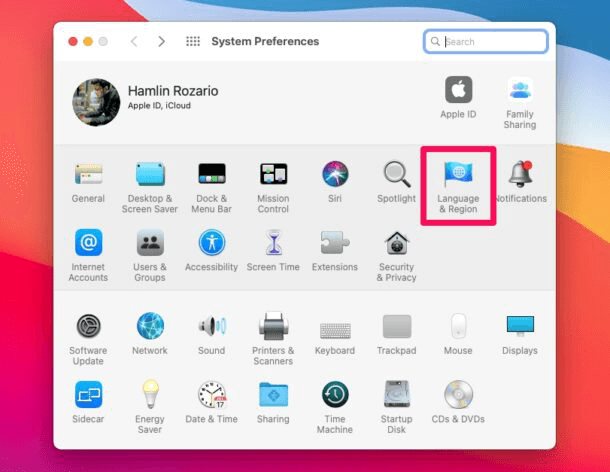
Your desired languages will be shown here. To customize the language settings for specific applications, click on the "Apps" section.
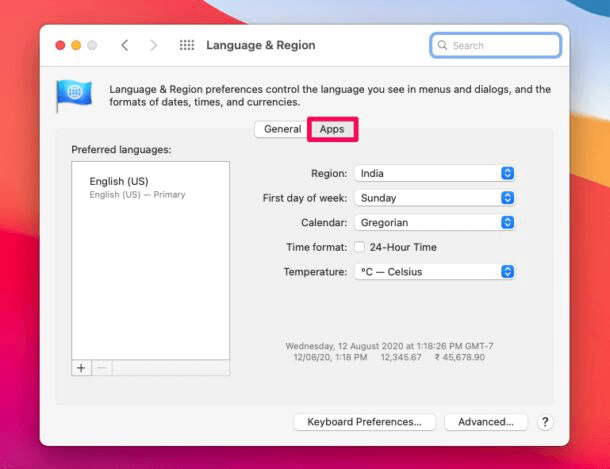
To add an application, go as follows and click the "+" symbol.
Using the provided selection, choose the app you want to localize.
Next, click the "Add" button after selecting the language you want to use in the app.
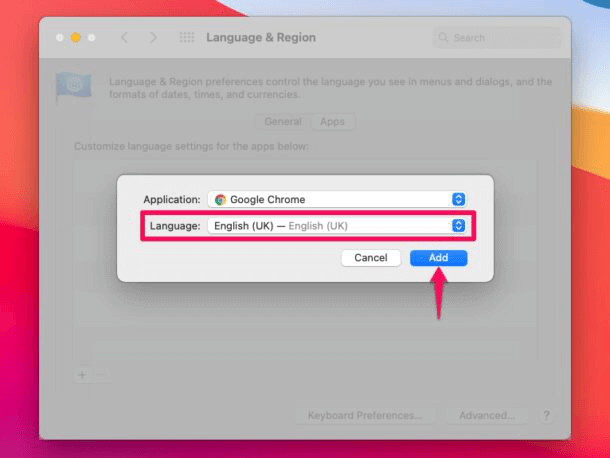
Similarly, you are free to include as many software titles as you want here. You may uninstall the language option for an app by selecting it and then clicking the "-" symbol, as shown. You may also change the language from this option.
There you go; you've successfully switched the language of a Mac program. You may use the same process for other applications if you want. I mean, it's fantastic and simple.
Conclusion
While switching languages on a Mac isn't very complicated, there are a few considerations to keep in mind. You may change the language of the menus and dialog boxes, the keyboard's language when you press keys, the apps you run, and the characters shown on the keycaps. Altering just one of them may not be enough to impact your Mac's language settings significantly. Switching between languages will be a breeze if you follow the instructions above.
DoYourData Products
DoYourData Super Eraser for Mac
Permanently shred files or wipe hard drive to prevent data recovery on Mac.
Free TrialClone HDD, SSD, Mac OS, external disk, USB drive, and more under Mac OS.
Free Trial