Data loss on USB flash drive is not rare to see. Both Windows and Mac users have ever faced this problem. Especially, the worst situation of data loss on USB drive is when the USB drive is corrupted or crashed. There are many USB flash drive data recovery solutions on the internet that can help users to restore lost files from corrupted USB drive. Most of them are only suitable for Windows users. Is it possible to restore lost files from corrupted USB drive under Mac OS? The answer is YES. Actually, it is very easy to restore lost files from a corrupted USB drive on Mac with Mac file recovery software.
USB Drive Corruption Circumstances
- When you connect the USB drive with the computer, you can’t open it or it can’t be recognized by the computer.
- When you try to access to the USB drive on your Mac, it asks to format the USB drive.
- You can open the USB drive, but all files are disappeared or the files become shortcuts.
- There are some unknown files with weird names on your USB drive.
- The files on the USB drive can’t be opened or are damaged.
All these symptoms above indicate that your USB drive is corrupted, the file system of the USB drive has been destroyed. It is easy to fix the file system by reformatting the USB drive with Mac disk utility. But if you want to get the files back, you have to wait for a while. The lost files are still on the USB drive before new data overwrite them. Mac file recovery software can help in restoring lost files from corrupted USB drive on Mac. For immediately restoring your files, we strongly recommend you to use Do Your Data Recovery for Mac Professional.
Easy Solution for Restoring Lost Files from Corrupted USB Drive on Mac
Do Your Data Recovery for Mac Professional is capable of restoring lost files from corrupted USB drive under Mac OS. Moreover, it is pretty simple to use. Let’s see how it easily restores lost files from your corrupted USB drive on Mac.
Step 1: Connect your USB drive with your Mac.
First of all, you should download and install Do Your Data Recovery for Mac Professional on your Mac, then run it and connect your USB drive with the Mac via USB cable.
Step 2: Select the files types.
There may be thousands of files on your USB drive. Selecting the file types you want to recover will narrow the search – it will save your time, help you get a more focused scanning result.
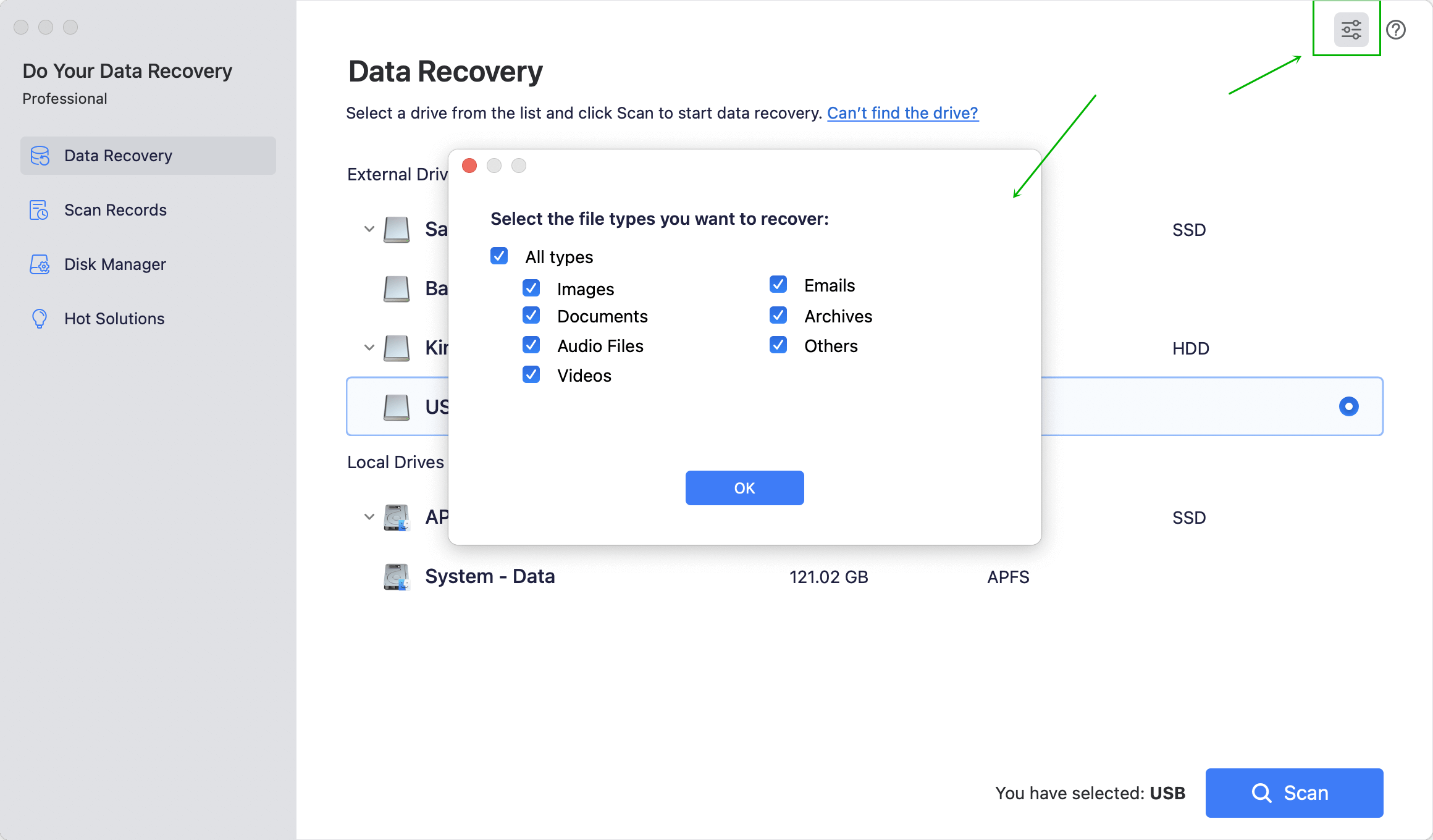
Step 3: Select your USB drive.
The software will recognize your USB drive and list it on the interface. Select the USB drive as the target drive to recover data. Click on "Scan" button to scan your USB drive.

Step 4: Preview and recover files.
Once the scanning gets finished, you can freely preview the recoverable files and selectively save them on your Mac.

Do Your Data Recovery for Mac Professional offer two recovery modes for you. If you have not recovered all your files after quick scan, just try advanced recovery mode to rescan your USB drive. It will find much more lost files. All the steps are very easy, you don’t have previous data recovery experience.