Download & Activation
Click on Download button or link to download DoYourClone for Mac. Then double click the .dmg file to start installation.
Drag the software icon to Applications folder to complete installation.

Open Launchpad > Find DoYourClone > Open it.
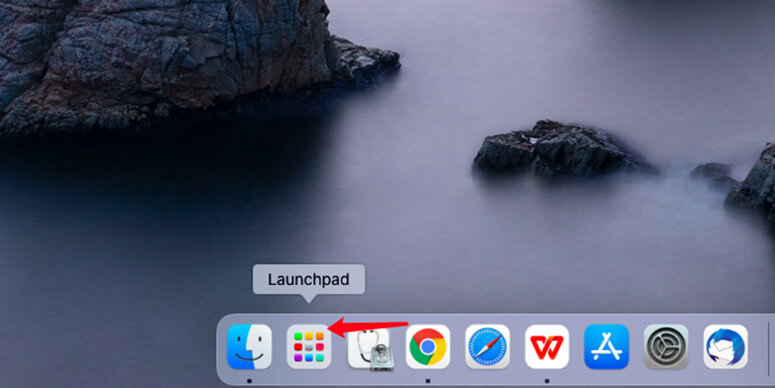
Click Activate icon, then you will see the activation box, enter your license code and click on Activate button.

Note: the activation requires network connection. And if you are using VPN, just turn it off when you are activating this software.
Now, this software is activated successfully and can help you clone disk or create disk image.

Copy Disk
The "Copy Disk" mode will help you copy a hard drive to another hard drive. Here are the steps.
Step 1: Choose source drive and destination drive.
Just choose the source drive and destination drive. The data on the source drive will be cloned to the destination drive.

Step 2: Copy the source drive to the destination drive.
After you choose the source and destination drive, just click on “Copy Now” button. Then just let the software copy all selected data from the source drive to the destination drive.

Step 3: Disk copy completed.
When the process gets finished, you can check the cloned data on the destination drive.

Tips: Make sure there is enough disk space on the destination drive to save the cloned data. If there is not enough disk space to copy all data from source drive to the destination drive, you can “Copy Some Files” to the destination drive. It means you can selectively copy data from source drive to the destination drive.
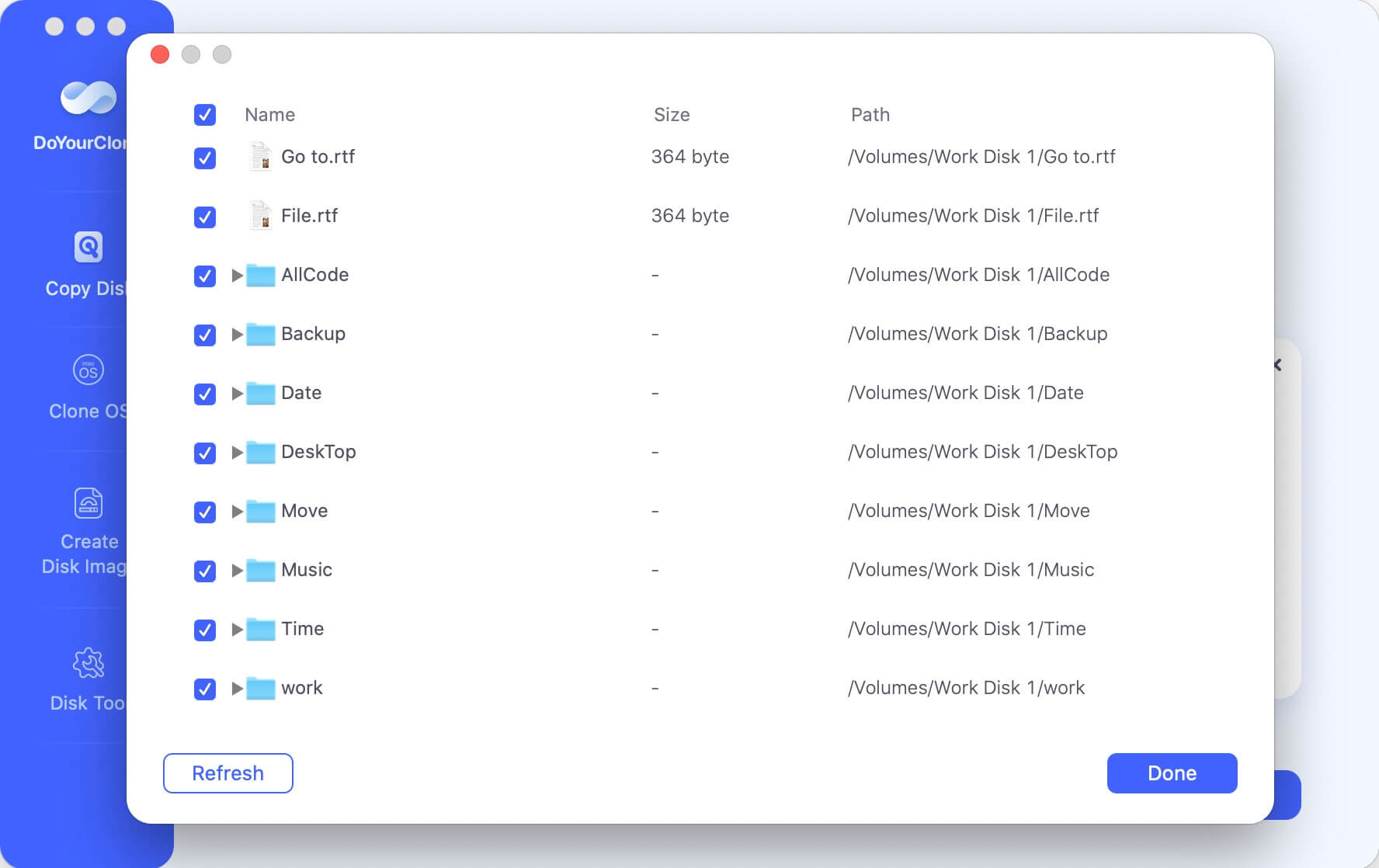
Clone OS
Clone OS mode can help you create a bootable clone backup for macOS, it will clone all data (macOS data, apps, user files, settings included) from the Mac startup disk to an external HDD or SSD.
Step 1. Select the external disk as destination drive.
First of all, connect the external disk to your Mac, then choose Clone OS. The system drive will be selected as the source drive, you just need to select the external disk as the destination drive.

Step 2. Clone system drive to the external disk.
Click on Clone Now button. Please note that this process will format the external disk first, then completely clone the system drive to the external disk.

Once the process gets finished, you’ve successfully created a bootable backup for your Mac.

You can use the clone disk as a bootable startup disk on any compatible Mac. You also can use the backup to restore macOS or data in macOS Recovery mode. Check full guide >>
Create Disk Image
This mode - “Create Disk Image” will help you create a compressed disk image of the source drive and save the disk image to your destination drive. This is a disks-space-saving way to backup your hard drive on Mac.
Step 1: Select the source drive and destination drive.
Just choose the source drive and destination drive. This mode will create a disk image (.dmg or .zip) of the source drive and save it to the destination drive. You can access to the source data via the disk image.

Step 2: Create disk image of the source drive.
Just click on “Create Image” button. This software will quickly create a disk image of the source drive and save the disk image to the destination drive.

Step 3: Check the disk image.
When it is done, you can check the disk image on the destination drive. You also can check the data of the source drive via the disk image.
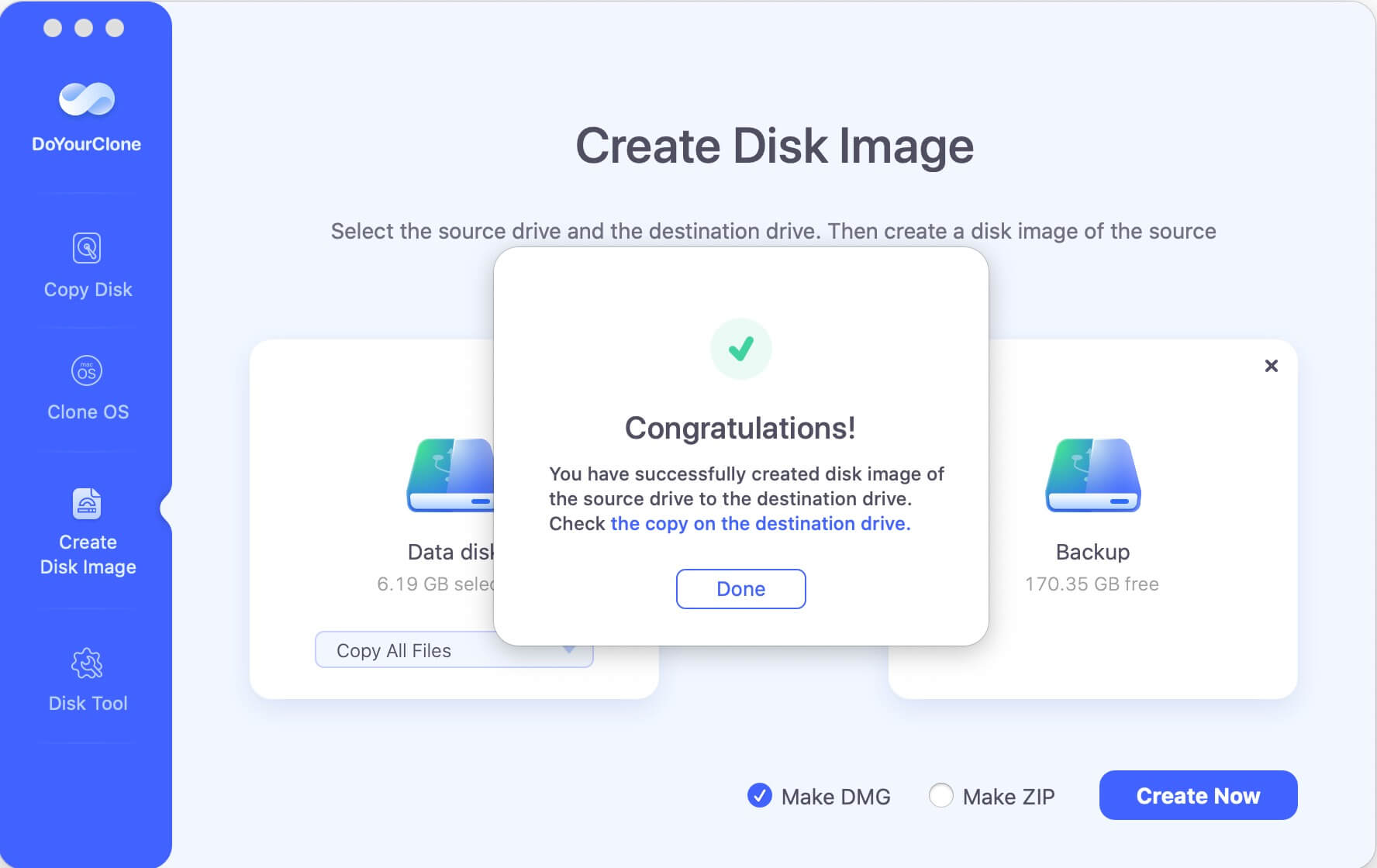
Disk Tool
Disk Tool can help you rename hard drive, format hard drive and eject external device in safe mode.

Tech Specification
System Requirements: macOS 26 (Tahoe) - macOS 10.12 (Sierra), Mac OS X 10.11 (El Capitan) - 10.7 (Lion), and Mac OS Server.
Supported Devices: Mac Desktop/Laptop/Server computer, HDD, SSD, memory card, digital camera, USB flash drive, external hard drive, RAID and other storage media device. (All Intel/T2/Apple Silicon Chip machines are supported.)
File System: FAT 12/16/32, exFAT, HFS, HFS +, NTFS/NTFS +, ext 2/3/4, APFS and more.
Disk Space: at least 60 MB.
Please feel free to contact us by sending an email to support@doyourdata.com if you have any question.