Quick Navigation:
- Understanding Mac Application Installation
- How to Uninstall Application on Mac?
- Permanently Uninstall Mac Apps with Data Eraser
- Conclusion
- FAQs About Uninstalling Applications on Mac
Uninstalling apps on a Mac might not be as easy as initially seems. Even though dragging an app to the trash might seem like a full removal, files, and folders left behind can make your system less efficient and cause it to slow down. There may be program support files, caches, preferences, and login items among these leftover files, which are spread out in different places on your Mac.
To ensure you've cleaned up everything completely, you must take several steps, including deleting the application and all its files and parts. This guide will show you how to remove apps from your Mac completely, including the easy way and with special tools, so you can make room on your hard drive and keep your system running at its best.
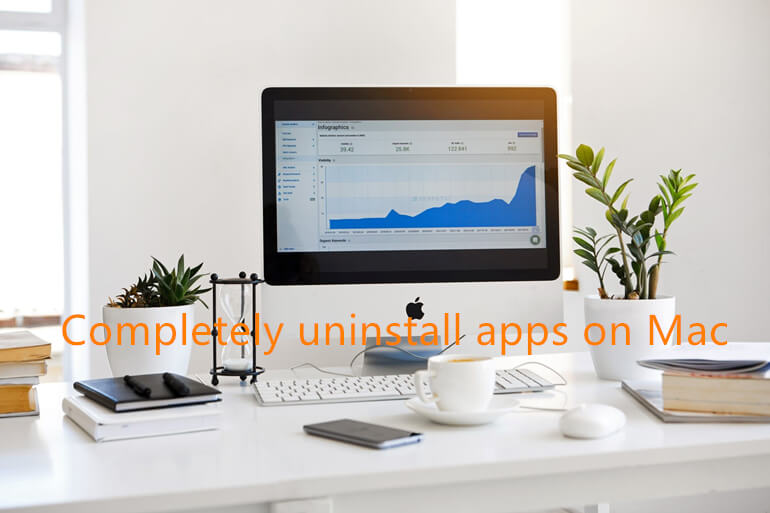
Understanding Mac Application Installation
Knowing how apps are launched on macOS before you start the uninstallation process is important. Adding apps to a Mac usually means dragging them to the Applications area. But dragging an app to the Trash often leaves files tied to it in different places on the system.
Why Uninstall Completely?
It's important to remove applications for several reasons completely:
- Free-Up Disk Space: Leftover files and folders can occupy much room on your hard drive.
- Improve System Performance: Extra files can make your system less efficient and cause it to run slower.
- Avoid Conflicts: Sometimes, old files that are left over can get in the way of new installs or system updates.
- Remove Sensitive Apps: Before giving your Mac to others, uninstall the apps and delete associated files which contain very sensitive or private information of you.
How to Uninstall Application on Mac?
Method 1: Drag the app to Trash
- Open a Finder, click Applications, then find the app you want to uninstall.
- Drag the app to trash or right-click the app, choose Move to Trash.
- Empty the trash.
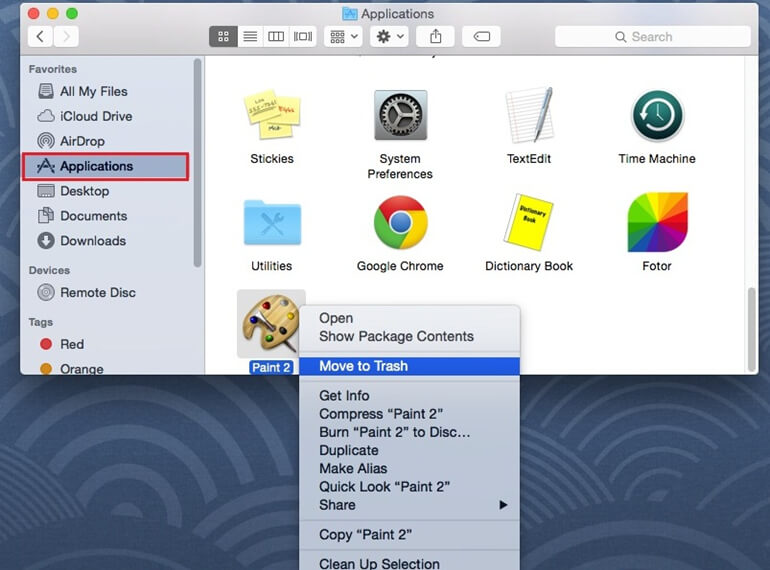
Method 2: Uninstall Applications from the Mac App Store Via Launchpad
Here are the steps you can take if you got the app from the App Store:
- Start the Launchpad: Press F4 or click the Launchpad button in the Dock.
- Look for the Application: Find the program you want to eliminate.
- Click and hold: When you click and hold on the app button, it will start to move around.
- Press the "Delete" icon: On the app icon, click the "X" button that says "Delete."
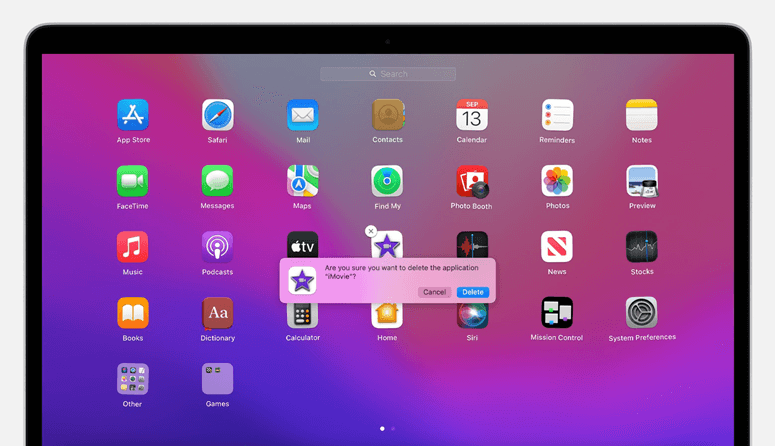
That is how you remove an App Store app from your device. You can't get rid of apps from the Launchpad you got from websites.
When you remove apps from the Launchpad, the service files for those apps are still there. You must look for them in the Library area and delete them by hand.
Method 3: Uninstall Applications with Free Mac Uninstaller
You'll need to use a third-party uninstaller like DoYourData AppUninser to remove an app and all its leftover files from your Mac.
Step 1. Download and install the free Mac uninstaller - AppUninser for Mac on your Mac.
Step 2. Open AppUninser, then select the apps you want to uninstall, click on Uninstall button, a uninstall window opens.
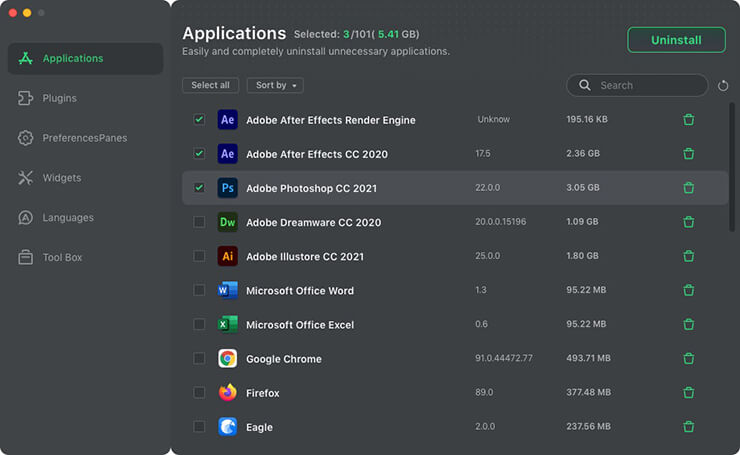
Step 3. It lists the selected apps and associated files including app junk, logs, caches, registry files, etc. Then click on Uninstall button again to uninstall the selected apps and delete all leftovers.
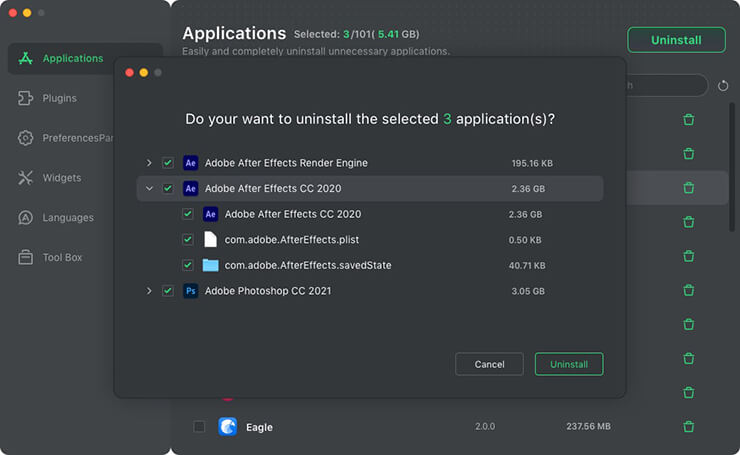
Additional Tips for Uninstallation
- Check for Application-Specific Uninstallers: Make sure you have application-specific uninstallers. Some programs have their uninstallers built in. You can find an uninstaller tool in the app's folder in the Applications area or the developer's website.
- Search for Leftovers: Type the app's name into Finder's search bar to find any files or folders that are still connected to the app.
- Regular Maintenance: Clean up your Mac regularly to keep it from being cluttered with useless files. It can be done with programs like MacClean360.
Permanently Uninstall Mac Apps with Data Eraser
Data erasure program can help you completely and permanently remove an app from your Mac, leaving no trace for data recovery. Once the data is erased by data erasure program, the data is lost for good, cannot be recovered by any data recovery software.
DoYourData Super Eraser is a powerful Mac data erasure program. It can help you uninstall apps on Mac, delete all leftovers, then permanently wipe the uninstalled apps and files from your Mac.
Step 1. Download and install DoYourData Super Eraser on your Mac, then open it.
Step 2. Open DoYourData Super Eraser for Mac, then choose Uninstaller too, select the apps you want to uninstall, click on Uninstall button. It will completely uninstall the selected apps and delete all leftovers.

Step 3. Choose Wipe Free Space mode, this mode will wipe free disk space of the Mac and wipe all deleted/lost data including the deleted files and uninstalled apps.

Step 4. Select the Mac internal drive, click on Wipe Now button.

Step 5. Once the process gets finished, all data of the uninstalled apps is gone forever, no way to recover it.

Conclusion:
There is more to removing an app on a Mac than just dragging it to the Trash. By following the steps, whether by hand or with third-party tools, you can ensure all related files, settings, and background processes are gone. This thorough method frees up useful disk space and helps keep your Mac running smoothly and quickly.
Regular cleaning will keep your system running easily, reducing clutter and avoiding problems that could happen. A full uninstallation is important for keeping your Mac running smoothly and efficiently, whether by hand or with automatic tools.
FAQs About Uninstalling Applications on Mac
1. Why should completely uninstall specific apps on Mac?
For most of Mac users, it is necessary to install various applications to meet the needs of work, entertainment, etc. Some applications may become very private for the owners, such as a financial app. Before the Mac users sell or donate a Mac computer, they should make sure all the sensitive applications and associated files have been permanently removed from the Mac, and can’t be recovered by any method.
Of course, there are many methods to delete an application from your Mac. For example, you can just move the application to Trash and then empty it from Trash, and you also can delete the application from Launchpad or Applications folder. But, please note that these methods can’t remove all the files related the uninstalled applications, you have to delete the related files manually. Just go to find the leftovers and delete them by yourself - of course, it would be an exhausting experience.
For example, go to ~/Library/ or ~/Applications/ to find the leftovers and delete them.
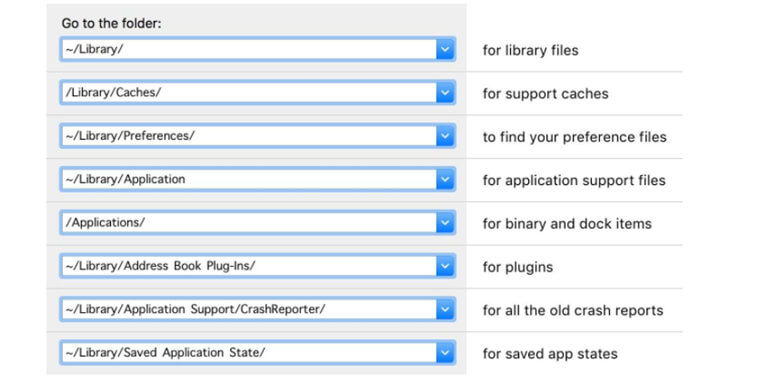
And please note that, even you have deleted all the associated files and emptied the trash bin, all the deleted data/traces still can be recovered by some powerful data recovery applications - such as Do Your Data Recovery. If you want to permanently remove the deleted data, just use a data erasure program - such as DoYourData Super Eraser for Mac to wipe free disk space of the Mac.
2. How to completely and permanently uninstall sensitive apps on Mac?
In order to completely uninstall sensitive applications and delete all related files permanently, you can try a special data erasure & uninstalling tool - DoYourData Super Eraser for Mac. This is a powerful and easy-to-use application which is able to help you easily and completely uninstall sensitive applications and delete all leftovers.
Then follow the steps to completely uninstall sensitive applications and delete all associated files.
- Step 1. Open DoYourData Super Eraser for Mac on your Mac computer. You will see several tools. First of all, just select the uninstaller tool.
- Step 2. Select the applications you want to uninstall, then click on Uninstall button. This tool will quickly uninstall the selected applications and delete all associated files including app junk, logs, caches, registry files, etc.
- Step 3. Choose tool - Wipe Free Space. This tool will wipe free disk space of your Mac to permanently erase all deleted/lost data on your Mac, including the uninstall applications and deleted files. This is the best way to prevent your uninstalled application from being recovered by data recovery applications.
- Step 4. Just select the Mac hard drive, and then click on Wipe Now button. All deleted/lost data on your Mac will be permanently erased. It will not affecting existing data/applications on your Mac.
3. How to uninstall apps on Mac?
Here are some methods to help you uninstall apps on Mac:
- Open Launchpad, select the app you want to uninstall, press it, click X to uninstall it.
- Go to Applications folder, find the app you want to delete, drag it into trash bin, then empty trash bin.
- Uninstall apps on Mac with free uninstallers such as AppCleaner, AweUninser, AppUninser, etc.
4. What is the best free uninstaller for Mac?
Here is the list of top 5 Mac uninstaller:
- DoYourData AppUninser for Mac
- AweUninser for Mac
- Donemax Mac Uninstaller
- MacClean360
- DoYourData Super Eraser for Mac

DoYourData Super Eraser for Mac
DoYourData Super Eraser for Mac is a 100% safe, powerful and easy-to-use data erasure program. It offers certified data erasure standards including Peter Gutmann, U.S. Army AR380-19, DoD 5220.22-M ECE to permanently erase data from Macs and external devices, making data recovery be impossible.