
Quick Navigation:
- 3 Ways to Connect GoPro to Mac
- Method 1. Connect GoPro to Mac via SD Card
- Method 2. Connect GoPro to Mac via Image Capture
- Method 3. Connect GoPro to Mac via Quik
- How to Recover Lost Data from GoPro on Mac?
- Conclusion
- FAQs About Connect GoPro to Mac and Export Files
GoPro action cameras are redefining how we capture and experience adventure sports and outdoor activities. Typically used for these pursuits, GoPro cameras make it easy for nearly everyone to record exciting videos and still shots with simplicity and ease.
However, after shooting, we cannot only view the photos or videos on the camera. To get better experience and edit the photos/videos, it's necessary to move the files from the GoPro camera to our Mac or other computers. However, do you know how to connect GoPro to Mac machine and export photos/videos to Mac?
This article explains how to transfer data from a GoPro camera to a Mac computer using a variety of techniques. You can easily connect a GoPro to your Mac and export photos/videos from the GoPro to the Mac.
3 Ways to Connect GoPro to Mac
There are several ways to connect GoPro to Mac and transfer data from GoPro camera to Mac. Here we will introduce 3 methods in detail to help you understand the steps to transfer GoPro files to Mac:
- Via Memory card (SD): In Finder, the SD card will be mounted and accessible directly, and you can simply copy the files from the GoPro Camera to the Mac.
- Export files from GoPro to Mac with the application Image Capture
- Utilize the GoPro Quik to move data from the camera to the Mac computer.
Method 1. Connect GoPro to Mac with SD Card
The simplest approach to transfer files from the GoPro to your Mac is to use an SD card. The only disadvantage to this method is that a micro SD card reader will be required. You'll need a micro SD card reader that connects through USB-C if your Mac only has USB-C ports. This strategy works like this:
Step 1. Open the GoPro's bottom door, remove the SD card from the system.

Step 2. In the reader's slot, insert the SD card. Connect the SD card reader to your Mac.
Step 3. Open the Finder application. Select your SD card from the left menu window. For example: If the SD card's name is Untitled, click it to open and access the card.
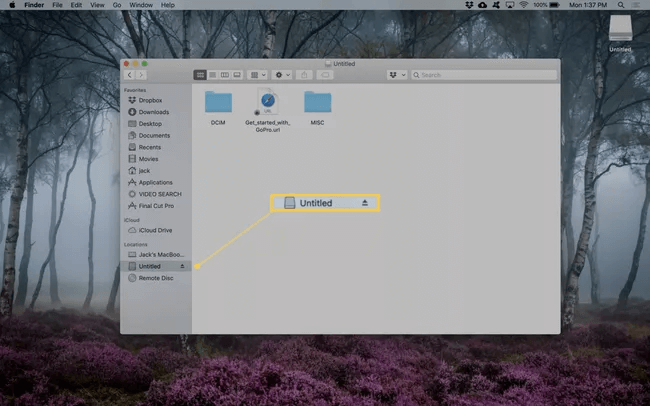
Step 4. After that, double-click the DCIM folder, then the 101GOPRO folder. There you will find the taken photos and videos. Also, if there are too many files, there would be multiple folders.
To copy a file, double-tap it with two fingers (or right-click it with a mouse). To select several files, press and hold the Command key while selecting the files you want to copy.
Click Copy X Items after tapping one of the selected files twice (X is the number of files selected).
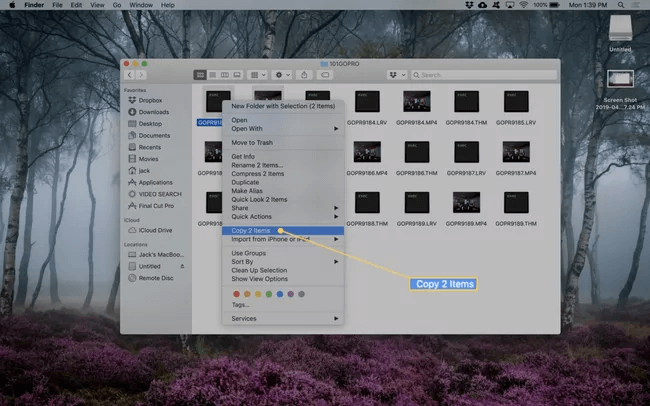
Step 5. In the Finder app, go to the location where you want to copy the files to on the Mac.
Using two fingers, choose Paste X Items (or right-click if using a mouse) to paste. The photos or videos are moved to the Mac.
Step 6. After the data transfer is done, you can then remove the SD card from your Mac. Ensure to eject the SD card from the Mac before removing the reader.
Method 2. Connect GoPro to Mac via Image Capture
The GoPro may be accessed via the application Image Capture, a piece of software supplied with the Mac operating system. A USB-C connection is required to connect the GoPro to the Mac. Here's how to go about it:
Step 1. Connect the USB-C cable to one of Mac's USB-C ports, then to the GoPro's USB-C connection.
Step 2. Turn on the GoPro camera.
Step 3. Select Image Capture from the Applications folder or from the Dock by choosing the Launchpad app, typing the image into the search field, and then selecting Image Capture.
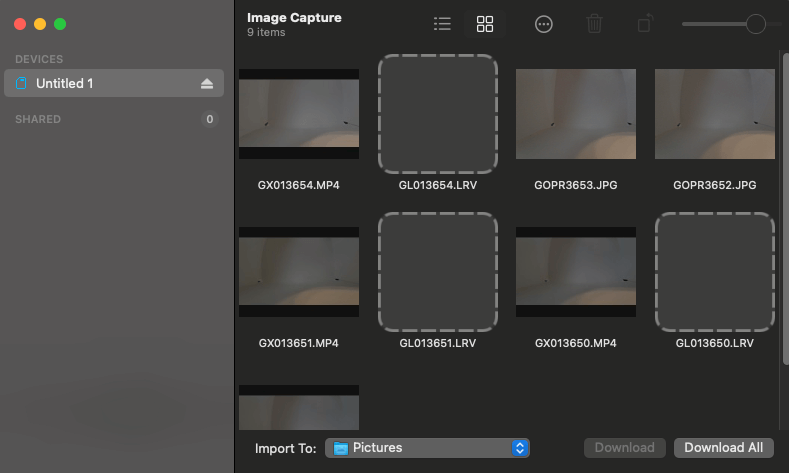
Step 4. In the left navigation box, click the name of your GoPro
Step 5.> From the Import To drop-down option, select the location where the imported files will be stored, then click Download All.
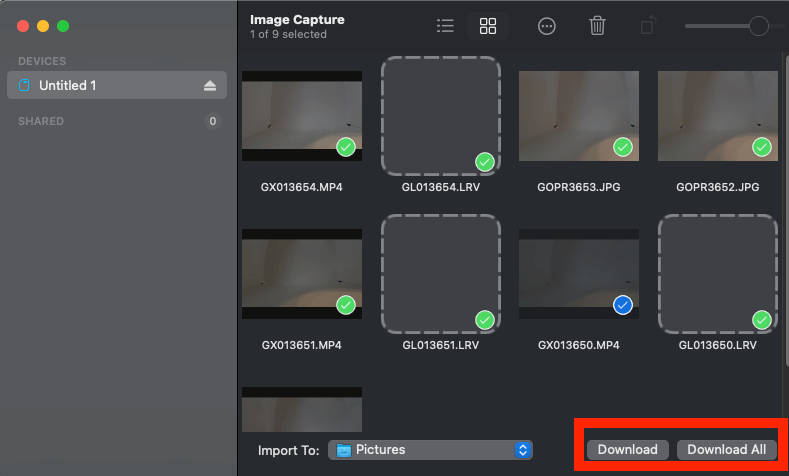
Step 6. After the photos/videos are downloaded successfully, then you can close Image Capture and disconnect the GoPro from the Mac after the import is finished.
Method 3. Connect GoPro to Mac with Quik
GoPro Quik is a tool for transferring GoPro files. Quik is a GoPro-developed solution. The free program is installed in the same way that any other app on a Mac is—download the file and double-click to start the installation process. After you've installed it, follow these instructions to import the GoPro files:
Step 1. Connect your GoPro camera to your Mac and turn it on. Start the GoPro Quik app from Applications folder, Launchpad, or search for it and just run it.

Step 2. Log in your GoPro account with username and password. (Quik requires a free account to use, so you need to register one if you don't have.)
Step 3. Select your GoPro from the left side, and then click the button IMPORT FILES. It will then transfer your files from the GoPro camera to the Mac computer for further manipulation.
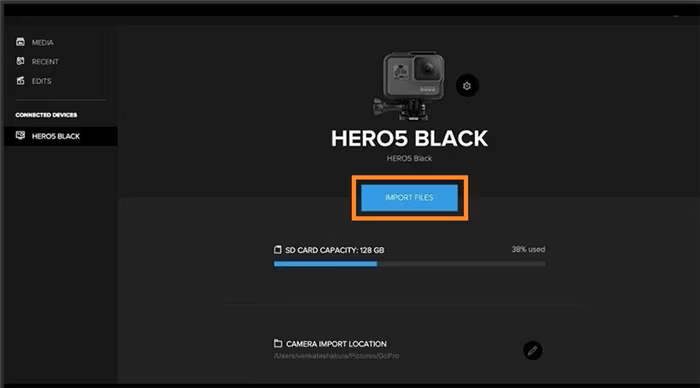
After the import process is finished, the files will be available for usage on your Mac computer Quik should be closed, and the GoPro should be unplugged from the Mac. The data from the GoPro camera have now been transferred to your Mac. To produce video magic, open the files in your preferred video editor.
Now you know how to connect with GoPro to your Mac or other devices, it is time to practically start working on your photos or videos on the GoPro camera.
How to Recover Lost Data from GoPro on Mac?
While using GoPro camera, you may encounter some issues, like data loss. It's normal for users to deleted the wrong media files from the GoPro by accidentally or tap the Format option wrongly. Also, inappropriate operating the SD card or GoPro would also cause data loss, for example unplug the SD card from the camera or computer while transferring data.
If you lose important videos or images in a GoPro, just free download a data recovery application to help you get lost videos/images back.
Do Your Data Recovery for Mac is a powerful data recovery application, it supports to easily and completely recover lost data from your GoPro.
Do Your Data Recovery for Mac
- Recover deleted, formatted or inaccessible data from a GoPro.
- Also can recover lost data from Mac hard drive and USB flash drive, memory card, digital camera, etc.
- Support for all macOS and OS X versions.
Step 1. Connect the GoPro to your Mac. (Or you can connect the SD card of the GoPro to the Mac machine with a card reader.) Then open the data recover software, select the GoPro to start data recovery.

Step 2. Click on Scan button, then scan the GoPro to find deleted or lost files. The software offers advanced recovery technology to ensure finding every recoverable file in the GoPro.

Step 3. Once the scan is completed, you can preview all recoverable files. Then select the wanted files and click the Recover button to save them to your computer or other drives.

📢Tips:
If you are going to sell or dispose of your old GoPro camera, you can first factory reset it, and then use DoYourData Super Eraser for Mac o permanently erase all files from it to prevent potential data leakages. The tool can wipe the data from the device and ensure no recovery possibility.
Conclusion
To handle the media files on GoPro camera on Mac and do further manipulations, it's necessary to connect GoPro to Mac first. There are some methods to connect a GoPro camera to Mac computer. Here in this article, we just introduces the methods to connect GoPro to Mac machine with card reader or app.
Should you suffer data loss on GoPro camera, stop using the camera and SD card, then immediately download and use the software Do Your Data Recovery for Mac to help you get the missing files back immediately.
FAQs About Connect GoPro to Mac and Export Files
1. How to connect the GoPro to Mac computer?
To connect GoPro to Mac machine, there are some methods. If you have a card reader, you can connect put out the SD card from the GoPro and connect it to the Mac via a card reader directly. Then you an view the GoPro media files in Finder on Mac directly.
If you don't have a card read, you can connect the GoPro to Mac via software. First connect the GoPro directly to Mac via a proper cable, then you can try to connect with the following 2 method.
- Method 1. Use Image Capture app. Open it from Applications folder, then select the GoPro from the left side, then you can see all the files in the right side of the app. You can then choose the files to download to your Mac.
- Method 2. Download and use Quik app. Start the software and click the GoPro on the left size of the app, then click IMPORT FILES button to download the files from GoPro to Mac.
2. How can I pair my GoPro with my iPhone?
To connect your GoPro to your iPhone, download and install the Quik App, enable WiFi and Bluetooth on your iPhone. Then do as follows to pair the devices. Swipe down and then swipe left, tap Pair Device. Your GoPro camera will go to the paring mode.
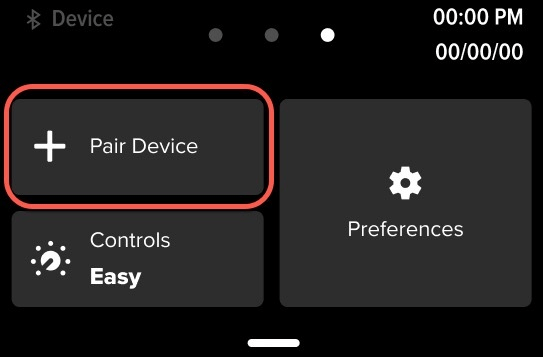
Open Quik application and you will find the GoPro image ![]() in the top left corner, select it and and tap Connect a GoPro. Then tap Pair Camera.
in the top left corner, select it and and tap Connect a GoPro. Then tap Pair Camera.
Pairing may take some time. When it's connected, you'll see the GoPro Quik home screen. Then you can do further operations.
3. How can I link my GoPro to my television?
You'll need to buy a media mod and attach it to your GoPro to connect it to your TV. After that, connect an HDMI-to-micro HDMI cable to the GoPro micro HDMI connector. Connect the other end of the wire to the HDMI input on your TV. Here are the detail steps:
1️⃣. Power on the GoPro camera and the television.
2️⃣. Plug one end of the cable into the GoPro camera micro HDMI port.
💡Note: since GoPro HERO 8 Black, the HDMI port is only equipped in the Media Mod.

3️⃣. Plug the other end to the HDMI cable input of your television HDMI port.

4️⃣. Change to the option on GoPro: Preferences > Input/Output > HDMI Output > Media.
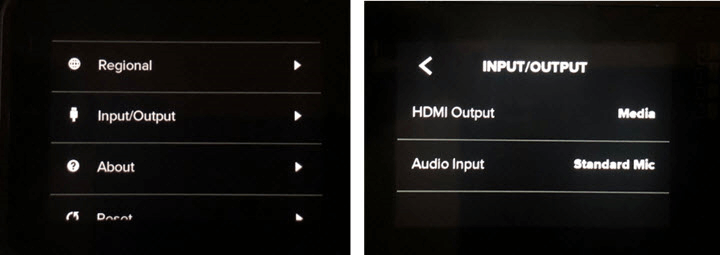
5️⃣. Choose HDMI Input in the settings of your television .
6️⃣. Then you can browse the photos/videos from the GoPro on the television. Select a photos or video and tap the full-screen view icon to ope or play it on the television.
4. How to recover lost data from GoPro camera on Mac?
To recover lost data from GoPro camera, first download and install the Mac data recovery software - Do Your Data Recovery for Mac, and install it on your Mac.
1️⃣. Connect the GoPro camera (or the SD card) to your Mac. Run the software and choose the GoPro camera (or the SD card) to scan.
2️⃣. After the scan is done, you can preview and check the found files. Then only choose the wanted files and recover to another device differs than the SD card.

Do Your Data Recovery for Mac
Do Your Data Recovery for Mac, one of the best Mac data recovery software, can help you easily and completely recover deleted, formatted or lost files from Mac HDD/SSD, external HDD/SDD, USB drive, memory card, digital camera, or other storage devices.