Recover deleted, formatted or corrupted data from hard drive or external device.
Free TrialThis post will show you how to reduce Windows 11's RAM use. To understand how to reduce Windows 11 memory use, follow the instructions in the guide.
If you would like to make your Windows 11 PC run faster, you may disable some of the essential features and settings. If you have Windows 11 installed on an out-of-date device or one with limited memory, you should minimize or disable the Microsoft Teams icon pinned to the new operating system's taskbar right away.
In Windows 11, Microsoft has placed a greater focus on the Microsoft Teams app. Users with personal accounts may now begin chats or video conference sessions, as well as invite their friends to join the platform, thanks to the Teams app being integrated into the taskbar.
Along with Workgroups, Windows 11's taskbar now has a function named "Widgets board." The two new icons, as well as all basic choices such as the home screen and activity view, are assigned to the taskbar. The "Widgets board," as seen in the picture below, allows you to browse and manage news pieces, widgets, and other items.
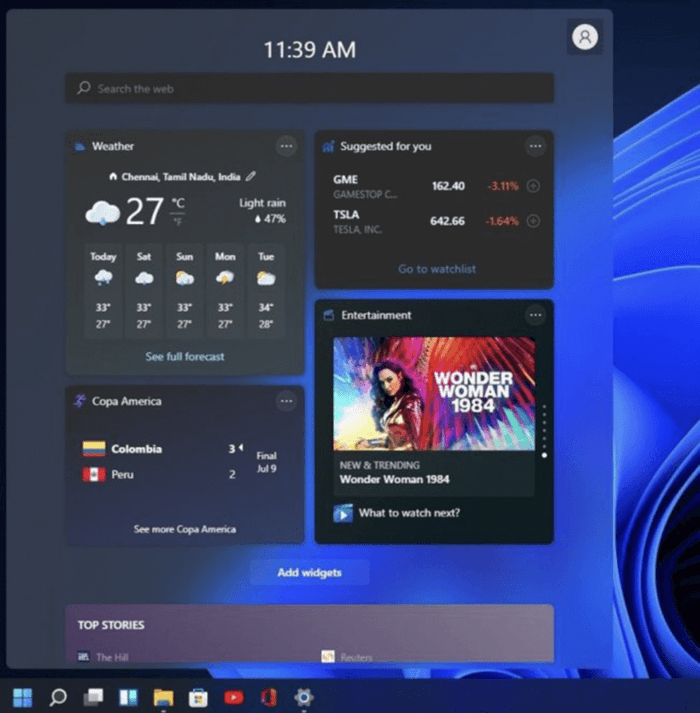
You may deactivate these symbols if you're more concerned with efficiency than with the functional experience, according to former Microsoft employee Michael Niehaus. This is because the Microsoft Edge WebView2 process is started and executed in the background by Widgets and Microsoft Teams chat. WebView2 is a Microsoft Edge component that is necessary for web-based programs in Windows 11, such as Teams and Widgets. Unfortunately, these techniques might be resource intensive in some cases.
The "Widgets board" in Windows 11 only calls the WebView2 process when you click the WebView2 button and browse the feed. The Teams chat icon on the Windows 11 taskbar, on the other hand, is a shortcut to Microsoft Teams 2.0, which may run in the background and use the system's resources.
Tips to Fix High Memory Usage in Windows 11
Get Rid of Unwanted Applications
Step 1. In the taskbar's centre, click the Search icon. And enter Task Manager, then select the best match to begin.
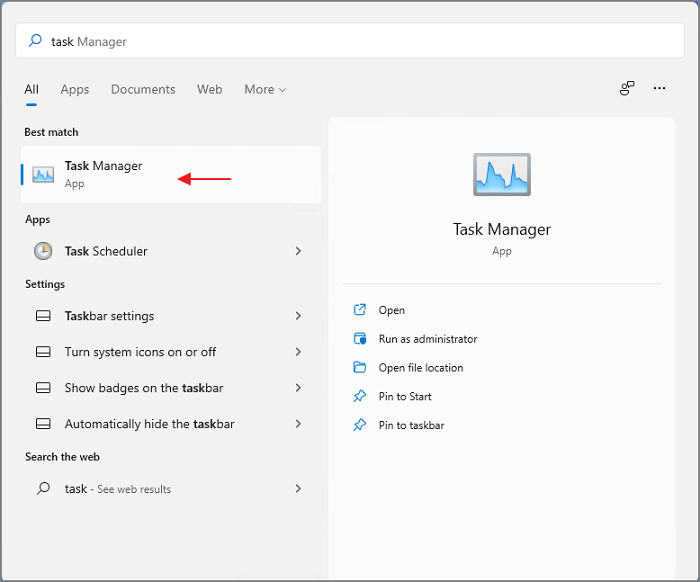
Step 2. Click the Processes tab in the Task Manager.
The applications and programs that are now running are listed below. When you go to the Memory column, you can see how much memory is being used.
Step 3. Select End Task from the pop-up menu when you right-click the application.
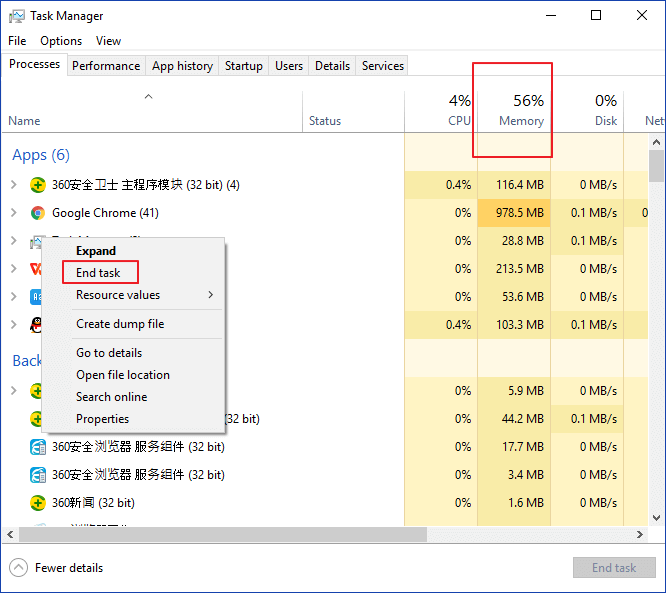
Choose an app that you don't need right now. Alternatively, you might choose the one that takes up too much memory.
Deactivate any startup apps that you don't want to use
Certain programs will start immediately when you switch on your computer. It saves time by reducing the amount of clicks, although certain programs take a lot of memory. The initial investment is excessive. Click the Startup tab and disable applications if you want to manage programs that run at startup.
Step 1. Go to the Search icon and type Task Manager into the box. To get started, simply click it.
Step 2. Select the Startup option from the drop-down menu. There are a bevy of applications running at the organization.
Step 3. Select Disable from the menu that appears when you right-click the application.
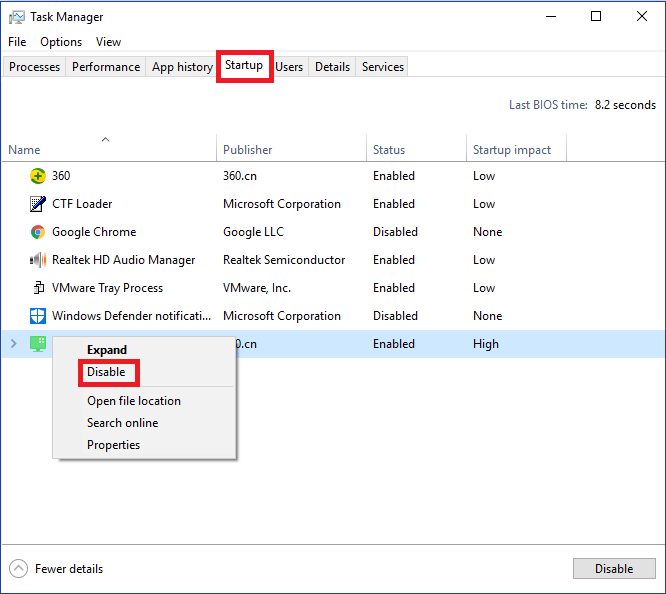
Optimize for Maximum Performance
Changing the system performance settings might also help to resolve the high memory consumption.
Step 1: Go to the Start menu and type sysdm.cpl into the search box. Select the best-fitting results.
Step 2: This is the System Properties window.
Step 3: Navigate to the Advanced menu and then to the Performance section, where you will find the Settings option.
Step 4: When the Performance Options dialogue box appears, pick the Adjust for optimal performance option.
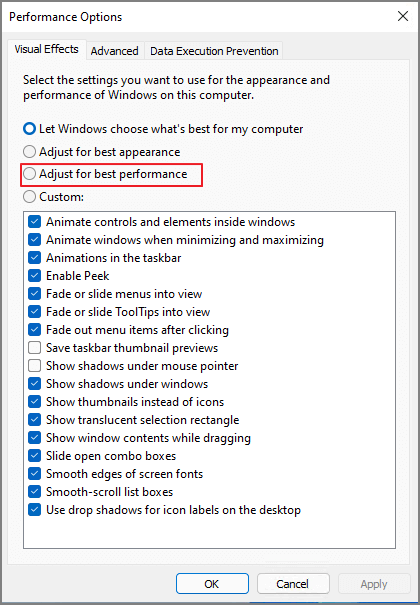
Boost Virtual Memory
Step 1: Open the Start Menu and enter sysdm.cpl. To proceed, click the results.
Step 2: When System Properties display, navigate to the Advanced tab and then to the Performance section.
Step 3: Select the Advanced tab in the Performance Options box. And then go to Virtual memory and press the Change button.
Step 4: Select the Automatically manage paging file size for all discs option. choose the C drive (system partition) > Check the box next to No paging file > Set the desired parameters by clicking the Set button.
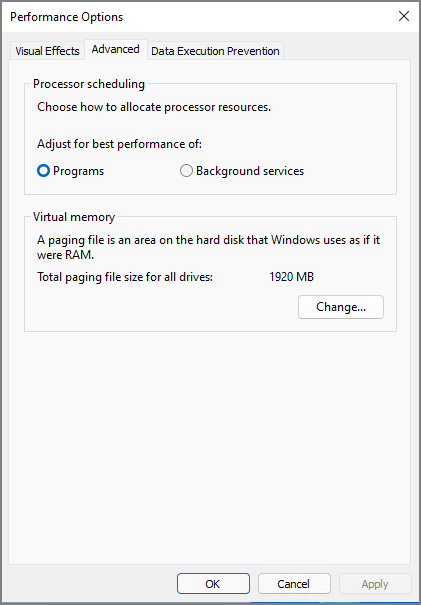
Step 5: To confirm, click Yes.
Step 6: Choose a different volume from the drive list > Tick the Custom size checkbox and enter a value for the Initial size and Maximum size > Set your preferences, and then click OK.
Step 7: Power on your PC.
Have you made the switch from Windows 10 to Windows 11? Windows 11 does surprise us, however some of you may have the high memory use issue. So, how can you fix it and keep your PC healthy? As a result, we provided ways for resolving excessive memory use in Windows 11.