Recover deleted, formatted or corrupted data from hard drive or external device.
Free Trial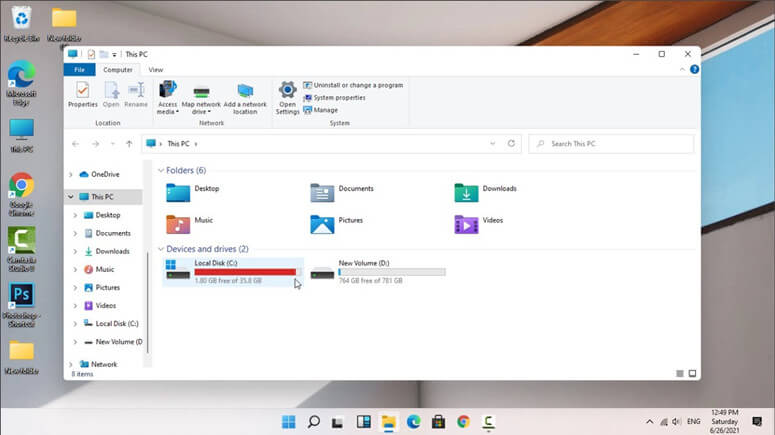
Quick Navigation:
- 3 Ways to enlarge C drive in Windows 11/10/8
- What else can you do if your C drive is full?
- Recover lost data after extending C drive
In the start of October 2021, the breakthrough Windows 11 was launched. It includes a host of advantages and updates to enhance customer experience, and millions of individuals all over the globe are eager to download the latest version of it. The most prevalent and critical of these problems is inadequate C drive storage. (This issue also occurs on Windows 10, 8, etc.)
Why does Windows 11/10/8's C drive run out of space? Here are the causes.
- 1. The operating system has been infected with a virus or malware that continues to generate harmful files on the machine.
- 2. Files connected to the Windows operating system fill up the C drive.
- 3. You stuffed the C drive with too many applications and apps.
- 4. An excessive amount of user data, like images, movies, and music, is stored on the computer, which is located on the C drive.
- 5. So many backups, restore point data are stored on C drive.
3 Ways to enlarge C drive in Windows 11/10/8
In Windows 11 or 10/8, there are three ways to increase the size of the C drive. We need to find out some remedies now that you've learned all of the causes of the C drive full issue at the conclusion of the paragraphs above. Three great solutions to expand C drive space in Windows 11 are presented in the following contents to assure enough storage space on the C drive, and maybe they can assist you out.
Method 1: Extend C drive with a third-party software application
If you want to expand the C drive in Windows 11, use AOMEI Partition Assistant Standard, a safe and simple disc management software programme that allows you to effortlessly grow, combine, or reduce partitions in just a few keystrokes without losing data.
Use the finest disc management tools to free up space on your C drive in Windows 11.
Step 1: Download and run the AOMEI Partition Assistant Standard software. Right-click on a partition that has adequate space available after booting into the home screen and select "Resize/Move Segment."

Step 2: Drag the rings on both sides to control the size of the green bar. When you're finished, press the "OK" button.
Step 3: Unclaimed space will now visible on the home screen. Select "Merge Partitions" from the context menu when you right-click on the C drive.
Step 4: Select the newly generated unallocated space and click "OK."
Step 5. On the upper left of the main website, click "Apply" to execute the ongoing operation. Allow a few seconds for the procedure to finish.
Method 2. Try Disk Management to extend C drive
Disk Management is a second option. Windows 11/10/8/7 has a built-in programme called Disk Management. It allows users to handle their hard drives and partitions without restriction, executing operations such as volume format, volume expansion, and volume reduction.
1. On the taskbar, right-click on "This PC" and select "Manage."
2. Select "Disk Management" from the "Storage" menu.
3. Select the C drive, right-click on it, and choose "Extend Volume" if there is unallocated space next to it. To complete the other stages, follow the onscreen instructions.
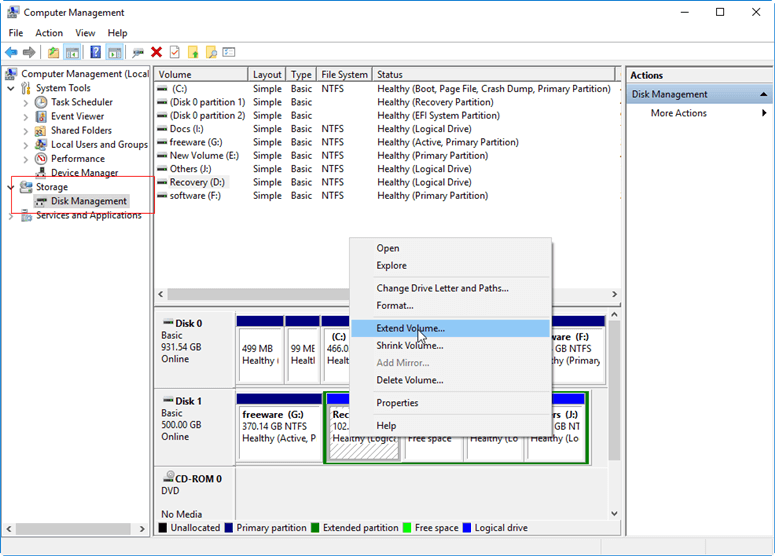
4. If there is no unallocated space adjacent to the C drive, remove the partition next to the C drive to make room for the extension, and then run it.
Method 3: Use DiskPart (CMD) to extend C drive
DiskPart is a command-line disc partitioning programme that is included in Windows 2000 and subsequent Microsoft operating systems, replacing fdisk. DiskPart can do practically everything Disk Management does, including partition extension.
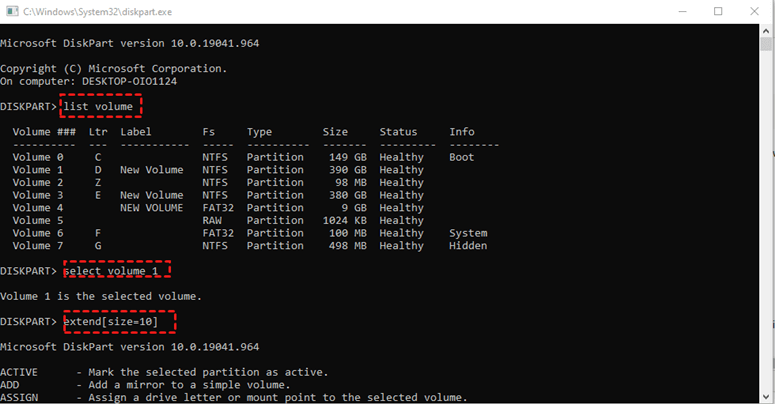
1. To activate DiskPart, press "Win + R" at the same time, type "diskpart" in the run box, and press "ENTER."
2. Press "ENTER" after typing "list volume" to get a list of all partitions on your computer.
3. To choose the C drive, type "select volume *" and press "ENTER." The sequence number of the C drive is represented by "*."
4. Type "extend[size=n]" to increase the capacity by n.
What else can you do if your C drive is full?
In fact, if you don't want to use the C drive extension, there are alternative options for dealing with the problem of a full C drive.
Make sure you have anti-virus software installed.
Please make sure your computer isn't infected with a virus before continuing. As a result, you should run a comprehensive system scan using antivirus software or Windows Defender. If your system is infected, malicious files may continue to be written to it.
Perform a Disk Cleanup
On the C disc, junk items such as cookies and cache can collect over time. The system's pace can be significantly slowed in this manner. As a result, you may use the built-in Windows software Disk Cleanup to clean them up once and for all.

When there isn't enough free space on your C drive in Windows 11, how can you expand it? This article not only explains three strategies for getting it done, but also three more solutions for dealing with the problem of a full C drive.
Guide: fix C drive full issue >>
Recover lost data after extending C drive
Whether you extend C drive with Disk Management or free up C drive space by deleting useless files, you may lose important documents or data.
Is it possible to recover lost data after extending C drive or deleting files from C drive? Yes, with a data recovery program, you can easily recover deleted, formatted or lost files. Here, you can download a reliable data recovery software for Windows 11/10/8, it is Do Your Data Recovery.
Do Your Data Recovery
- Quickly recover deleted files from C drive or other hard drive partition.
- Recover formatted or erased data.
- Recover inaccessible or corrupted data.
- Recover lost hard drive partition.
Now, follow the steps below to get lost data back.
Step 1. Open Do Your Data Recovery on your computer, then select the C drive to start data recovery.

Step 2. Click on Scan button. You can enable Advanced Recovery mode to deeply scan the C drive and quickly find every recoverable file.

Step 3. Once the scan is completed, you can preview all recoverable files. Then select the wanted files and save them.
