Recover deleted, formatted or corrupted data from hard drive or external device.
Free TrialEverybody wants a quick and simple method of launching the software or program they've installed on their PC anytime they need to use it. This is normally where a shortcut on the desktop would be utilized.
However, with Windows 11, particularly for programs installed from the Microsoft Store, not all installs create a shortcut on the desktop immediately after the installation is complete. Therefore, we have compiled the best guide available to show you how to create shortcuts on the Windows 11 desktop.
Add Shortcuts on the Desktop in Windows 11
In Windows 11, there are a number of options for creating or adding shortcuts to programs that may be found on the desktop.
By Using the Drag and Drop
In Windows 11, desktop software may have a shortcut added by simply dragging and dropping it from the Start menu. Here's how to drop an icon for an app onto your computer:
To go to the Start menu, you need to click the "Start" button at the bottom left of your screen. Next, choose All applications from the Start menu's upper-right corner.
Look for the program under "All Apps," for which you wish to create a shortcut. Then, grab the app icon with your mouse and drop it on your desktop.
A new shortcut for the program has been added to the desktop.
By Using the Startup Menu Folder
After installation, shortcuts for programs not obtained from the Windows Store are placed in the system's startup folder. In order to make shortcuts on your Desktop, you may utilize these. Windows Store-downloaded apps, however, will render this strategy useless.
Launch the Start menu by selecting the Windows icon.
Click the All applications button, which is located in the upper right corner.
From the list of available programs, choose the one for which you want to make a shortcut on your desktop and then right-click on its icon. Select "More," then "Open file location," as the next step.
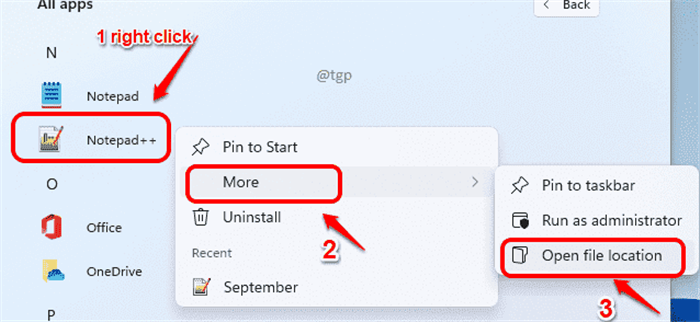
You may access the Startup menu folder by following the instructions there. At this point, right-click the program. Just choose Show more options from the context menu that appears when you right-click.
In the drop-down menu that appears, choose Create shortcut.
Whether a dialog asking if you want to create a shortcut appears, choose the checkbox and then click the Yes button.
Your desktop shortcut is ready and waiting for you.
By Using Context Menu
The context menu is another option for creating shortcuts on the desktop. Not only can you make shortcuts to programs, but also to files and directories.
First, open File Explorer by pressing the Windows key plus the letter E. Find the document, directory, or application that you want to drop onto your desktop. Select more options from the context menu.
Use the context menu to send the file to your computer's desktop by clicking Send to and then Desktop (create shortcut).
Windows will create a shortcut to your file, folder, or application on the desktop for you to access it quickly.
Via the Registry Editor
Windows Registry Editor is another option for making shortcuts to programs and directories on the computer's desktop.
Registry Editor stores crucial Windows and program settings; therefore, it's necessary to be familiar with it. Only those comfortable with Registry Editor and creating backups of their registry files should attempt this procedure.
First, open Windows's File Explorer and go to the program, file, or folder you want to shortcut. Select "Copy as path" from the context menu.
After this, open the Run dialog by pressing the Windows key plus R, enter regedit into the box that appears, and hit Enter. In the Registry Editor window, find the following key in the left column:
Computer\HKEY_CLASSES_ROOT\Directory\Background\shell
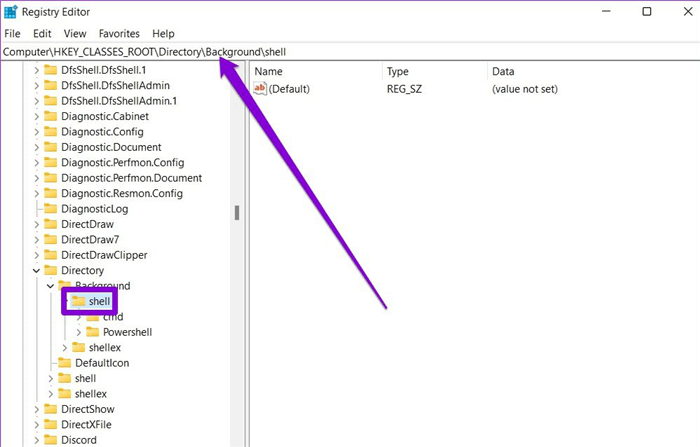
After navigating to the Shell folder, pick New > Key from the context menu. Put in a name that fits.
Click the right mouse button on the new key, pick New, and then click Key. Name it Command.
Pick the Command key. Copy the file path from Step 1, then double-click Default on the right and paste it into the Value data field. To confirm, press the OK button.
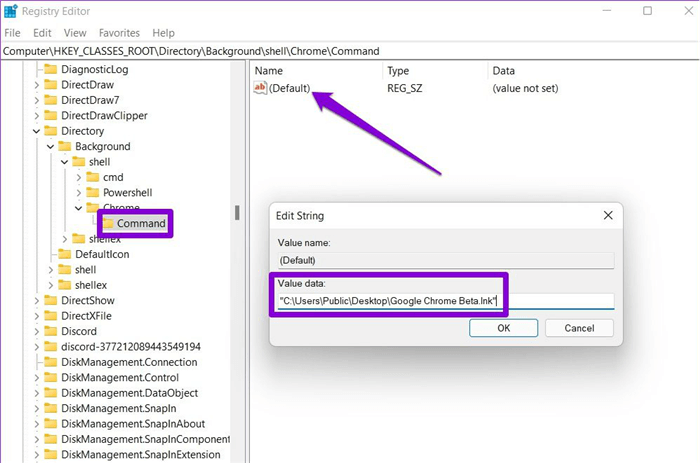
All done. When you right-click anywhere on your desktop, a menu will appear with the shortcut's name in it.
Conclusion
In conclusion, these are the means through which desktop shortcuts may be created on computers running Windows 11 or Windows 10. Each of these approaches may be used to create shortcuts on your computer's desktop.
I really hope that you found this advice to be informative and useful. I always use the drag-and-drop feature when given a choice since it's the most user-friendly.