Recover deleted, formatted or corrupted data from hard drive or external device.
Free TrialDo you have a brand-new PC with Windows 11 pre-installed, or did you do it yourself? You must first create a new user account with Windows 11 if you wish to share your machine with others. You've come to the proper location if that's the case. We'll teach you how to create and add a new user in Windows 11 in this article. We've got you by the balls whether you want to add a Microsoft or a local account:
If you wish to establish a Microsoft account, use a web browser to double-check that everything is right, including the password recovery information in case you forget it later.
How to use the Terminal to create a local account (Command Prompt or PowerShell)
- Launch the Terminal as administrator and type the command if you prefer command-line settings. "net user NAME PASS /add" is a command that adds a user to the network.
- NAME should be the name of the user you're creating, and PASS should be the password. We created a user called MyUserName with the password Pas$$w0rd in the example below. What do you think of it for a strong password?

NOTE: If you delete the PASS value from the command entirely, the newly formed user will be able to log in without a password. This command may also be executed in PowerShell and the Command Prompt, rather than only the Terminal.
Add a new user account to Windows 11 using Computer Management
Using Computer Management, you may create a new user account in Windows 11. To do so, hit Windows + X on your keyboard, then select Computer Administration from the option that displays.
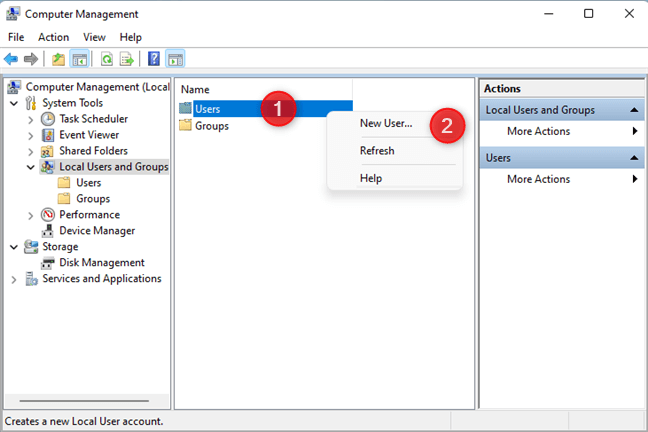
Select Local Users and Groups from the left-hand column, and then right-click Users in the center of the screen and select New User.
Select New User from the drop-down menu when you right-click on Users.
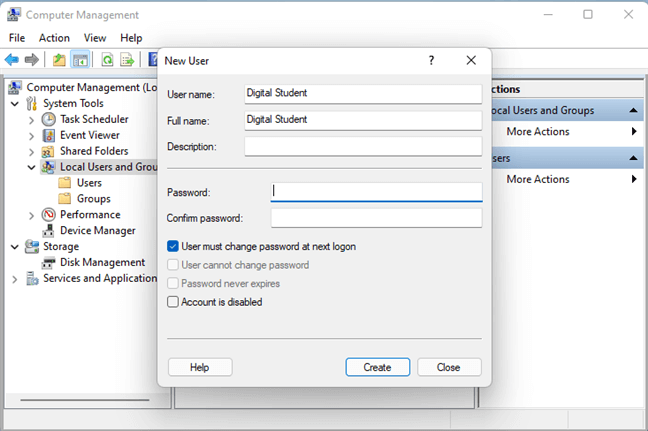
You get the request for a new user. Enter the User Name and Full Name on forms then hit Create. Create a password (if desired) and confirm it.
Fill in the new user's information.
Windows 11 creates the user account and adds it to the system.
When installing Windows 11, how do I add a Microsoft account?
When you first install Windows 11, you'll be prompted to create a Microsoft account. Before you log in to Windows 11 for the first time, the user is created.
Press Next after entering the email or phone number linked with that account.
Enter the Microsoft account's email address while installing Windows 11.

Then, after entering the password, click Sign in.
Enter the password for your Microsoft account.
If you have two-step verification enabled on your Microsoft account, you may be required to prove that you are the one who tries to sign in by entering a code sent to your smartphone or another email address. After that, Windows 11 adds the account.
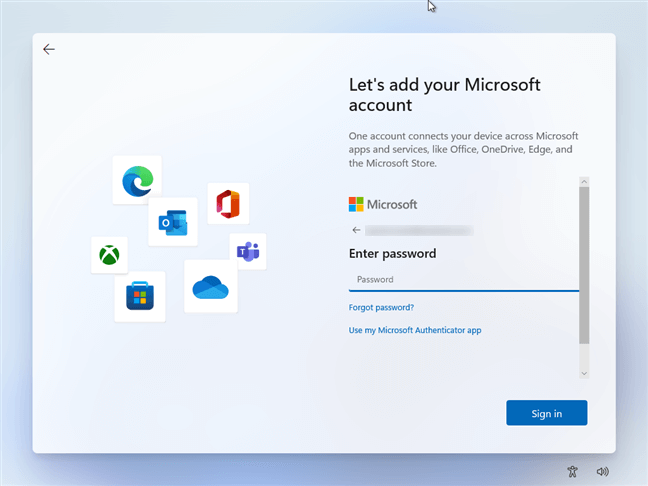
In Windows 11, how can I add a user via the Settings app?
From the Settings app, you can add both Microsoft and local accounts. To do so, visit Windows 11's Settings app.
- Pressing the Windows + I keys on the keyboard is one technique to achieve this.
- Select Accounts on the left and Family & other users on the right in the Settings app.
- Go to Accounts > Family & other users in Settings.
- Other accounts may now be added to Windows 11 as well.
- Click or touch the Add account button next to "Add another user" in the Other user's section.
- Add an account by clicking or tapping on it.
How to add a Microsoft account from the Settings menu in Windows 11
- If you wish to add a Microsoft account, enter the account's email address or phone number and then click Next.
- Fill in the email address for the Microsoft account you'd want to add.
- Your Microsoft account has now been added to your machine running Windows 11. You do not need to input its password because it will be asked automatically when you log in for the first time. Once you've pressed Finish, you're done.
- Click the Finish button.
- You may now log in to Windows 11 with that Microsoft account.
Which approach do you prefer for adding a new user?
You now know how to create and add user accounts in Windows 11 using a variety of techniques. This may be done with the Settings program, Windows Terminal, and a variety of other tools. Before you leave this page, let us know which technique you prefer and why. Also, if you know of any other methods for attracting new users, please share them in the comments section. We guarantee to update this post with your suggestions.
By the way, which of the following methods do you prefer and have you ever used any of them before? Don't forget to share this as well.