Have you ever tried to boot your MacBook Pro and found it unresponsive? It happens to many users, and can seem like your computer is just broken.
There are many reasons you encounter the dreaded MacBook black screen. It may be a deep issue, like a corrupted driver or display, or something as simple as a third party app hijacking your display’s settings.
How to fix MacBook Pro screen black?
When your Mac screen keeps going black, there are several things that can cause it. Unfortunately, your Mac won’t tell you what’s going on, so you’ll have to do a bit of diagnosis. But don’t worry – it’s not hard! We’ll show you how to fix your issues with ease.
Check the power of your MacBook
Sometimes the ‘MacBook screen black’ issue is solved by a Mac not being plugged in or charged up. Pretty embarrassing when you realize it’s the issue, so always make this your first checkpoint when diagnosing the problem.
MacBook’s typically display an icon when not plugged in and out of juice. iMacs and Macs not tethered to a power source simply won’t turn on. As silly as it can see, charging your device is the easiest MacBook Pro black screen fix there is.
Check screen brightness level
It’s also possible your screen brightness is just turned all the way down! Once you’re sure your Mac is powered on or charged, try using the screen brightness keys on your keyboard. If you see the screen brightness logo on the screen, you may be in luck!
Settings can be tricky to manage, which is what makes DoYourData Mac SwitchManager a great accompaniment for your Mac. The app lives in your menu bar, and provides one-touch access to many of your Mac’s settings like Night Shift, Do Not Disturb, Display Sleep, True Tone, and Dark Mode.
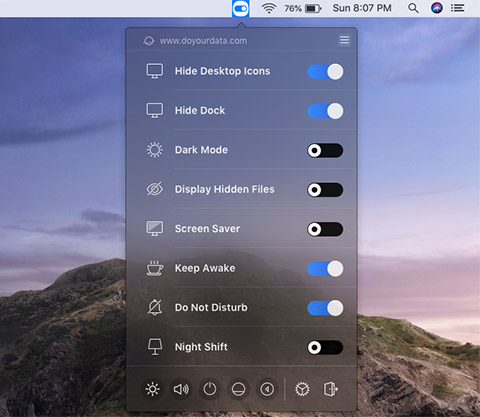
Force restart your Mac
Sometimes your Mac just needs a hard restart to fix its issues. Apps services may be bogging it down, leaving it unable to figure out how to proceed. If you’ve powered your device up and made sure the screen brightness is up, a hard restart may fix your issues. Here’s how to do it when your Mac is on:
- Hold down the power button for 6-10 seconds
- When your Mac powers down, wait ten seconds Press the power button to boot it back up
- If your Mac is off, hold down the power button for a few seconds to try to force it to boot up if pressing the power button once doesn’t help.
Reset SMC settings
SMC (Systems Management Controller) is a feature for Macs controlling temperature, keyboard, lights for the keyboard and display, fans, and other processes. Like resetting PRAM and NVRAM, triggering the SMC is a common (and easy) fix for the MacBook black screen issue.
Here’s how to reset your SMC settings on Mac:
- Power your Mac down completely (Note: if your MacBook, iMac, Mac Mini, or Mac Pro is connected to power, first shut it down, then unplug it for at least 15 seconds. Then proceed to step two.)
- Make sure your Mac is connected to power
- Hold down these keys while your Mac is powered down: Shift + Option + Control + Power button
- Once your Mac starts booting up, release the keys

Repair Disk Permissions
Like settings that cause your Mac’s screen to go dark, so can disk permissions. On the Mac, disk permissions allow apps, files, and folders access to other settings on your Mac. It’s how apps can cause issues, and resetting permissions can be a big help.
The best app for cleaning up your entire system is also the best for resetting your disk permissions. CleanMyMac X has a section named “Maintenance” with a feature named “Repair Disk Permissions” that makes clearing up your Mac’s disk permissions a snap. Here’s how to reset your disk permissions on a Mac using CleanMyMac X:
- Open CleanMyMac X on your Mac
- Select “Maintenance” from the left side of the window
- Select “Repair Disk Permissions” in the main window
- Click “Run” at the bottom of the window
That’s all it takes! CleanMyMac X will reset your disk permissions in a snap.

Unplug all accessories
Like apps messing with your Mac’s settings, peripheral devices can also cause issues. Printers, external drives, keyboards, trackpads, mice – all of these things can cause your Mac to go dark on you. If all else fails, make sure your Mac is disconnected from other devices, too.
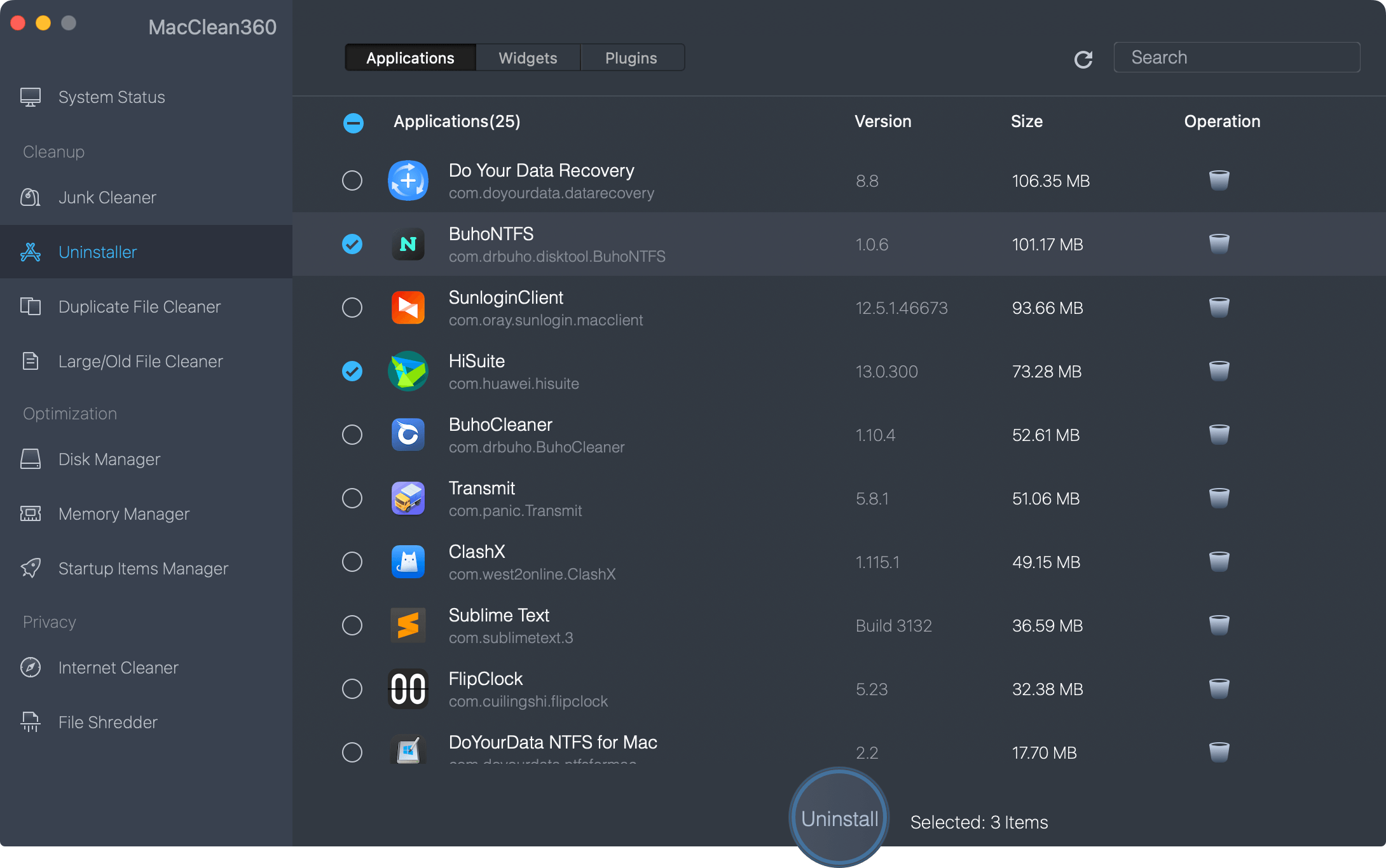
If you want to quickly fix issues or optimize your Mac, you can download MacClean360 to help you complete the tasks.
MacClean360 - Best Mac Cleaner
- Quickly remove junk data and useless apps on your Mac.
- Speed up slow Mac by 1 click.
- Fix disk & system issues on MacBook.