You've been using Mac for a couple of years, and you have installed macOS Ventura; what you notice is that your device has become pretty slow, and it takes longer than usual to operate on Mac.
What should you be doing in this situation, and why is your Mac slow?
The junk of unnecessary files can even slow down the latest Mac computers. Hence, clearing the junk files from your Mac always helps in keeping the Mac safe from facing storage issues.
By freeing up the junk files, you can easily make way for news, and those files might be essential for you too.
There are multiple types of junk files you should consider removing, and guess what? We'll explain the ways to remove unwanted junk files from your device.
How to clean up the system cache on a Mac?
The concept behind the system cache is pretty easy to understand. macOS apps tend to store temporary data on your Mac, so you don't need to create the information again when you relaunch the particular Mac app.
The idea behind caches is to improve the Mac performance, which helps you speed up loading. Unfortunately, caches can become counterproductive if grown caches too much. Looking at this, you should consider clearing the caches to avoid inconvenience.
Follow the guide below to clear the system cache.
Step 1. To begin with, you'll need to hit the Finder Window or Mac desktop icon. Next, select the Go icon after navigating to the menu bar on your Mac.
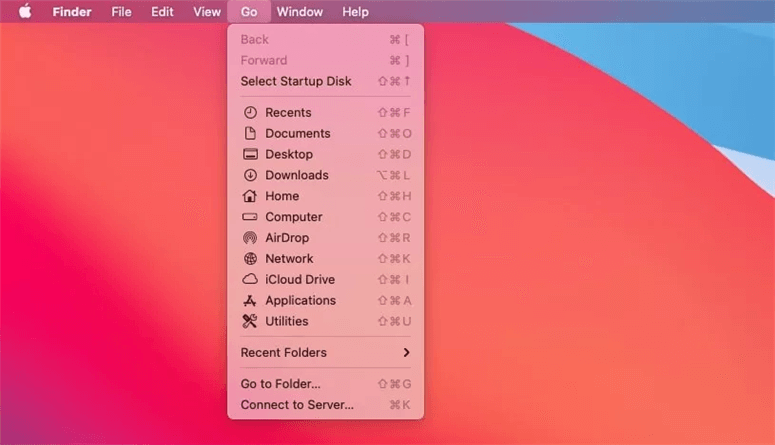
Step 2. After holding down the Options, all you need to do is tap on the Library option when it makes its presence felt.
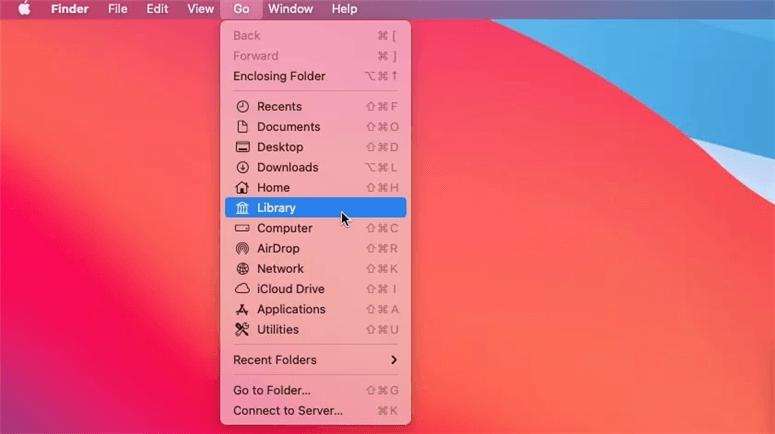
Step 3. Visit the Caches folders icon after hitting the Library icon.
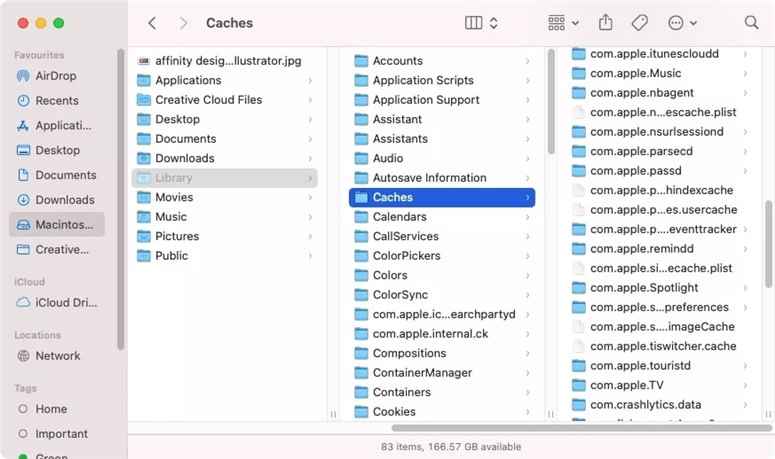
Step 4. Now, you can remove all the cache files or opt for removing the selective caches on the Caches folder.
How to remove leftovers from your Uninstalled macOS apps?
Some macOS apps come with uninstallers, but unfortunately, most apps don't have uninstallers. Hence, if you intend to uninstall an app on Mac, you'll need to push the app's icon to Trash after visiting the Applications folder.
This process has many benefits, but you can't rule out the possibility of the app you deleted leaving some files behind in your Mac's folder.
You might opt for deleting those files if you think that files that an app left when getting removed from your Mac are unnecessary.
Here's how to delete those files.
Step 1. Navigate to the menu bar in Finder and hit the Go icon.
Step 2. Now, you'll need to hold the Option icon, which helps you see the Library folder. Next, all you need to do is tap on the Library icon.
Step 3. Type in the name of the app you've removed from the Finder's search bar. You should not forget to restrict the search icon in your Library folder.
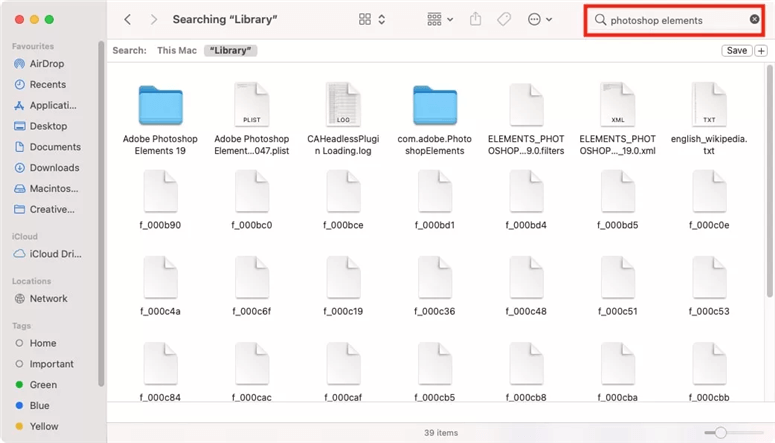
Step 4. You can now remove the files that will appear in the search bar.
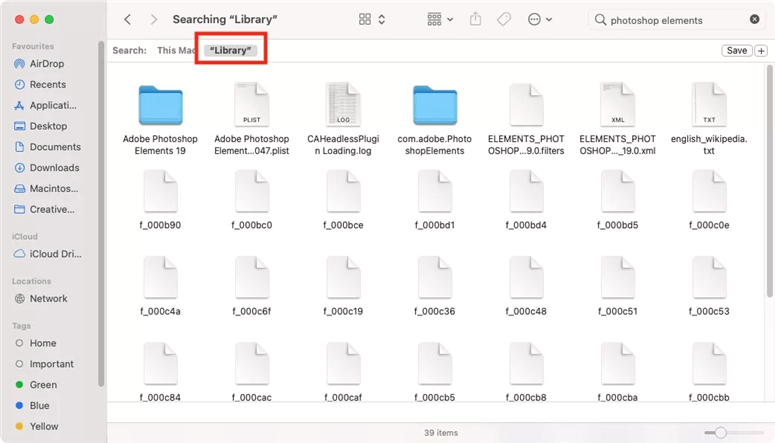
How to remove log files on Mac?
Log files belong to an app or folders you've stored on your Mac earlier. There can be various uses for these log files, like system caches, but these files can also threaten your Mac.
For instance, log files can take a lot of storage space on your Mac, making the Mac work slowly. Hence, it would be an excellent decision to remove the log files.
Step 1. Tap on the Go icon in the menu bar from the Finder icon.
Step 2. You'll need to click on the Go icon.
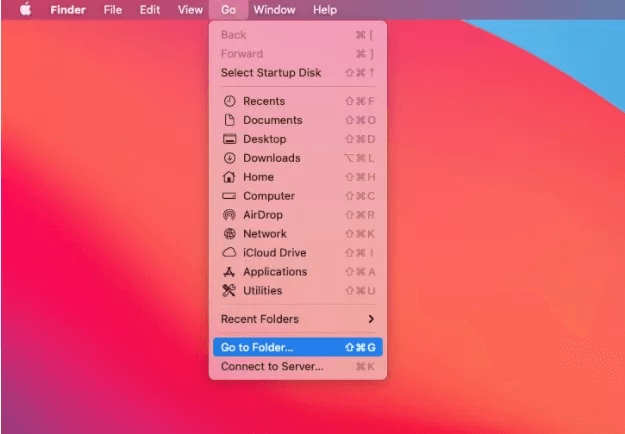
Step 3. Tap on the Go icon after entering the ~Library/Logs. Doing so will help you enter into the Logs folder.
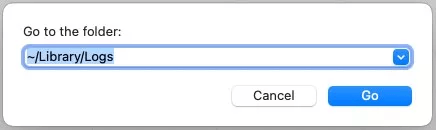
Step 4. Now, you'll need to delete the files you'd want to remove.

How to delete junk Xcode files from Mac?
Xcode, a programming tool of Apple, helps you to develop software for your iOS, macOS, and Apple products.
You can take the benefit of using it by cleaning out the data and caches it goes on to create. But, you'll need to be pretty conscious before deleting the developing files, as many vital files can also get deleted.
Here's how to find and delete junk files from Xcode on Mac.
~Library icon/Developer option%Xcode/Derived option
~/Library icon/Logs/CoreSimulator option
~/Library option/Developer option/Xcode icon/iOS DeviceSupport
~/Library icon/Caches/com.apple.dt.Xcode
You can remove the caches file in the ~/Library/Developer icon/Xcode icon/Archives option.
Now, you can delete any unwanted files from your Mac. However, if you don't like using Xcode, you can remove it from your device.
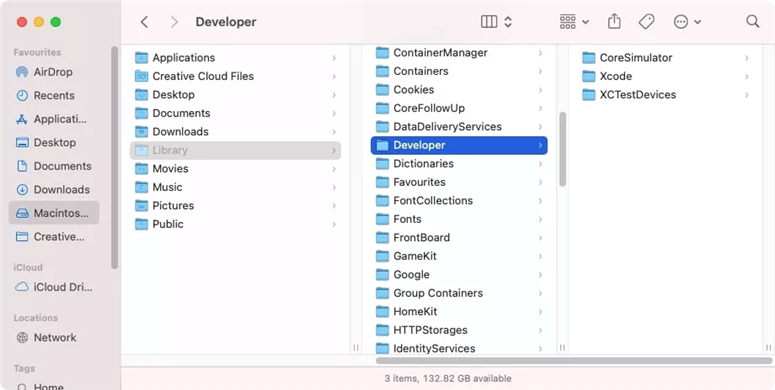
Delete all junk data using macOS Ventura Cleaner
If you want to quickly delete all junk data after installing macOS Ventura, just try Mac cleaning software - such as MacClean360. This Mac cleaner can help you quickly find and remove all junk data including system junk, app junk, email junk, trash bin junk, Xcode junk, etc.
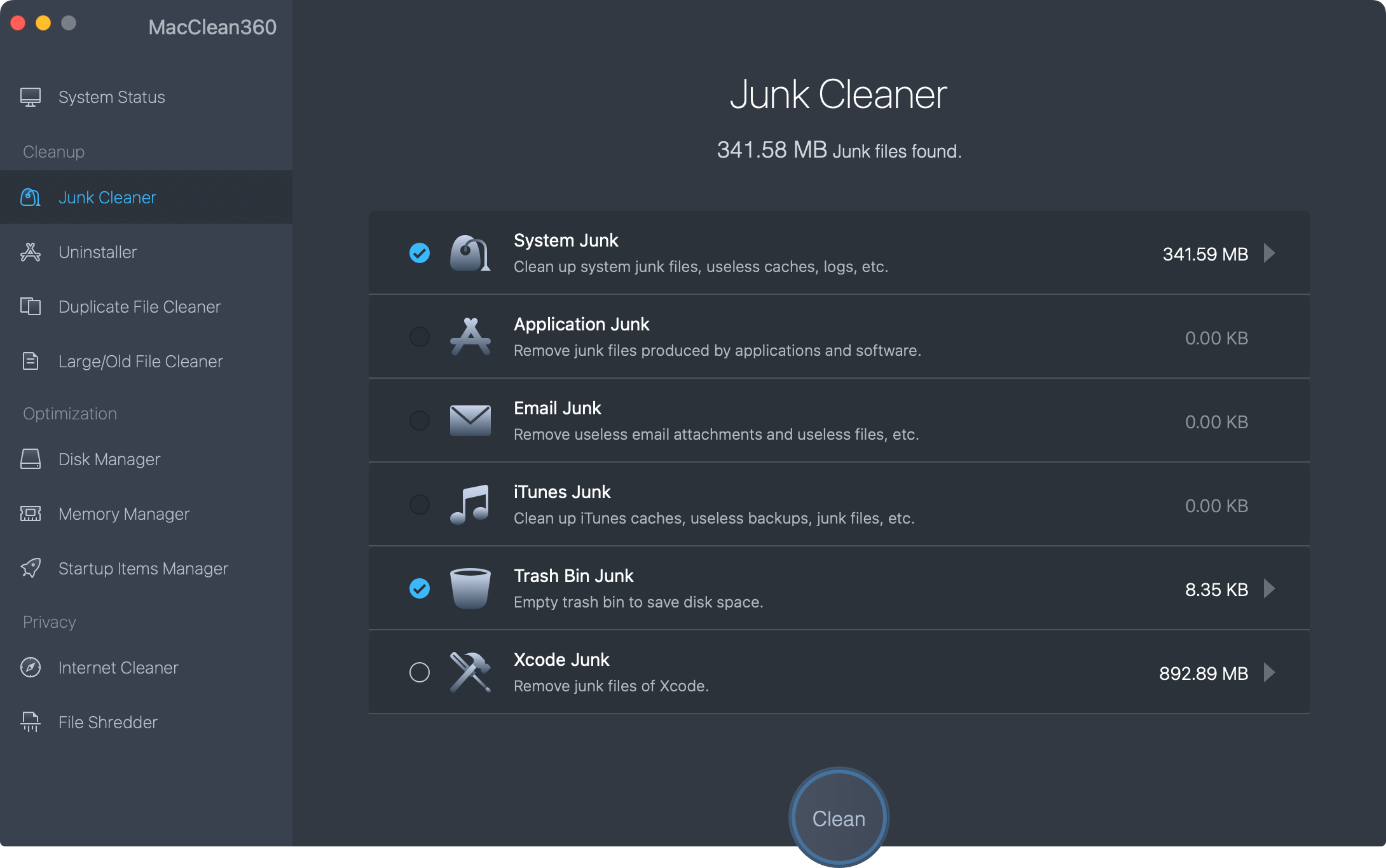
With MacClean360, you also can delete duplicate files and old files. It can help you uninstall useless apps and delete all leftovers.
MacClean360 - Best Mac Cleaner
- Speed up slow Mac by 1 click.
- Quickly remove all junk data in macOS Ventura.
- Manage Mac disks and shred files.
Summing Up
This post rightfully instructs you to remove the junk files from your Mac. Unlike other guides, this post doesn't only talk about the problem, but it comes with some of the most reliable methods to remove unwanted files from your PC.
You can take the notes from the methods of erasing junk files we've come up with in this post. Apart from using the built-in methods to remove junk files, you can opt for Mac, a third-party tool enabling you to scan for junk files and then delete those files.