Quick Navigation:
- When Do You Need to Clone An External Drive to Computer?
- What Should You Do before Cloning An External Drive?
- How to Clone An External Drive to A Computer?
- Conclusion
- FAQs about Hard Disk Cloning
"The process of cloning an internal hard drive onto an external one is well described by many online guides but I can't seem to find useful info on the opposite. I want to clone an external hard drive to my computer instead. I would like to know if it's possible to copy the external HDD into the internal hard drive on my computer." - Kelly
If you have the same doubt, you can get the answer here and get the detailed instructions to resolve it. First, there is no problem cloning an external hard to the internal computer drive. To accomplish the task well, please go through this page and we will guide you step by step.

When Do You Need to Clone An External Drive to Computer?
In several scenarios, users may need to clone an external drive to a computer. For instance, after upgrading the internal disk with a new big one, replacing the internal HDD with SSD, or changing the computer, you may want to restore or transfer the files from the external drive to the internal computer drive. Also, if there are a large amount of files to copy, cloning the drive is faster than copying the files.
Upgrading hard drive
If you purchased your drive a long time ago, it likely has a smaller capacity. Over years of use, the available space decreases, necessitating an upgrade to a larger disk to get more storage capacity, such as moving from 500GB to 2TB. In such a case, as there is enough space, you may want to clone the external drive data to the internal computer drive directly.
Replace the hard drive with an SSD
Computer performance is important for every user nowadays. One of the methods is to replace the internal HDD with SSD. SSD is a good choice if you prioritize speed and efficiency. After replacing the internal HDD with SSD, you can then clone external drive to the internal SSD to enjoy better data transfer performance.
Change a new computer
After purchasing a new laptop, you may need to transfer the files to the new computer. You can first back up the files from the old laptop first, then use clone the data from the external drive to the new computer internal drive.
Clone drive is faster than copying files
To transfer files, users usually copy the files directly. It will be simple and fast if there are only a few files to copy. However, if there are many files to transfer, it will take an extremely long time to finish the process. In such a case, cloning the drive is a better choice. To clone a drive will only verify the used sectors without verify each file records, then it will save much time when moving a large number of files from external drive to computer.
What to Do before Cloning An External Drive?
Before cloning the external drive to your computer, follow these important preparatory steps to ensure a smooth cloning process.
1. Back up important data. Before cloning an external drive to your computer's drive, ensure there is no important data on the internal computer drive. If there are important files, back them up or move them to another external drive, network location, or cloud storage.
2. Check the storage of the hard drives. Check the capacity of the destination computer drive, and ensure it has enough space on the destination disk. Especially when the destination disk is smaller, you need to ensure the capacity of the disk is enough for the used data from the external hard drive.
3. Connect the external drive with the proper cable. Please check the interface of your computer and the external drive, and then use the correct cable or adaptor to connect the external drive. Like some computers/drives use Type-C interface and others use the USB interface, then please check and get proper table or converter.
If you have checked the disk and confirm both disks are ready for the cloning task, then you can move forward and start to clone the external drive to the computer now. Here will show you the detailed instructions to clone the hard drive in different ways.
How to Clone An External Drive to A Computer?
There are several options to clone an external drive to a computer. First, you can try the system's built-in tools, like xcopy as example in this page. It's a command tool that can clone data from hard drive to another one. It's a free method to create a copy of your drive. Some professional third-party tools can also easily clone the hard drive.
Clone external drive to computer with xcopy command.
To copy the disk with xcopy command, it will only work if the file system of the source and destination disks is the same. So please ensure to format ensure both disks have the same file system. Then you can follow the 2 simple steps to start:
1. Search and find the Command Prompt and launch it with the option "Run as administrator".
2. Enter the following command and press Enter key to start:
xcopy D:\ C:\ /s /e /h /i /c /y
Tips: Meaning of parameters:
/s: copy directories and subdirectories, unless they are empty.
/e: copy all subdirectories, including empty ones.
/h: copy hidden and system files.
/i: if in doubt always assume the destination is a folder.
/c: continue copying files even if there is an error.
/y: suppress prompt to confirm overwriting a file.
It will take some time depending on the amount of the files on the drive. After the clone process is finished, then you can check the data on the cloned disk and validate if the clone is successful or not.
Try the easy alternative to clone the external drive.
The xcopy command only copies files and folders without changing the disk and partition structure. Therefore, it may fail to create a bootable copy of a system disk. Instead, we recommend using professional disk cloning software like DoYourClone. This software can clone the external system drive to the computer and ensure it boots up successfully. Download the software and install it first.
DoYourClone - Best Disk Cloning Software
- Fast clone external drive to computer.
- Create bootable clone backup for Windows and Mac OS.
- 100% safe and virus free.
After running the disk cloning software, then you can try to clone the external drive to your computer. If there is a separated internal disk other than the system disk, it's able to clone the entire external hard drive to the internal disk directly. However, if there is only a system disk inside the computer, you cannot clone the disk directly. You can only clone the external drive volume instead.
Clone the entire external disk to an internal disk
Step 1. Select the disk clone option: Select the Disk Clone mode, and choose the external drive as the source and the computer drive as the destination. Click the Next button and it will go to next step.

Step 2. Configure destination disk: Adjust the layout of the destination disk as needed, then click Clone to proceed. If the destination drive is an SSD, check the option "Check if the destination is SSD".

Step 3.Start Cloning: The cloning process will begin and may take some time to complete. Wait until it finishes. After the cloning is completed, you will have the destination disk has the files the same as the external hard drive.

Clone external drive volume to computer
If you only have one system disk in the computer, you can only try to clone the external hard drive to the computer via Partition Clone mode. Also, if all the space was allocated to the system partition, you first need to shrink the system partition to create unallocated space. Then you can clone the external drive to the unallocated space of the internal computer drive. Here's the guide for the process:
Step 1. Shrink the internal drive first. You can do it in Disk Management. Press Win + R keys to open Run prompt. Enter the command diskmgmt.msc to open Disk Management. Right click an existing big partition and right-click it. Choose Shrink Volume from the menu. Then enter the proper size (in MB) to shrink the partition. It will then create unallocated space on the disk.

If you have another partition available as destination partition on the internal disk, you can skip this step.
Step 2. Start the disk cloning software and change to Partition Clone mode. Choose the external drive partition as source. Then choose the unallocated space (or a data partition) on the internal disk as destination. Click Next to continue.

Step 3. You need to modify the partition layout on the destination disk. If you are satisfied with the default layout settings, you can then click Clone button to continue.

Step 4. The software will start to clone the partition from the external hard drive to the computer with the settings you configured. It may take a while and please wait patiently.
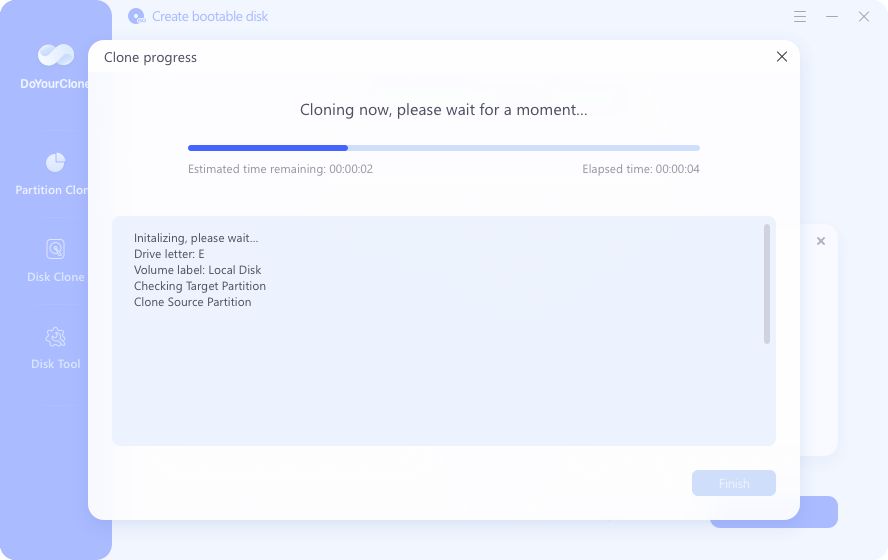
Tips: To create an exact sector-by-sector copy of the external drive, enable the Sector-by-Sector Clone option. However, disabling this option will prevent you from modifying the layout of the drive. Also, the size of the destination disk should be equal or larger than the source external hard drive.
Step 5. Once cloning process is complete, verify the destination drive to ensure the process is successful.

The disk clone software is developed with useful options to manage your hard drives. It's not only a simple disk copy tool. It can back up your data by cloning the partition or entire disk. You can also use it to upgrade or replace the system disk. What's more, if the hard dis is failing, the software can also help you cloning the corrupted drive to save your data. The software also offers other options for hard drive management, like formatting drive, repair disk issues, etc.
Conclusion:
When restoring your backup data or drive back to the internal computer drive, or transferring files from an external hard drive to the internal one, disk cloning software DoYourClone for Windows offers a straightforward and efficient solution. It creates an exact copy of your old disk or partition, allowing you to continue using the new disk or partition the same as the old one.
FAQs about Hard Disk Cloning
1. Is it possible to clone external drive to the internal computer drive?
Yes, the software DoYourClone for Windows can clone from external drive to internal drive. Here are the simple steps:
1) Download and install the software on your computer. Start the software first.
2) Change to Partition Clone or Disk Clone mode.
3) Choose the external hard drive as source and choose the internal computer drive as destination.
4) Edit the layout of the destination drive and continue.
5) Wait patiently and finish the clone process.
2. Can I clone external HDD to a smaller SSD?
Yes. To clone an external HDD to a smaller SSD, you need to ensure the capacity of the SSD is bigger than the size of the external HDD used space.
3. Does the software support dynamic disk cloning?
Yes, the software DoYourClone for Windows can clone dynamic disk.
1) Launch the disk clone software.
2) Select the dynamic disk as source and configure the other settings.
3) Wait patiently and check the destination disk after the cloning is done.
4. Can the software clone from MBR system disk to GPT disk?
Yes. As a professional disk copy software, DoYourClone for Windows can handle the cloning between MBR and GPT disks.
1) Download and install the clone software on your computer, and then start the software.
2) Choose the MBR system disk as source and select the GPT disk as destination.
3) Configure the layout and other settings, then start the clone process.
4) After the clone process is finished, please verify if it can boot from the GPT disk.

DoYourClone - Best Disk Clone Tool
DoYourClone is a powerful, 100% safe and easy-to-use disk cloning program. It can clone HDD, SSD, external storage device and can clone everything on your computer to an external HDD or SSD, making a full bootable clone for Windows or macOS.