Windows 7 upgrade to Windows 11: Method 1
If you are still using Windows 7 and plan to upgrade to Windows 11, then it might be possible, but will require a fresh install. Lenovo has published a Windows 11 FAQ page, which is based on inputs from Microsoft. It reveals that Windows 7 users will be able to upgrade to Windows 11 via a fresh install. So, users will have to back up their data before performing a ‘clean’ installation of Windows 11 on the PC.
“Most devices available for purchase now will be upgradeable to Windows 11. You will have the option to upgrade, clean install, or reimage Windows 10 devices to move to Windows 11. For Windows 7 devices that meet hardware requirements, you will need to clean install or reimage to go directly to Windows 11,” the guide on Lenovo’s website reads.
While this guide has been posted for Lenovo users, it likely applies to other devices as well that are using the outdated version of Windows. But, before that, you should make sure that your PC is compatible with Windows 11.

Microsoft says users will be able to install Windows 11 on those PCs that are running Intel 8th generation chips, AMD Zen 2 chips, Qualcomm 7/8 series chips or newer versions. Earlier users could download Microsoft’s “PC Health Check app” to find if you’re current PC meets the requirements to run Windows 11. However, Microsoft acknowledged the app had caused a lot of confusion around Windows 11 requirements and has temporarily suspended it.
Microsoft says the app will be back in fall when Windows 11 is ready for a general release. For now, users will have to go to the Microsoft Windows 11 website to see the basic system requirements.
For now, Microsoft says that Windows 11 requires CPUs to have an embedded TPM, support secure boot, with more than 1 GHz speed, dual-core processors. A minimum of 4GB RAM and 64GB storage is also needed.
Windows 7 upgrade to Windows 11: Method 2
As Windows 11 was leaked earlier and many of you might also have downloaded it. Now if the chance to get the fresh and bug-free Windows 11 which can be downloaded directly from the official website of Microsoft. You can upgrade your existing windows (be it windows 10 or windows 11) to Win11 in a few steps which are available on this page.
What are the system requirements for Windows 11?
To install windows 11 in your system, certain requirements need to be met. If your system is not advance enough then you may feel a problem while using Win11 on your PC. Here are the requirements for Windows 11 that your PC/Laptop should have.
How to Upgrade from Windows 7 to Windows 11?
There can be multiple ways to Upgrade Windows 7 to Windows 11. We are going to discuss the method which is simplest of all.
Click on the Start Menu and Click on the “Control Panel” Button.

Now on the Control Panel Page, You will a Section labeled as “Windows Updates”. Click on that link and you will be taken to the Windows Update page.

Now from the Windows Update page, click on the “Check for Updates” button and windows will start to check for the recent updates.

Once windows have searched for the updates, you can simply click the Install Updates button to install all updates.

As an alternative, you can click any of the two options which provide a number of available updates and a number of optional updates.
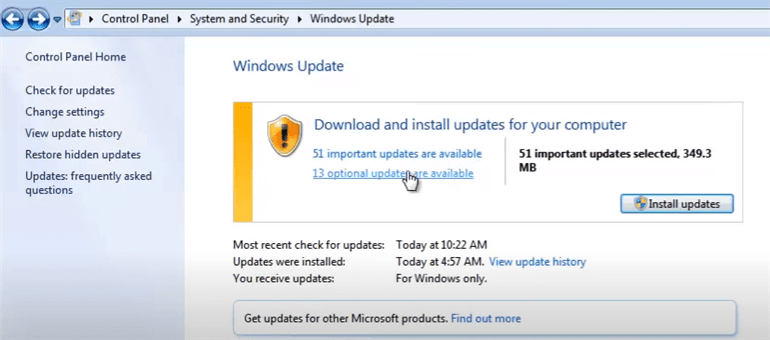
Now you will a list of updates. You can select and install any update by selecting the dialogue boxes.

If you see, Windows 11 Upgrade option in the list, select that option and click on Install updates. Your Windows 7 will start to upgrade to Windows 11.
Recover Lost Data after Windows 7 to Windows 11 Upgrade
If you lose import data due to upgrading Windows 7 to Windows 11, just download Do Your Data Recovery to get the lost data back. Download Do Your Data Recovery here:
Then run Do Your Data Recovery to recover lost data:
Step 1. Select the hard drive where you lose your data.

Step 2. Click on Scan button.

Step 3. Preview and recover lost files. If the quick scan can’t find all lost files, just try advanced recovery mode to find much more lost files.
